How to manually delete apps on a Mac
You can manually delete apps on a Mac using the Trash, Launchpad, or Terminal. Once you delete an app, you need to find and remove the app's residual files.
Whether you aim to free up space or streamline your machine to keep it more organized, learning how to properly uninstall apps on a Mac is a useful skill for any Apple user. Though removing the app itself is a good first step, to permanently delete an app on a Mac, you must also remove the leftover files.
There's more to deleting an app than simply removing its icon from your Apple Dock. Apps are bundled with various service files, such as cache files, temporary files needed for the app to run, installation files, preferences, saved states, containers, and so on. When deleting apps on a Mac, these files must also be considered.
Here are a few different methods to thoroughly remove unwanted apps:
How to delete Mac apps using Trash
This method is the most common (and easiest) way to manually remove unwanted apps. But simply dragging an app icon to the Trash isn’t sufficient; you’ll also need to remove residual files. Here’s how to use the Trash to completely delete an app and its associated residual files:
-
Open Finder and select Applications.
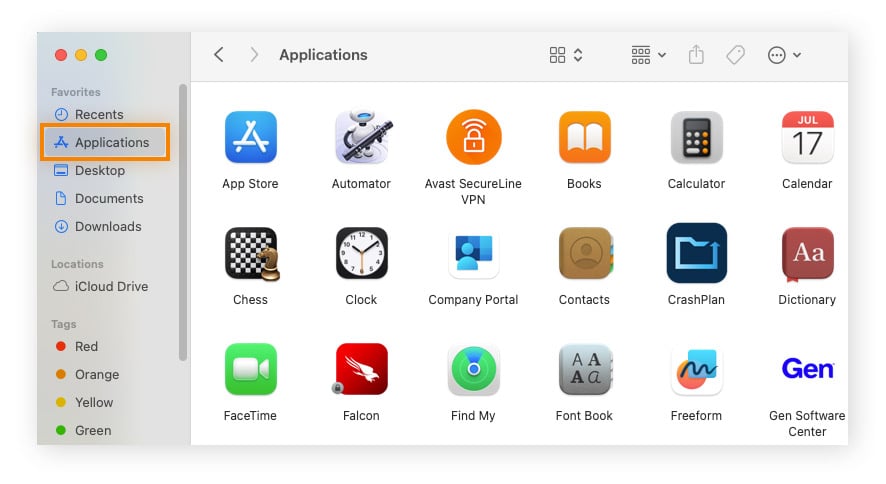
-
Select the app you want to uninstall and either drag it to the Trash or select Move to Trash.
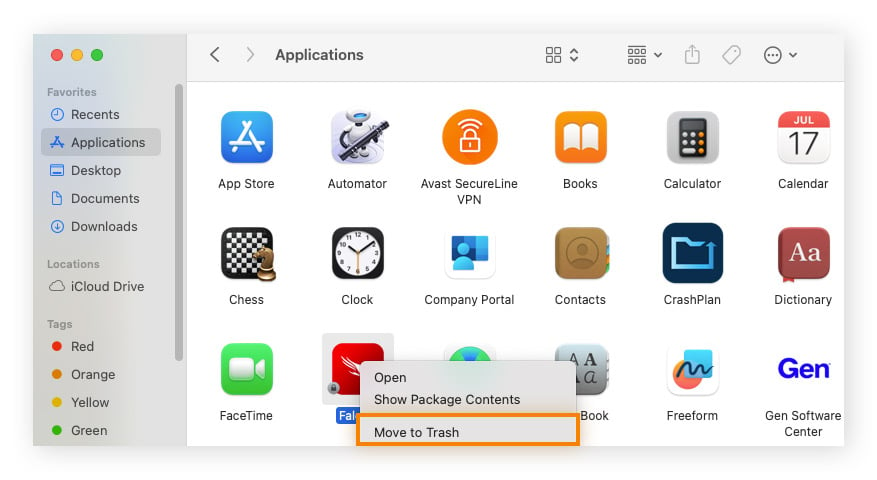
Simple enough. Now, let’s get to the nitty-gritty of app deletion.
Removing residual files
To permanently delete an app, you also need to remove the app’s residual files. While Apple keeps these files a bit hidden, they can be found in your Mac’s Library folder. Here’s how to access the Library folder and delete unneeded service files:
-
Right-click Finder and select Go to Folder from the pop-up menu.
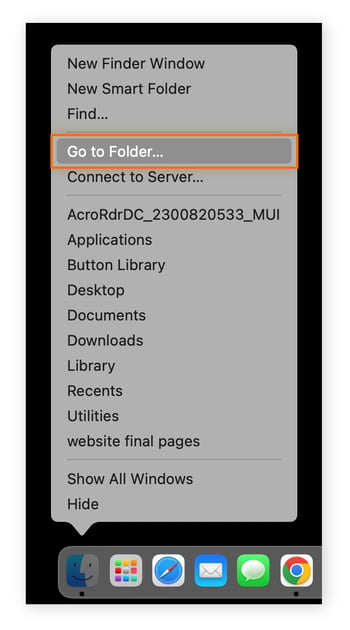
-
Type /Library in the search bar and hit return.
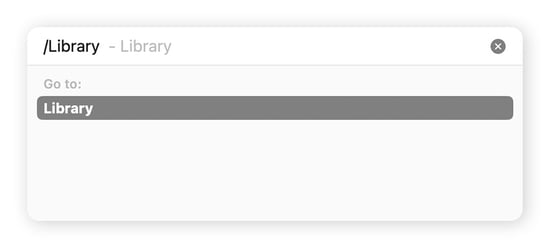
-
More advanced users know that the Library houses lots of folders, many of which contain leftover app data and service files.
To more thoroughly search for leftover files, check the subfolders in the Library to find any lingering app remains, including the following: Caches, Logs, Preferences, and Application Support (don’t delete everything in this folder, but look for non-essential items like CrashReporter).
-
Move all the leftover app files you can find to the Trash.
-
Right-click the bin icon and select Empty Trash.
Be careful not to delete anything other than leftover app data, because you could break something by deleting essential files in your Library. A safer way to uninstall apps and residual files is to use a Mac cleanup app.
How to delete Mac apps using Launchpad
Use the Launchpad feature to delete Mac apps that you've downloaded from the App Store. This method is similar to deleting apps on an iOS device. Here’s how:
-
Open Launchpad from the Dock or Applications folder.
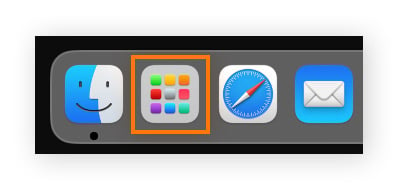
-
Click and hold the icon of the app you wish to delete. The apps will start to jiggle.
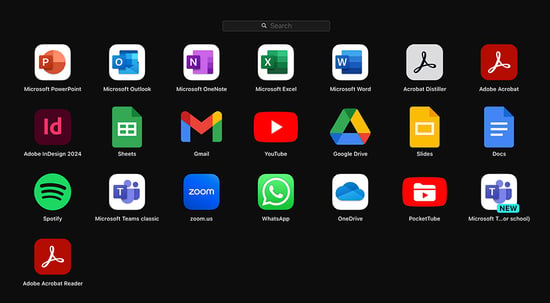
-
Click the x next to the relevant app and it will immediately be deleted.

Note that unlike on an iOS device, extra files from the app will remain on your Mac. So, you’ll need to remove residual files to get rid of the app entirely from your Mac.
How to delete Mac apps using Terminal
If you’re comfortable with (or want to learn) command-line interfaces, removing apps with Terminal can be more efficient than with graphical interfaces, especially when removing multiple apps. Here’s how to completely uninstall an application using Mac’s Terminal:
-
First, find the exact name of the app and the directory it’s located within.
-
Open Terminal from the Dock or by doing a Spotlight search.
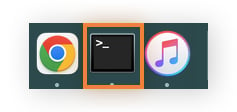
-
Use the “cd” command in the Terminal window to navigate to the app’s directory. For example, if it’s located in applications, type: cd /Applications.
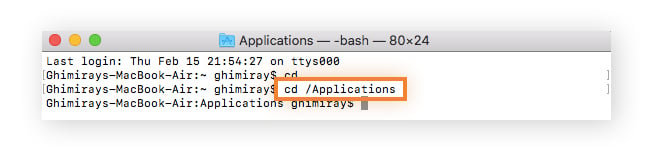
-
Now type: sudo rm -f <application name>. Replace <application name> with your app’s name, and make sure you add a space after -f. Then hit return and enter your password.
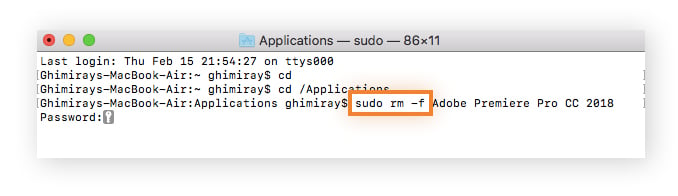
It’s possible that some system files will remain after deleting the app. So, to completely delete the app, remove residual files.
How to delete Mac programs using provided uninstallers
Apps you download from the internet might come with a built-in uninstaller from the developer. These uninstallers don’t show up in the Applications folder, so you have to search with Spotlight to see if uninstalling them is an option. Here’s how to use a developer-provided uninstaller if one is available for the app you want to delete:
-
Hold down the command button and the space bar to open Spotlight.
-
Type uninstall to see what options you have.
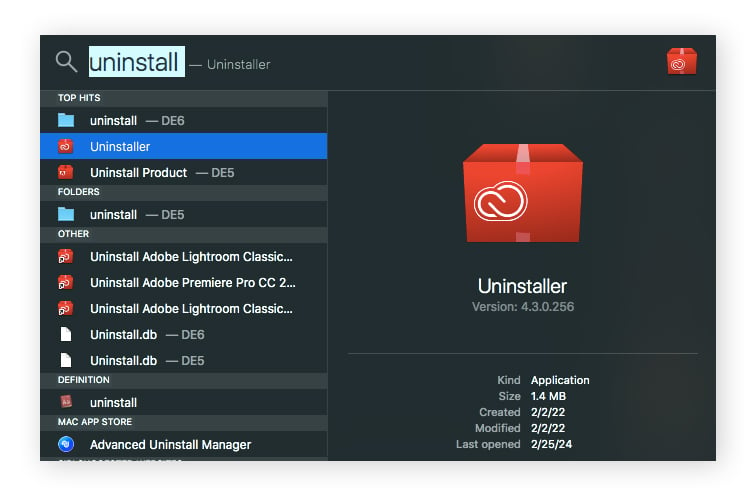
-
Open the relevant uninstaller. You may need to enter your Admin password.
-
Click Uninstall if the process doesn’t start automatically. The uninstaller will now remove the app, some of its corresponding files, and leftover data.
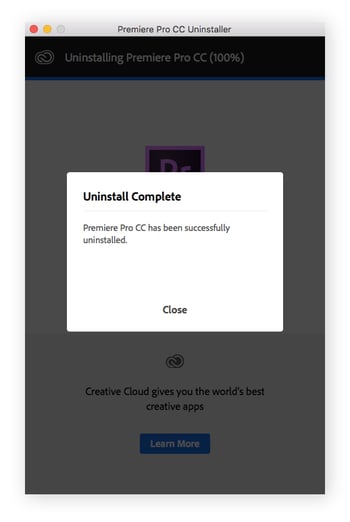
Though simple and automated, uninstallers aren’t always very thorough. To root out all the digital leftovers, you need to remove residual files or use a dedicated cleanup app.
How to uninstall programs from Mac with an optimization tool
Fiddling around with the Mac Library is risky, as you might break something if you’re not careful. That’s where a specialized Mac cleaning tool comes in — it can help you uninstall apps safely and easily. Here’s how:
-
Download Avast Cleanup for Mac.
-
Open the app and follow the setup instructions.
-
Under Uninstall apps, click Show.
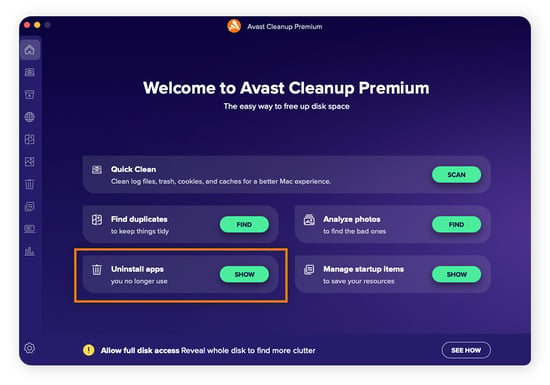
-
Avast Cleanup will quickly scan and analyze all the apps you have.
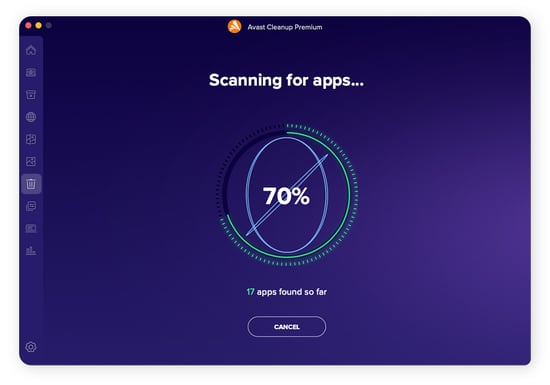
-
To help make the deletion process quick and easy, Avast Cleanup creates three buckets for your apps: all apps, unused apps, and your largest programs. Sort by any bucket you want and tick the boxes next to all the apps you want to remove. Then click Uninstall.
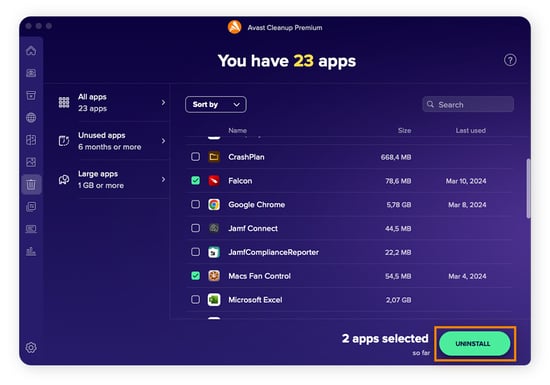
-
A window will appear asking you to confirm that you want to uninstall these programs. To confirm, click Uninstall, then enter your password and click OK.
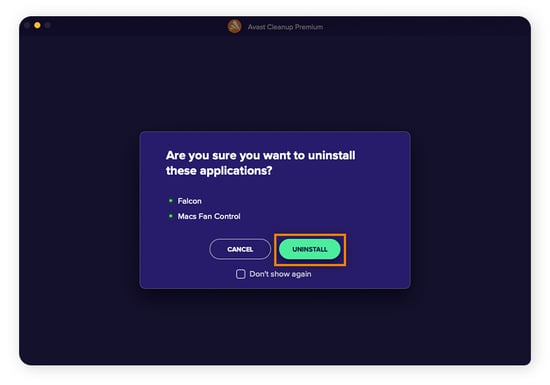
-
Avast Cleanup will delete all the apps you choose, including — crucially — all of their residual service files, hidden logs, and other leftover files.
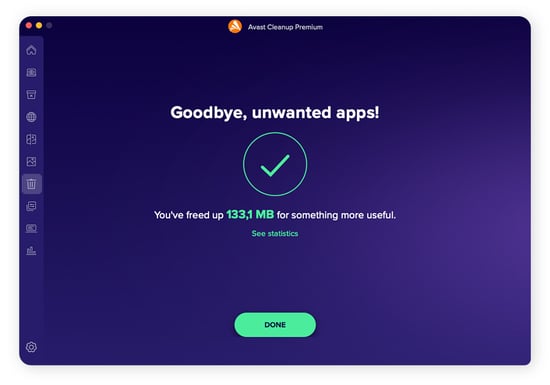
Avast Cleanup is a fast and thorough way to clean up your Mac and permanently get rid of Mac apps and their scattered leftover files.
How to remove an app that won't delete
Some apps may not be easy or even possible to remove. Pre-installed apps that are a part of macOS, like iTunes or Maps, cannot be uninstalled. But if you’re having trouble removing a non-macOS app, it's likely running in the background, or an error is preventing it from closing.
In that case, force quit the app and restart your Mac before removing it. Here’s how:
-
Press and hold Option + Command + esc.
-
Select the app you want to close from the Force Quit Applications menu and click Force Quit.
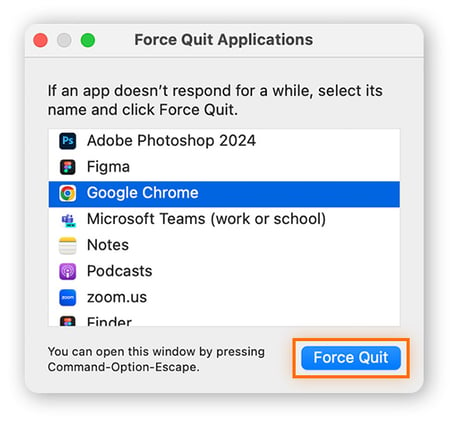
-
Restart your Mac.
-
Now remove the app manually or with the help of an optimization tool.
Do I really need to remove apps from Mac?
What’s the harm in allowing old apps to remain on your hard drive? Isn’t it sometimes wise to keep old apps in case you want to use them again? In reality, numerous issues can arise from outdated apps lingering on your system:
-
A cluttered machine: Keeping old apps and their unnecessary junk files can eat up valuable storage space. If your hard disk gets really full, this can cause slowdowns and crashes. That’s why removing apps is a good way to clean up and streamline your Mac — and a tidier Mac generally makes for a faster Mac, too.
-
Security risks: Old apps can pose security threats if not regularly updated. Developers issue updates to plug security holes. If these vulnerabilities are left open to exploit, they can become entry points that hackers can use to compromise your computer. (Yes, Macs can get malware infections just like Windows machines do.) Instead of updating old apps you no longer use, just remove them instead.
-
Wasted resources: Some apps run silently in the background, even if you haven’t opened them in a long time. These background processes can eat up your CPU power and RAM. Deleting the app will free up resources for what you actually care about.
-
Inability to download a new version of an app: Some new apps won’t work properly if you have an old version of them on your hard drive. In such cases, you’ll need to uninstall the old Mac app and start with a clean slate.
Deleting old apps you no longer use is just one part of regular Mac maintenance. To keep your Apple machine running optimally, you should also periodically:
Clean and optimize your Mac the easy way
If manually uninstalling apps and tidying up your computer seems daunting or time-consuming, use a dedicated cleanup tool to do the work for you.
With Avast Cleanup for Mac, you’ll get automatic maintenance that cleans and optimizes your hard drive, uninstalls apps easily, and gets rid of unneeded temporary files. Plus, our built-in photo cleaner feature will find your duplicates and blurry photos so you can delete what you don’t want, helping to free up tons of space.