How to share Wi-Fi passwords from iPhone to Apple devices
You can connect multiple Apple devices to a Wi-Fi network by sharing the password through your iPhone’s AirDrop feature. Leveraging the seamless interoperability of the Apple ecosystem, you can quickly get nearby iPads, MacBooks, and iMacs online with just a few taps.
Here’s how to share your network password with other Apple devices:
-
Ensure both devices have the latest iOS/macOS, with Wi-Fi and Bluetooth on, and Personal Hotspot off.
-
Make sure your iPhone is unlocked, connected to the network, and positioned near the other Apple device.
-
Go to the Wi-Fi settings on the device requiring access and choose the network you want to join.
-
Tap Share Password on the AirDrop pop-up on your iPhone and the receiving device will automatically connect.
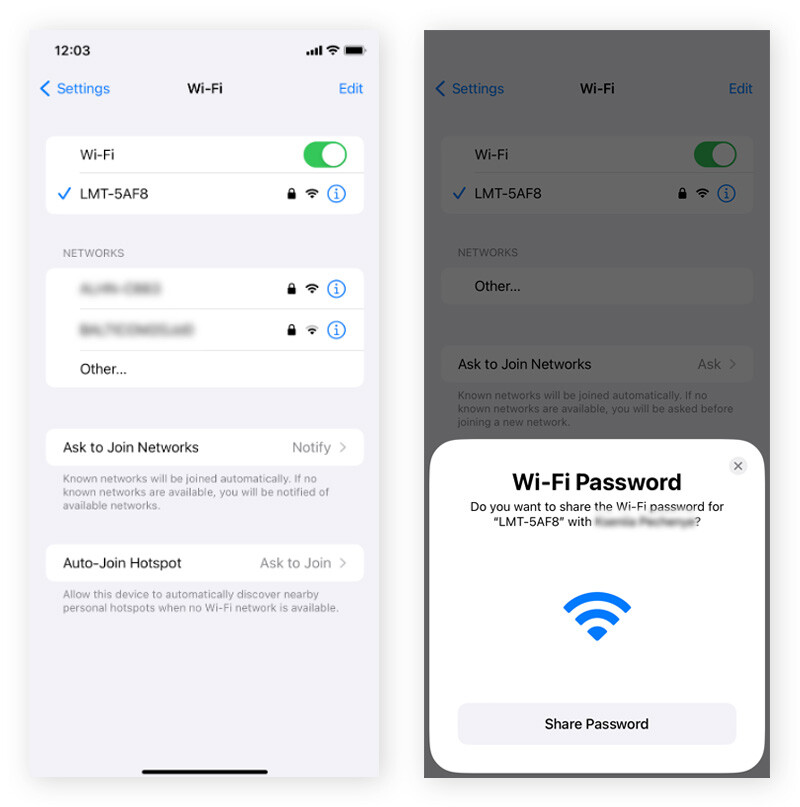
If the pop-up doesn't appear, troubleshoot iPhone Wi-Fi connection issues and double-check that both devices are signed into iCloud and each has the other's Apple ID email saved in Contacts.
While it’s great to be able to add authorized devices quickly and easily, you don’t want to give hackers, eavesdroppers, or freeloaders easy access, too. To bolster your defenses, check how secure your home network is, consider enabling router encryption, and make sure your router’s Wi-Fi security protocol is at least WPA or WPA2, preferably WPA3.
How to share Wi-Fi passwords without AirDrop
If AirDrop isn’t working, or you’re trying to connect an Android device to Wi-Fi, there are workarounds. Here’s how you can find your Wi-Fi password on your iPhone and then share it with other devices:
-
Go to Settings > Wi-Fi > and tap the “i” next to the network name.
-
Tap Password and verify your identity (with your passcode or FaceID).
-
The password will appear.
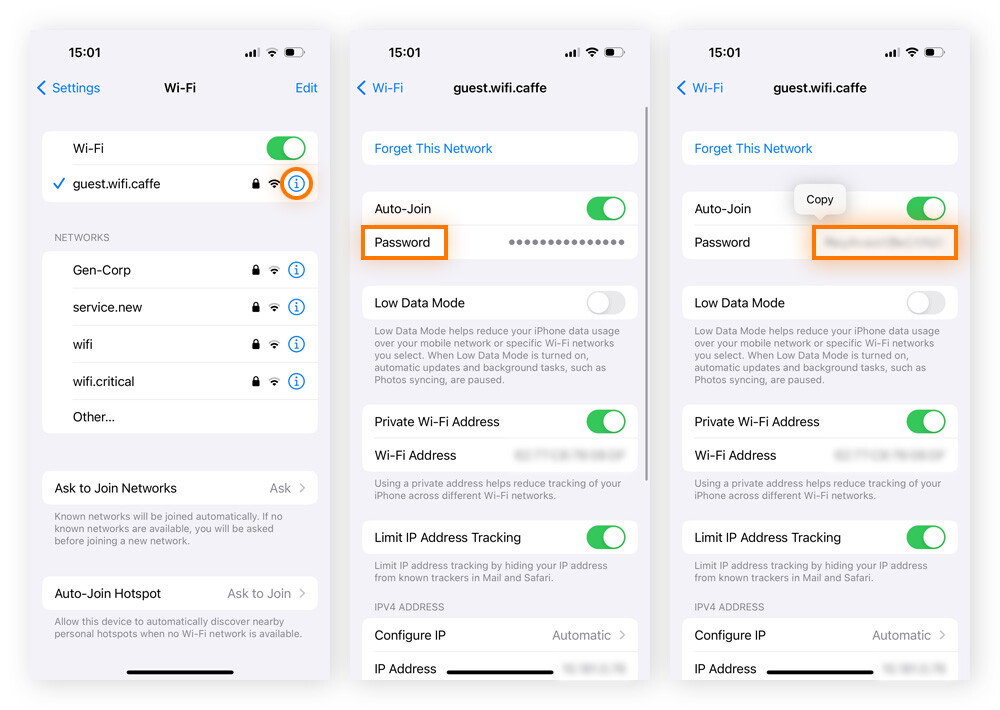
Then, you can either reference it manually or tap Copy to copy the password to your clipboard and send it to the other device or devices via iMessage or a messaging app with end-to-end encryption.
Just be sure to delete the message containing the password on both devices after it’s been successfully shared, and consider using a robust VPN such as Avast SecureLine VPN to double-lock your password and help shield it from prying eyes.
Why won't my iPhone share the Wi-Fi password?
If your iPhone isn't sharing the Wi-Fi password as expected, or the other computer or iPhone isn’t connecting to the Wi-Fi, a few common issues could be at play. From outdated software to incorrect settings, here are the potential reasons along with troubleshooting tips for obstacles you're facing with password sharing:
-
Outdated iOS: Ensure both devices are running the latest version of their operating system.
-
Incorrect network: The receiving device could be attempting to join the wrong network, especially in a public setting with lots of similarly-named unsecured public Wi-Fi connections.
-
Device placement: Check that both devices are close to each other so that AirDrop can activate and the pop-up appears.
-
Battery status: Low battery status can interfere with or prevent sharing, so recharge both devices to at least 20% and disable Low Power Mode.
-
Connectivity: Both devices must have Wi-Fi and Bluetooth turned on for AirDrop password sharing to work.
-
Network settings: Reset network settings as a last resort to help solve any ongoing issues.
Secure your Wi-Fi connection
Being able to quickly and easily share Wi-Fi passwords is convenient, but keeping your network secure is always the main priority. To help prevent unauthorized access to the data you send and receive, use Avast SecureLine VPN to create a secure, encrypted tunnel between your device and the internet, keeping your activity private, even on public Wi-Fi networks.