What is safe mode on Mac?
Mac safe mode is a diagnostic mode that loads only the essential files and apps needed to run your Mac. Safe mode on Mac can help you determine if a startup problem is caused by a software program or an issue with your entire Mac system.
Think of safe mode as a control group in a science experiment for troubleshooting Mac startup issues. It allows you to run a stripped-down version of macOS to test for software issues. Mac safe mode is also useful for cleaning up your Mac, because it automatically clears system cache.
Safe mode is often referred to as Safe Boot, but there is a slight difference between the terms. Safe Boot mode is how your Mac starts up, while safe mode is how it runs once it’s on.
Even if you’ve got an older computer, you can still use Mac safe mode to investigate a Mac startup problem. Regardless of which macOS you use — from Mac OS X to macOS and Snow Leopard, Yosemite, El Capitan, and Sierra — you can use safe mode to troubleshoot and help speed up your Mac.
What does safe mode on Mac do?
Starting your Mac in safe mode uses the bare minimum of your system resources and disables all startup items and third-party design features. Mac safe mode allows only essential kernel extensions to load, so you can troubleshoot startup errors.
When you boot your Mac in safe mode, you do the following:
-
Force a directory check of your startup drive (similar to Disk First Aid in Disk Utility)
-
Disable all startup apps and login items from loading
-
Load only essential kernel extensions
-
Disable all third-party fonts not supplied by Apple and deletes all font caches
-
Delete the dynamic load cache (OS X 10.5.6 or later) that may cause a blue screen freeze when you start your Mac
Certain features are limited or won’t work at all when you start your Mac in safe mode. For example, external audio devices and File Sharing are disabled, and Wi-Fi networking and iMovie’s video capture are turned off in safe mode.
If your startup problem disappears when you boot up in Mac safe mode, you’ll know it’s caused by something you installed, like apps and plug-ins, installation files, or even third-party fonts. Or, your startup problem could signal a more severe issue, like a Mac malware infection. In that case, check out our guide to removing a virus from your Mac.
Booting Macs in safe mode is a good first troubleshooting step. We also recommend regularly maintaining your Mac by running the best cleaning software for Macs or resetting the PRAM and SMC if your computer starts behaving strangely.
How to start Mac in safe mode
Now that we know what Mac safe mode is, let’s learn how to boot a Mac in safe mode. The process for getting your iMac or Macbook Pro into safe mode varies depending on whether you have a Mac with an Intel or M1 chip.
Here’s how to boot a Mac in safe mode:
Intel Macs
-
Shut down your Mac and hold the Power button.
-
When your Mac starts, immediately press and hold the Shift key — you’ll see the Apple logo.
-
Release the Shift key when you see the login window, then log into your Mac. You might be asked to log in twice.
Silicon Macs (M1 chips)
-
Shut down your Mac.
-
Press and hold the Power button until you see the startup options. Then, select your startup disk.
-
Press and hold the Shift key and click Continue in safe mode.
-
Release the Shift key and log into your Mac. You might be asked to log in twice.
Once you’re in safe mode, use your computer as you normally do. For example, if your Mac was crashing when you ran a specific app, use the app again to test the issue. From there, you can try to uninstall any Mac apps you think might be causing the problem or launch Disk Utility to repair your Mac disk.
Safe mode isn’t just for Mac. If you’re a Windows user, knowing how to start your Windows PC in safe mode acn help troubleshoot issues, too.
How do I know if my Mac is in safe mode?
There are a few ways to check if your Mac is in safe mode. Your performance speed will slow down when operating in macOS or Mac OS X safe mode. You should also see Safe Mode in the menu bar.
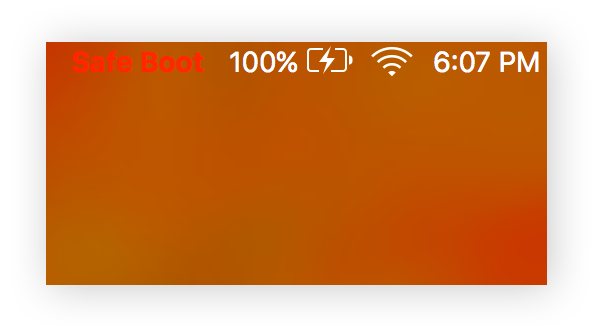
If you’re still not sure, you can check that the boot mode is listed as Safe instead of Normal. Here’s how to check your Mac’s boot mode:
-
Open the Apple menu in the top-left corner and select About This Mac.
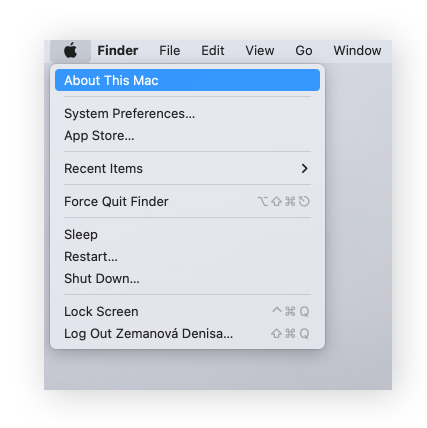
-
Click System Report.
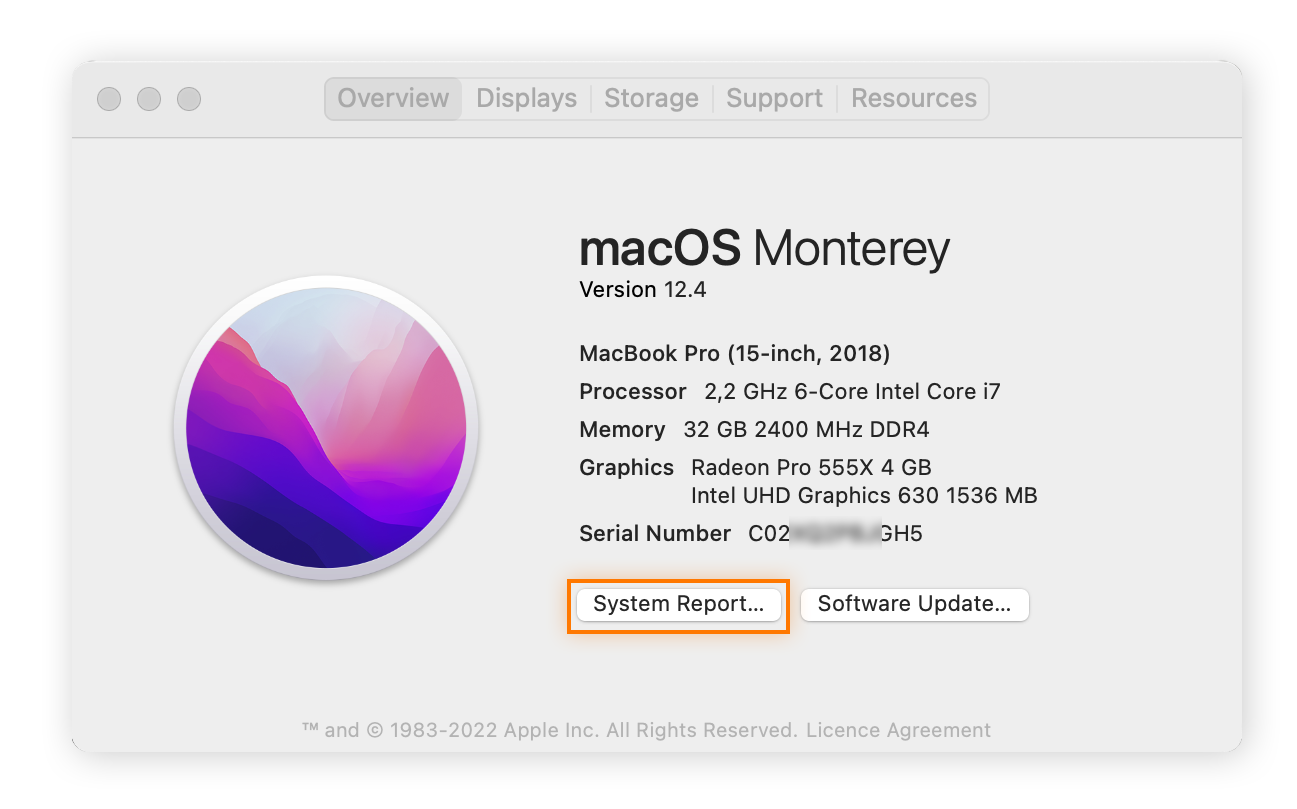
-
Click Software in the left panel. Boot Mode should say Safe.
How do I exit safe mode on my Mac?
To get out of safe mode (or Safe Boot) on your Mac, simply restart your Mac from safe mode just like you normally would — rebooting from safe mode might just take a little longer.
If your Mac has already auto-restarted in safe mode, it’s likely that an issue was automatically repaired on the startup disk. If your Mac is stuck in a restarting loop, contact Apple Support or an authorized repair shop — you might have a hardware issue.
What if safe mode doesn’t solve the problem?
If Mac safe mode doesn’t solve your problem, try to clean your Other storage or test your Mac’s performance to find any hiccups. You can even consider defragging your Mac if you think the issue is related to a clogged hard drive.
Here are some other troubleshooting methods to try if safe mode doesn’t work:
Edit your startup list
If safe mode doesn’t fix your startup issues, try disabling startup items that load when you boot up your Mac. Deactivate each item individually to identify which one (if any) is causing your problem.
Here's how to edit your startup list:
-
Open the Apple menu in the top-left corner and select System Preferences.
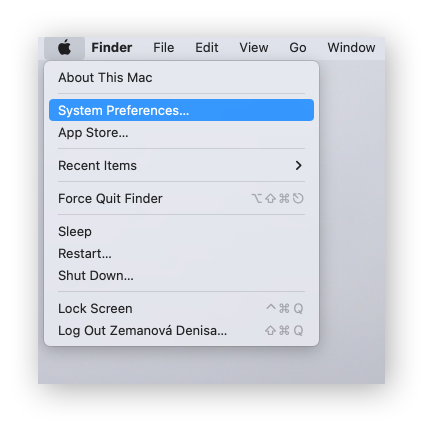
-
Go to Users & Groups and select your username from the left panel.
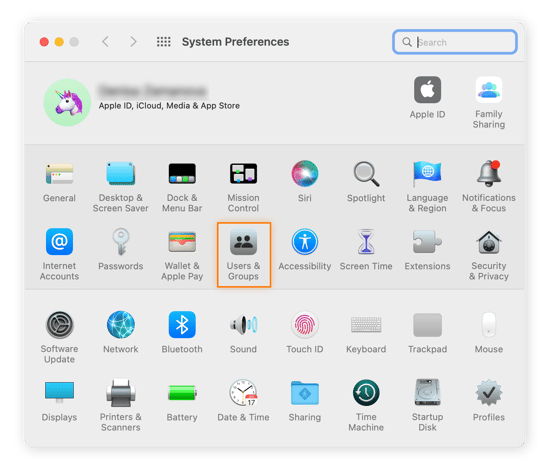
-
Click the Login Items tab, select an item, then click the (-) minus button to remove it.
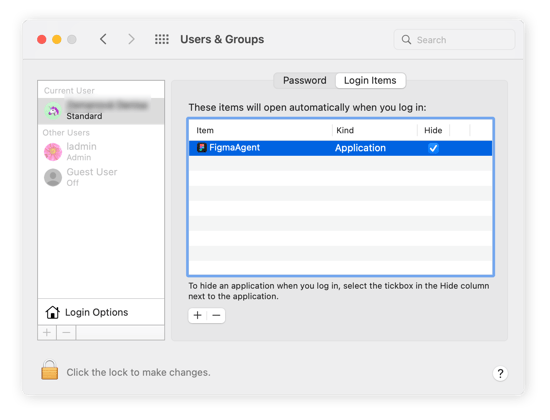
-
Restart your Mac.
Restore from a Time Machine backup
Still having startup problems? Try restoring your Mac to a previous backup using Time Machine. Time Machine is a convenient safety net that lets you return your Mac to a time when it was working correctly — especially if Mac safe mode can't find what's going wrong.
Here’s how to restore an Intel Mac from a Time Machine backup:
-
Shut down your Mac and hold the Power button.
-
Immediately press and hold Command + R until you see the Apple logo or a spinning globe.
-
Select Restore from Time Machine Backup from the disk utility menu, then click Continue.
-
Follow the on-screen instructions to open the Recovery app.
-
Select the Time Machine backup from a date before you had problems, then click Continue.
Here’s how to restore an M1 Mac or newer from a Time Machine backup:
-
Shut down your Mac.
-
Press and hold the Power button until you see the startup options.
-
Click Options and enter your admin username and password.
-
Select Restore from Time Machine Backup.
A last resort to solving your issue is factory resetting your Mac. This wipes your system disk and reinstalls your operating system from scratch, which should remove anything that is causing problems — just remember to back up your data first.
Combat performance issues with Avast Cleanup
When your Mac is back to peak performance, you’ll want to keep it that way. The best way to solve any issue is to stop it from happening in the first place. Junk files, old apps, and other useless data build up over time and can cause your machine to slow down or stop running properly.
Avast Cleanup for Mac clears digital junk before it starts impacting your performance. It automatically scans for clutter — like temporary files, cache data, and unused apps — then helps you delete them with a single click. Plus, it sends automatic alerts to remind you when it’s time to tidy up. Avoid having to run Mac safe mode to troubleshoot issues and prevent performance issues automatically with Avast Cleanup.