Why spyware matters
While no one likes any type of malicious software (malware), spyware has got to be one of the creepiest types out there. As its name implies, spyware allows cybercriminals to spy on your computer or other device.
Spyware can capture your sensitive personal data, like credit card numbers and passwords, by recording all your keystrokes (known as keylogging). It can also record video and audio of you through your webcam and harvest data from your emails, messages, social media, and browser searches.
If all that wasn’t bad enough, spyware also uses up significant processing power, which will slow down your computer and degrade its performance. On top of it all, spyware is great at staying hidden, so it's not that easy to get rid of it.
Does my PC have spyware?
Since spyware hides itself so well, you might be left scratching your head wondering how to check for spyware — but fortunately there are some telltale signs of an infection. Here’s how to tell if you have spyware:
-
Your PC’s performance is suddenly and unexpectedly worse: You may notice slow-downs or more frequent crashes or freezes.
-
Your settings change without your consent: If you suddenly have a new browser homepage, new icons on your desktop, a different default search engine, or other changes that you didn’t make, it might be due to spyware.
-
You get weird messages: A sudden flood of pop-ups or error messages from programs that always worked fine before may indicate spyware.
While these signs should help you with spyware detection, they are also symptoms of many other types of malware, such as viruses, adware, and others. To know what’s really lurking on your PC, you’ll need to use antivirus software that can scan and remove malware. Download free antivirus for Windows 10 or Windows 11 and run free scans that will help strengthen the security of your devices.
How to remove spyware from a computer
There are two main options for removing spyware: removing it manually, or using a dedicated spyware removal tool. You’ll generally find it much easier to use a spyware-removal software tool to delete spyware. But we’ll show you both methods right here.
Option 1: Use a spyware removal tool
The fastest and most efficient way to remove spyware from a PC is with a specialized spyware removal tool. Avast’s spyware removal tool is available as part of our free comprehensive antivirus suite. It’ll scan your machine from top to bottom, detect any and all malware, and scrub it from your system for good. Here’s how to use it.
-
Download and install Avast One.
-
Open the Avast One app, scroll down to Shortcuts, and select Smart Scan.
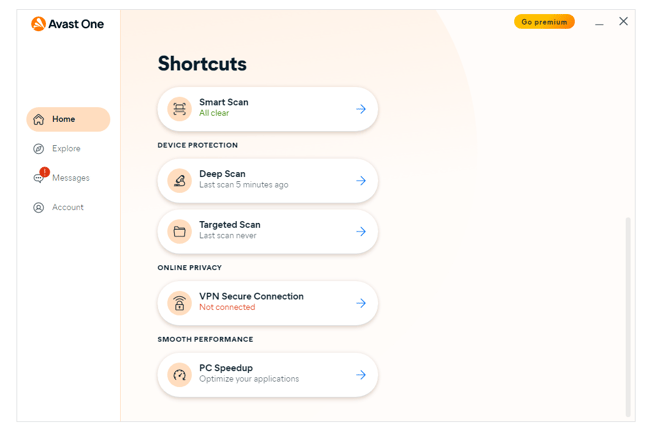
-
Avast will perform a Smart Scan of your computer in search of browser threats, outdated apps, viruses and malware, and other advanced issues that could be compromising your PC security.
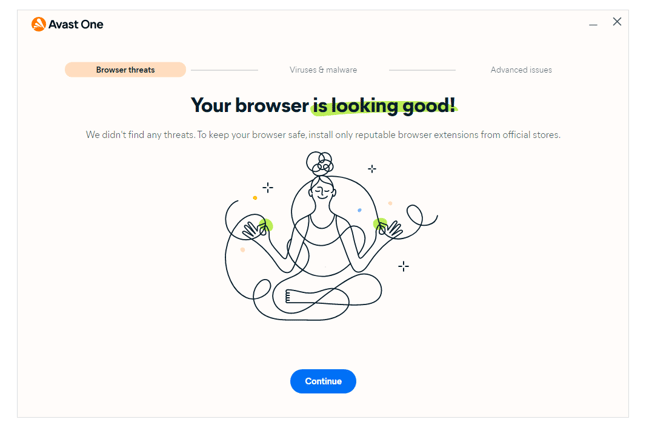
-
Avast will detect spyware, along with any other malicious code, and then delete it permanently from your computer. That’s it! And now that you have an antivirus, you’ll stay protected from any future spyware that may try to sneak into your machine.
If you’re still experiencing spyware symptoms after completing your Smart Scan, head back to the Shortcuts menu and run a Deep Scan or a Targeted Scan. These will sift through the contents of your computer more thoroughly to catch anything that the Smart Scan didn’t initially pick up.
Option 2: Manually remove spyware
Tackling spyware removal all on your own is a bit trickier, but here are the steps to follow for Windows 7 (or skip down to instructions for Windows 10).
Windows 7 manual spyware removal
-
Disconnect from the internet. This will prevent the spyware from sending your personal data back to its author.
-
Boot your computer into Safe Mode. First, hold down the Windows key on your keyboard and press R to open Run. Then, type “msconfig” and click OK.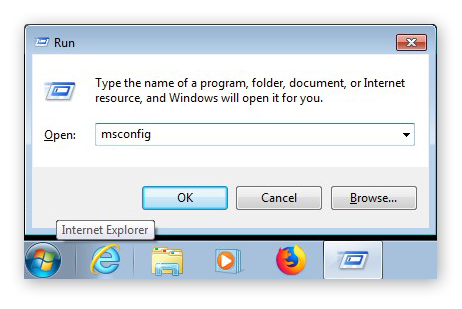
-
In the System Configuration window that opens, navigate to the Boot tab. Check the box next to Safe boot. You’ll have Minimal mode selected as default, which allows your computer to run only the most essential programs. This should disable the spyware as a result.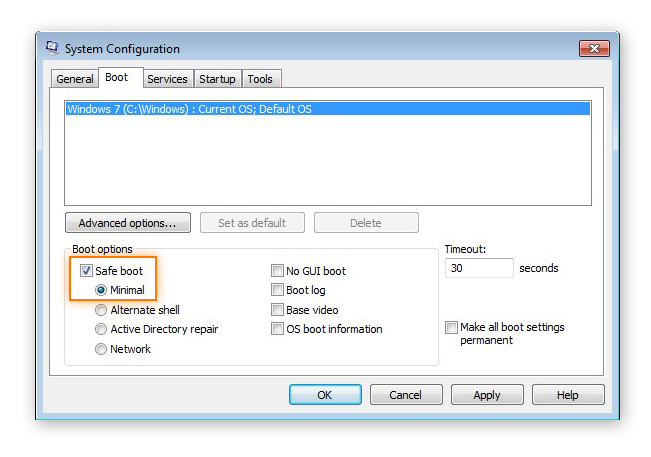
-
Click OK, and in the following window, choose to Restart.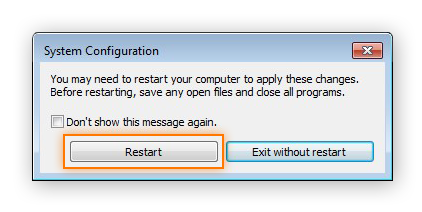
-
Your computer will restart in Safe Mode. You’ll know that you’re in Safe Mode because your monitor will display the words “Safe Mode” in all four corners against a black background.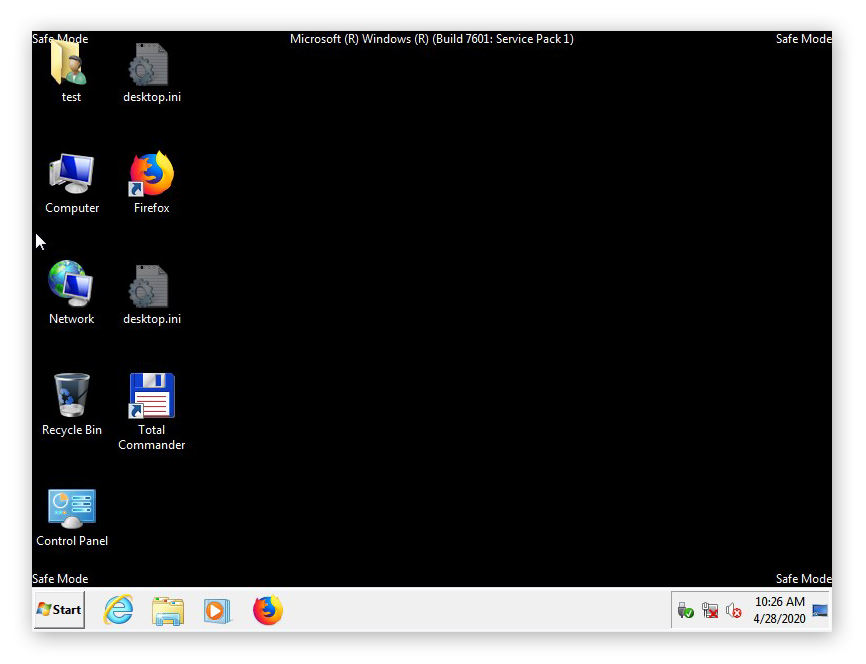
-
Once in Safe Mode, it’s time to deal with the spyware. First, you’ll delete your computer’s temporary files. Click Start and type %temp% into the search box, then press Enter.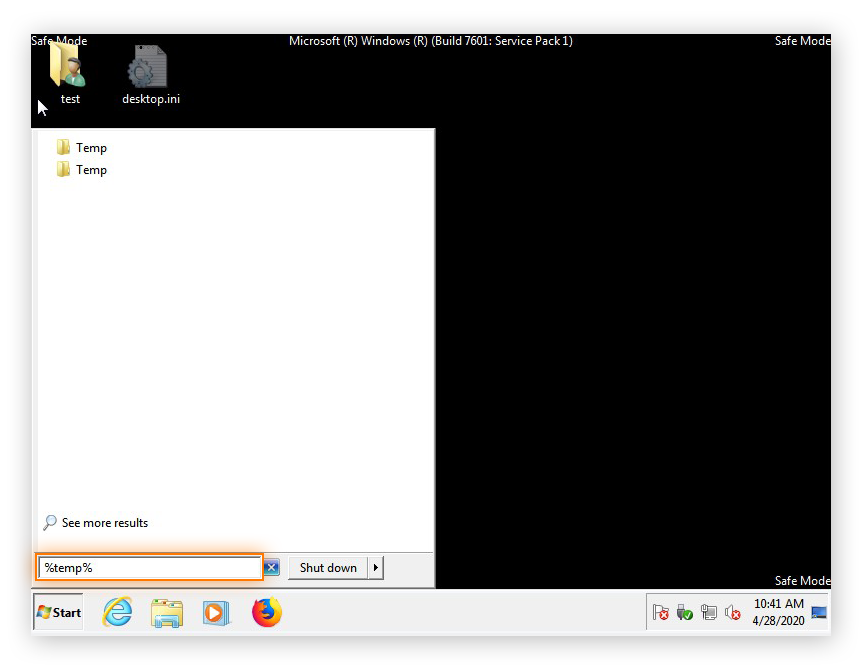
-
This opens up your computer’s temporary file-storage folder. You can delete everything in here. Click Organize, then choose Select All.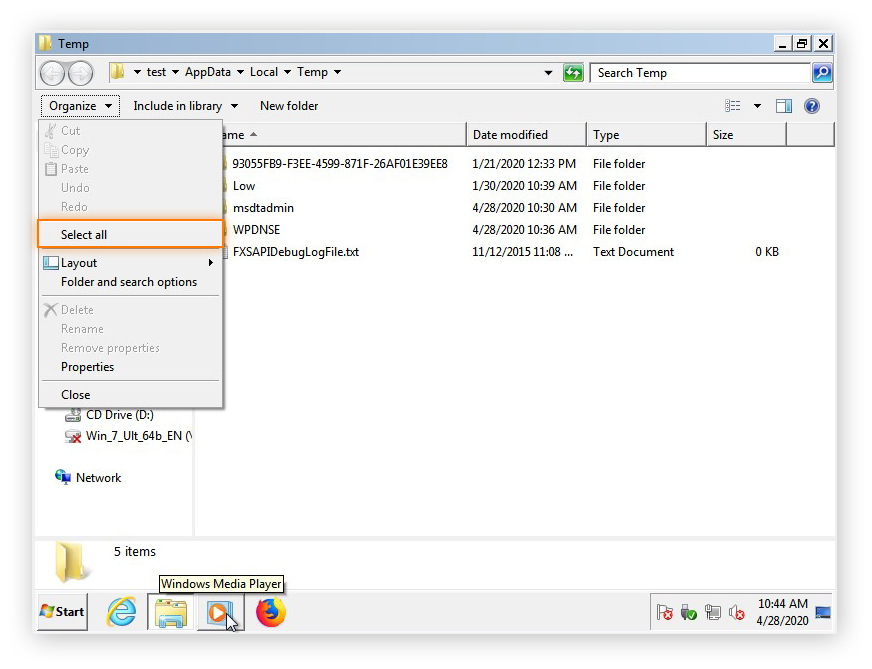
-
With your temporary files highlighted, press the Delete key, then click Yes to confirm. If you receive an alert called File In Use or Folder In Use, click Skip to continue deleting temporary files.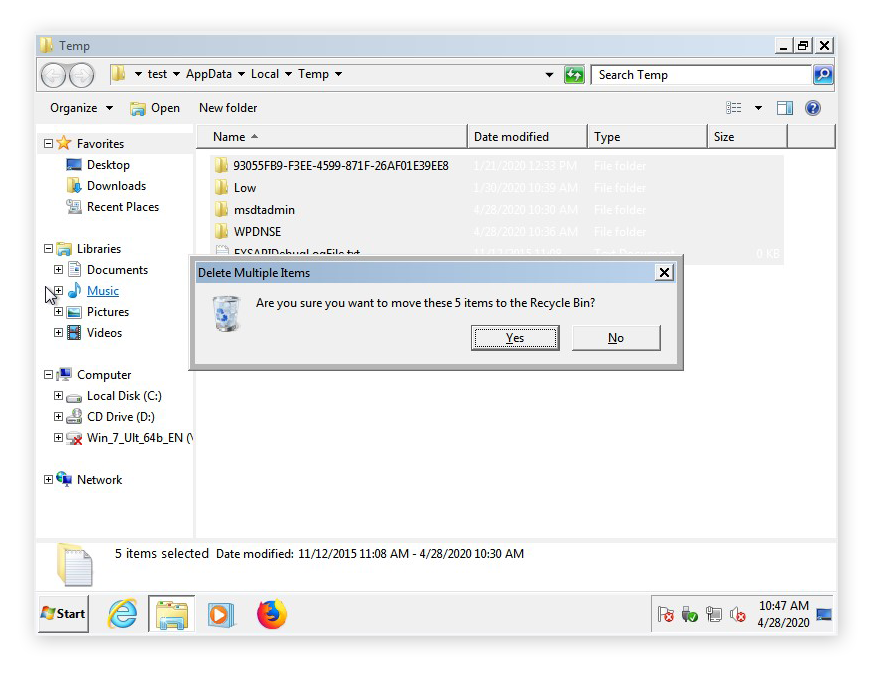
-
Some files may remain even if you don’t have any other programs running. One of these is called FXSAPIDebugLogFile.txt. This file relates to your computer’s Print and Document Services, which controls printer and fax network-sharing features. You can safely leave it alone. Click Cancel.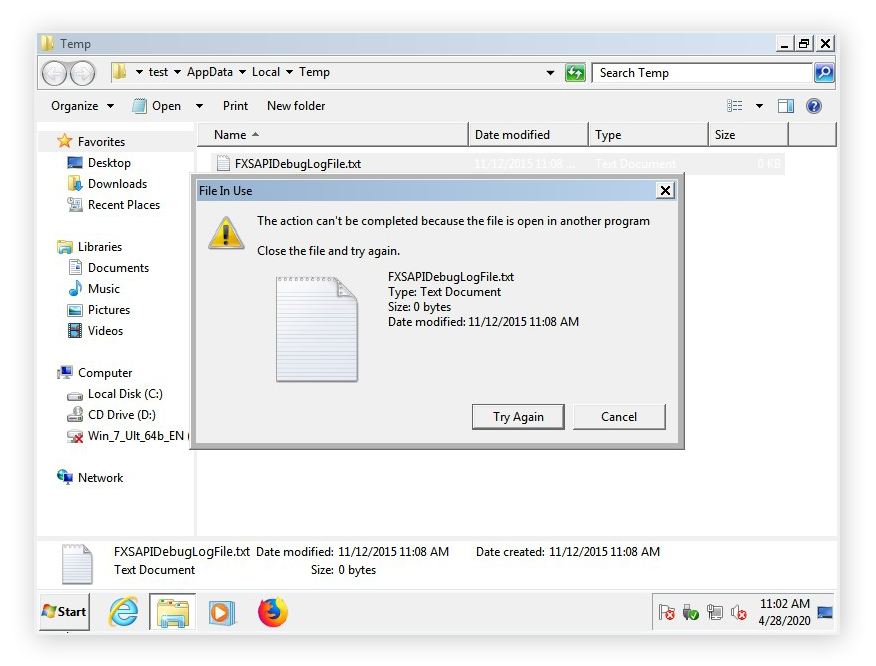
-
Right-click on your Recycle Bin on your desktop, click Empty Recycle Bin, then click Yes to confirm.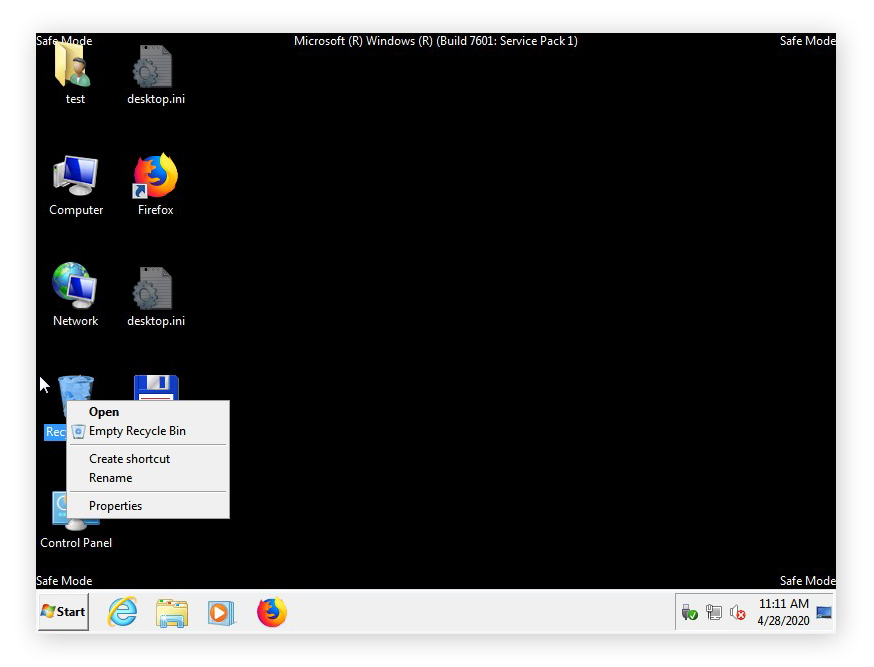
-
With your temporary files gone, it’s time to delete the spyware itself. Open the Control Panel from your Start menu and select Programs and Features.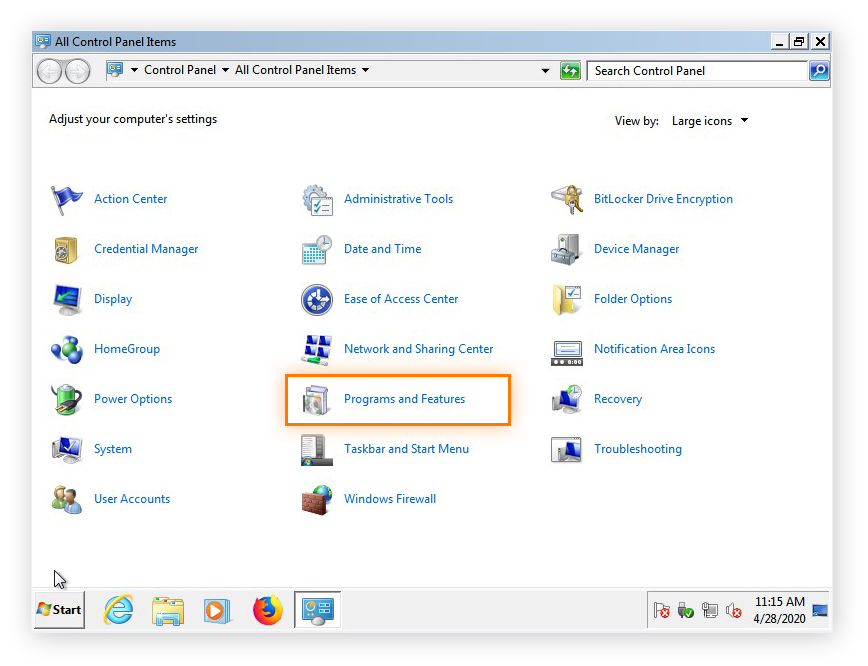
-
You’ll see a list of all programs installed on your computer. Sort by install date to view the most recently added programs first. Your spyware is likely to be near the top of the list.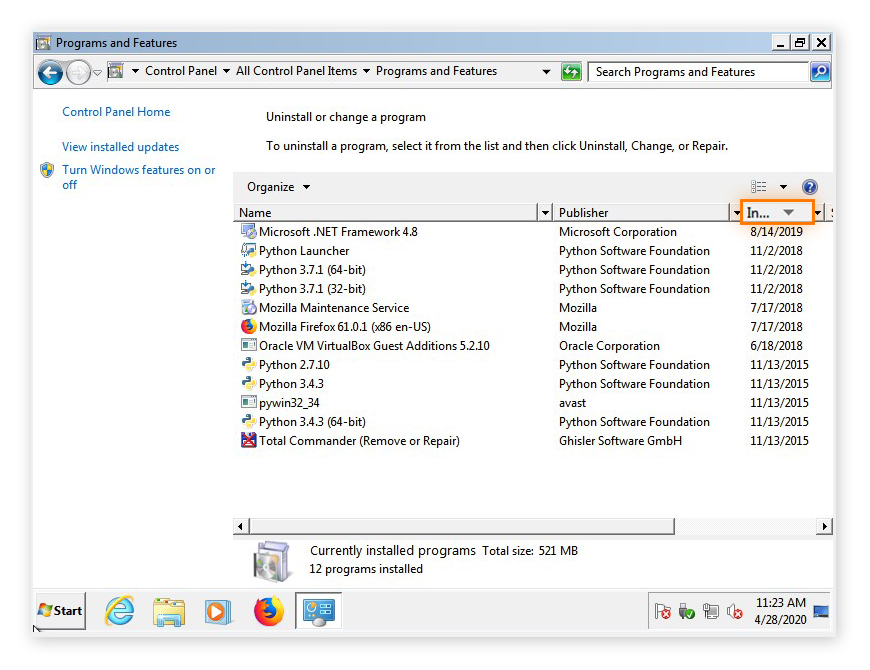
-
Check the list carefully for anything you don’t recognize, or any programs you don’t remember installing yourself. If you see one, look it up to find out what it is before removing it. Once you’re ready, select the program and click Uninstall.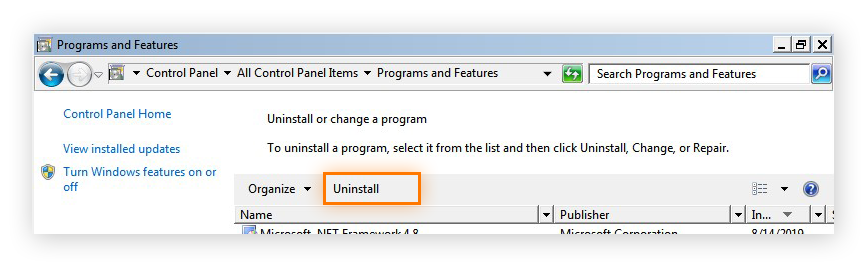
-
When you’re done, open msconfig as you did before, uncheck the box next to Safe boot, and click Restart to boot your computer up in normal operations mode. We strongly recommend that you confirm the removal of the spyware by performing a malware scan as described above.
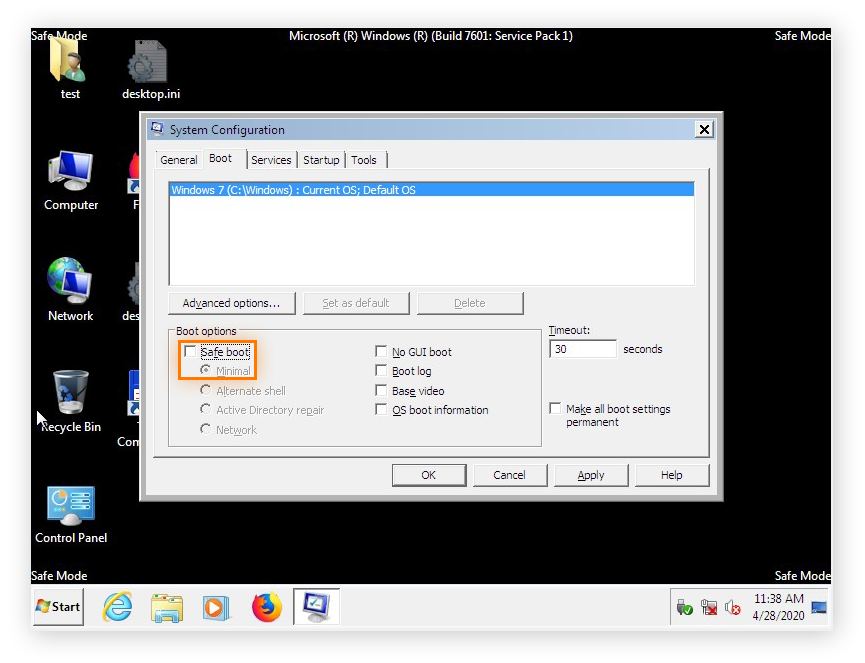
Windows 10 manual spyware removal
-
Disconnect from the internet to prevent the spyware from sending any more of your personal data back to its owner.
-
Restart your computer in Safe mode. Open the Windows menu, click the Power icon, press and hold the Shift key, and click Restart.
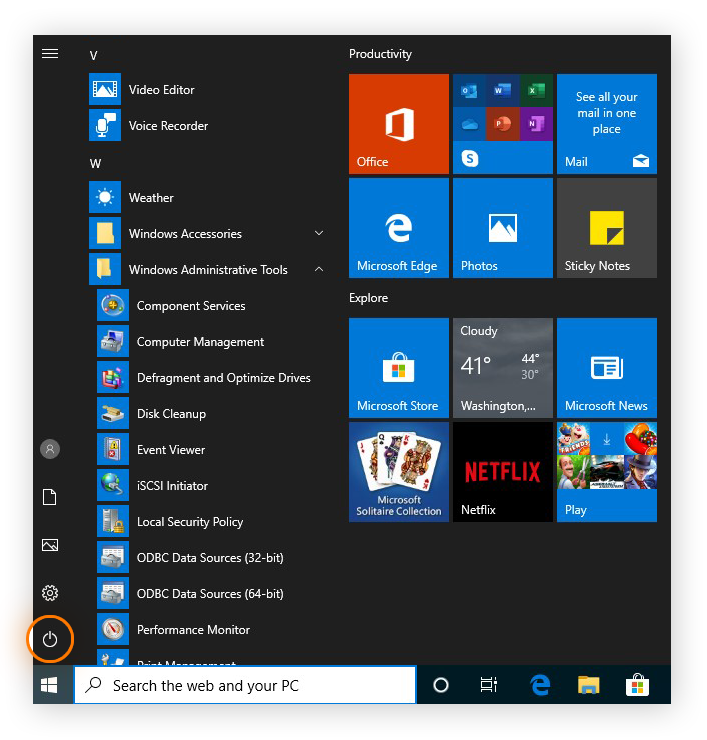
-
In the menu that appears, select Troubleshoot.
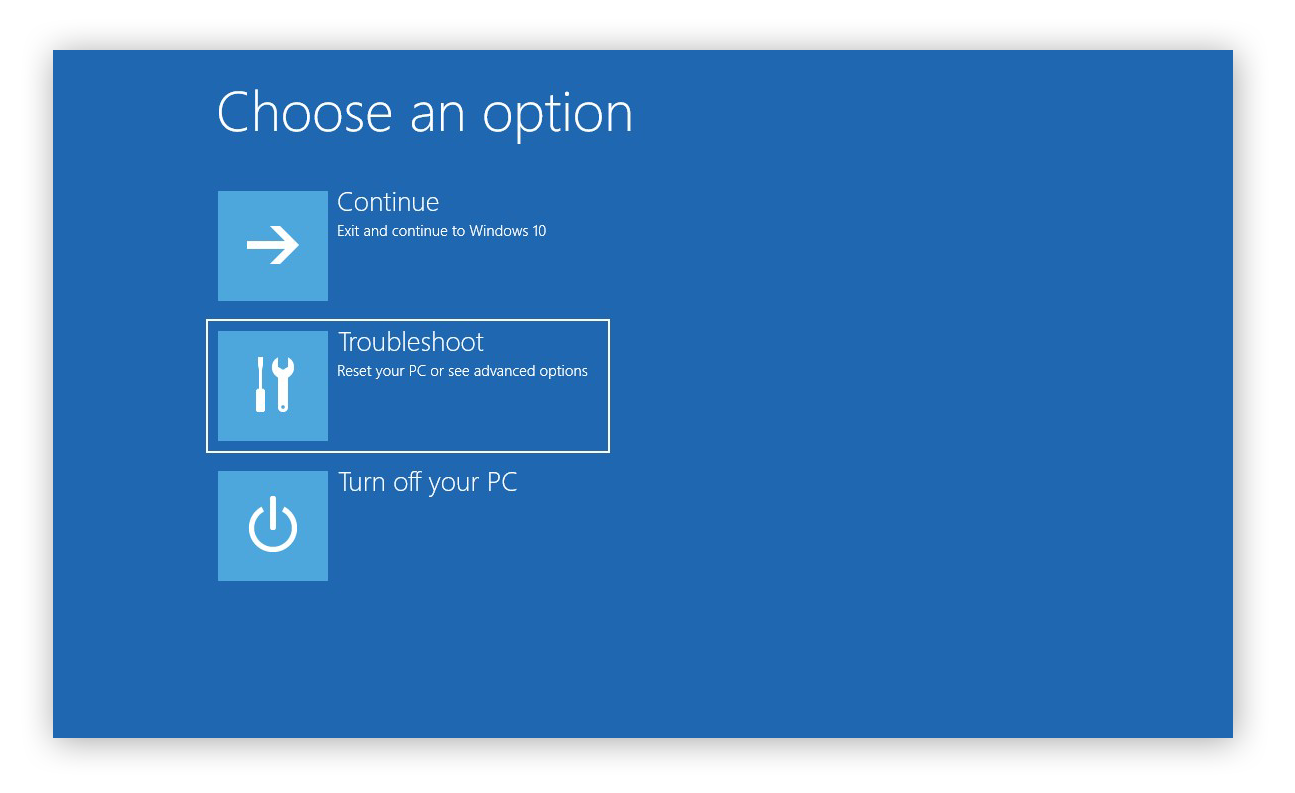
-
Select Advanced Options.
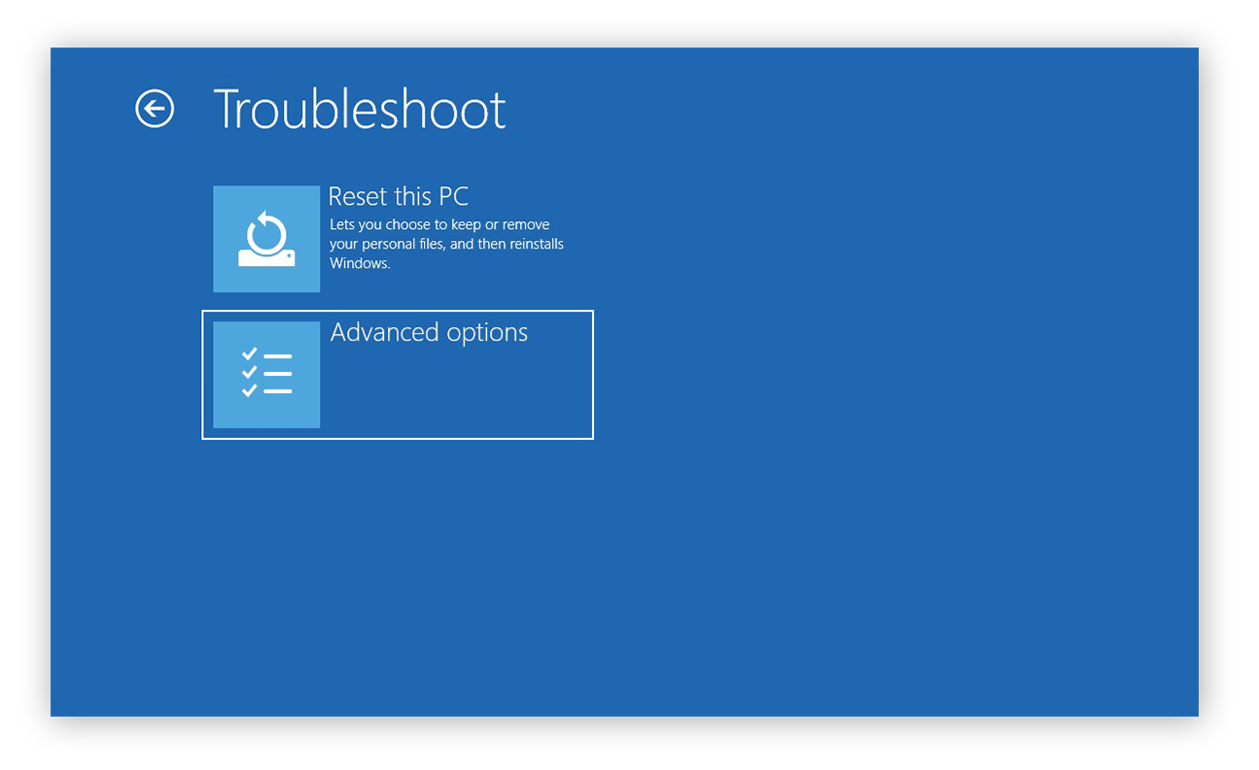
-
Select Startup Settings.
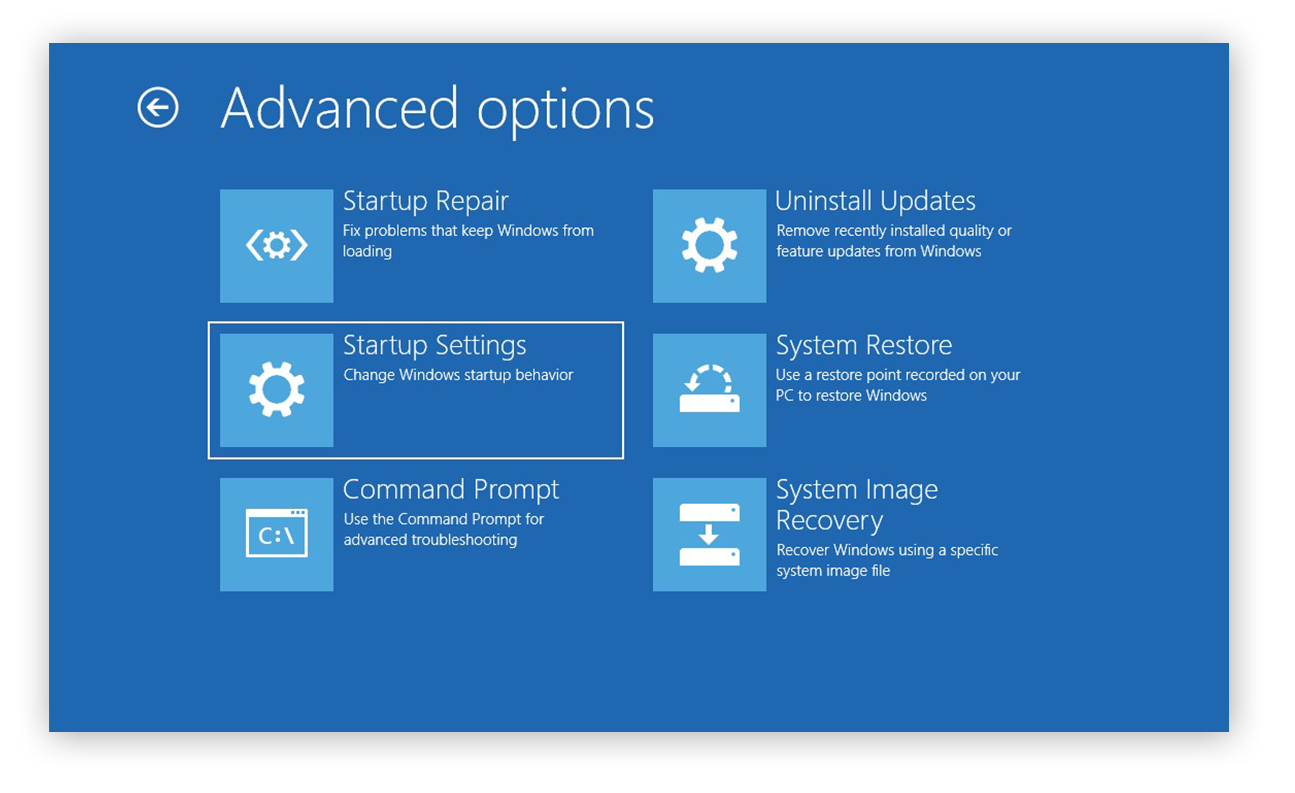
-
Click Restart.
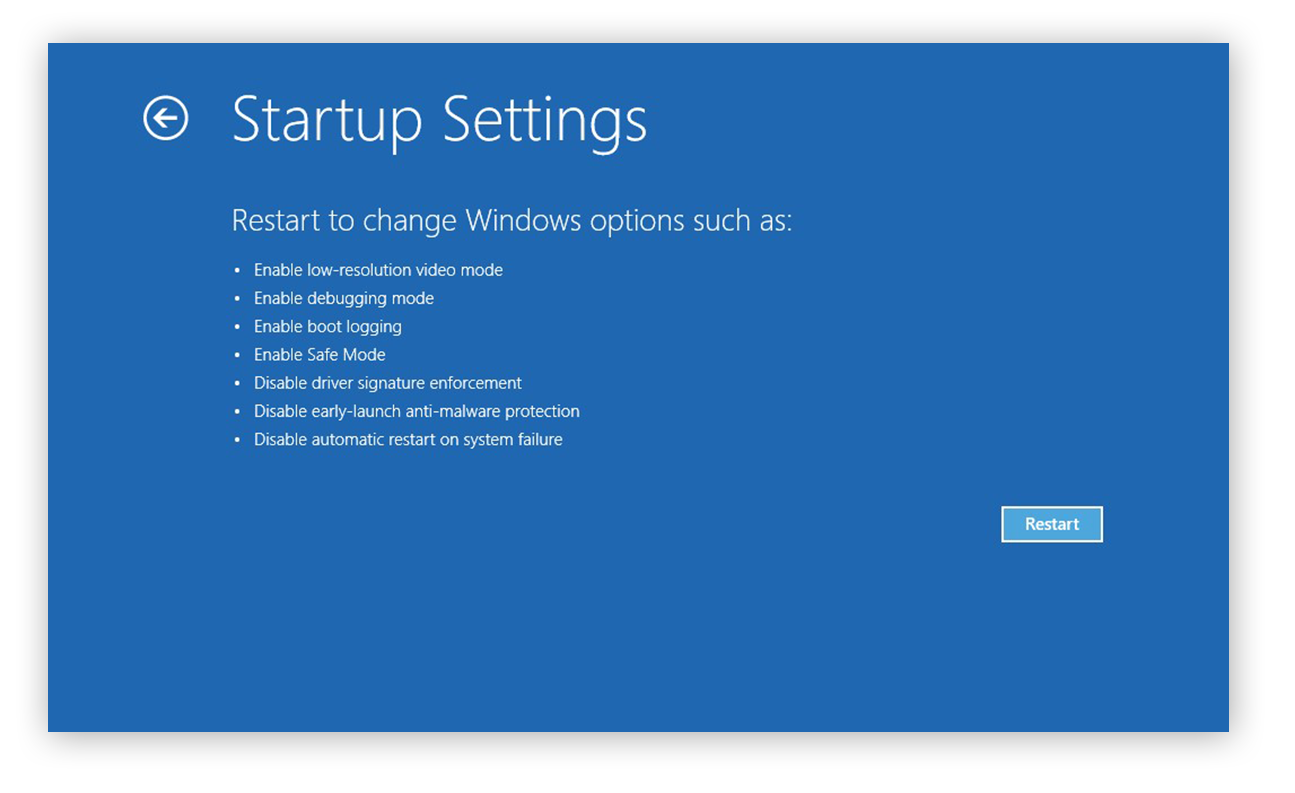
-
Press the 4 key to reboot into Safe Mode.
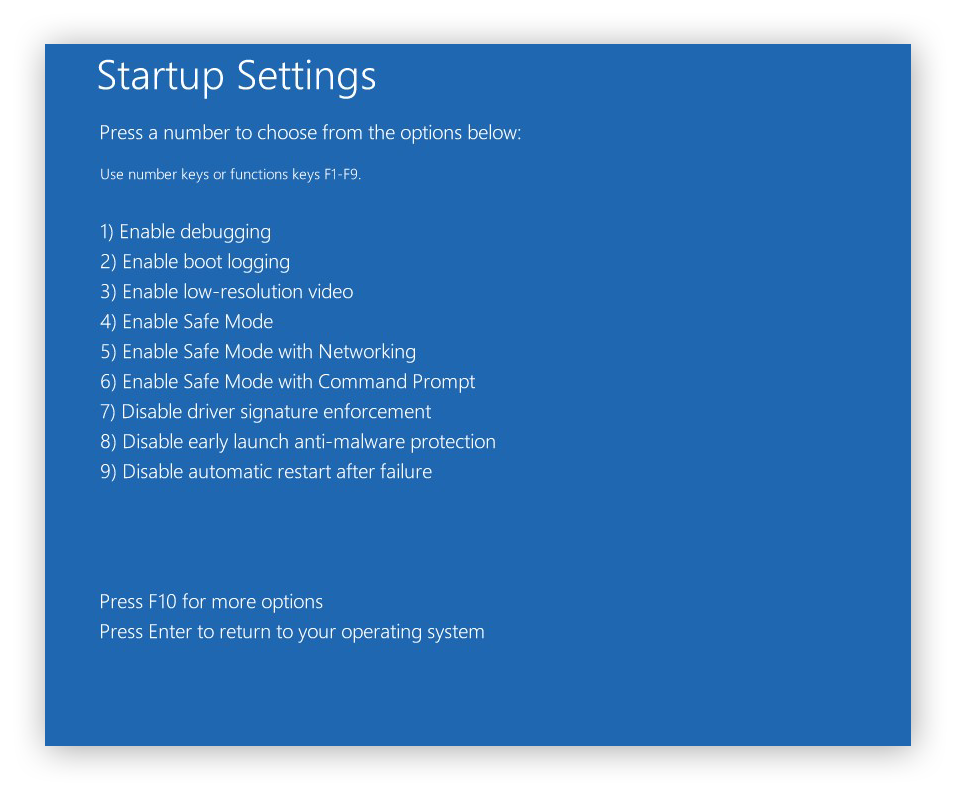
-
Your computer will boot into Safe Mode. You’ll know that you’re in Safe Mode because you’ll see the words “Safe Mode” displayed in each corner of your desktop against a black background.
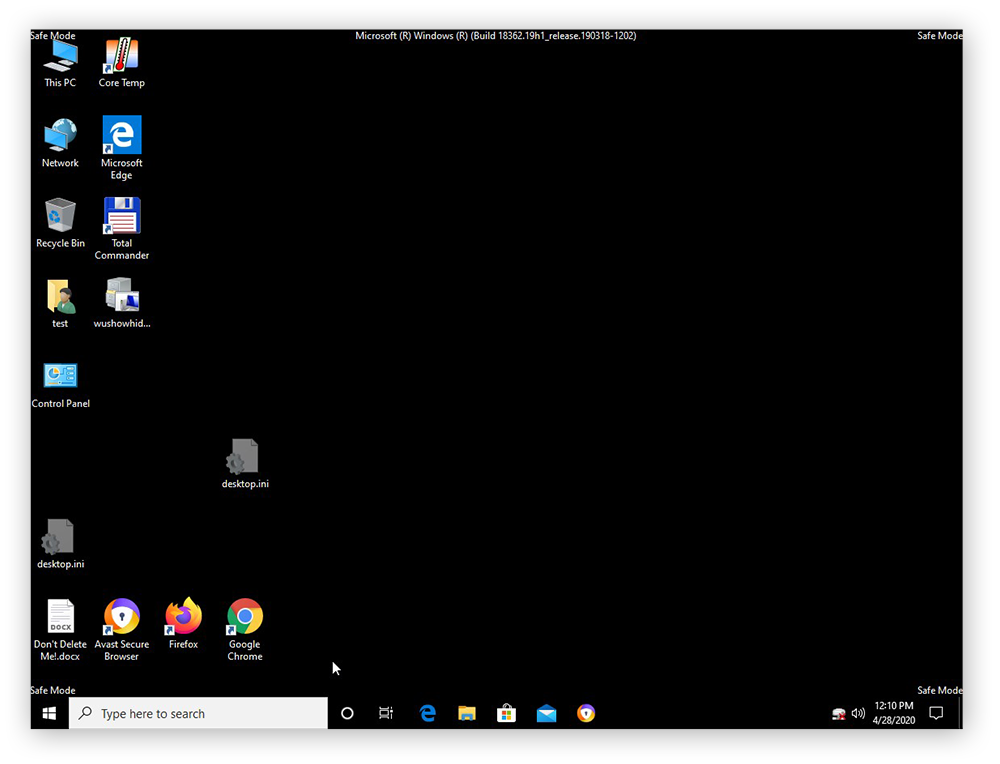
-
Now in Safe Mode, you can delete your computer’s temporary files. In the search bar, type disk cleanup, then open the Disk Cleanup app.
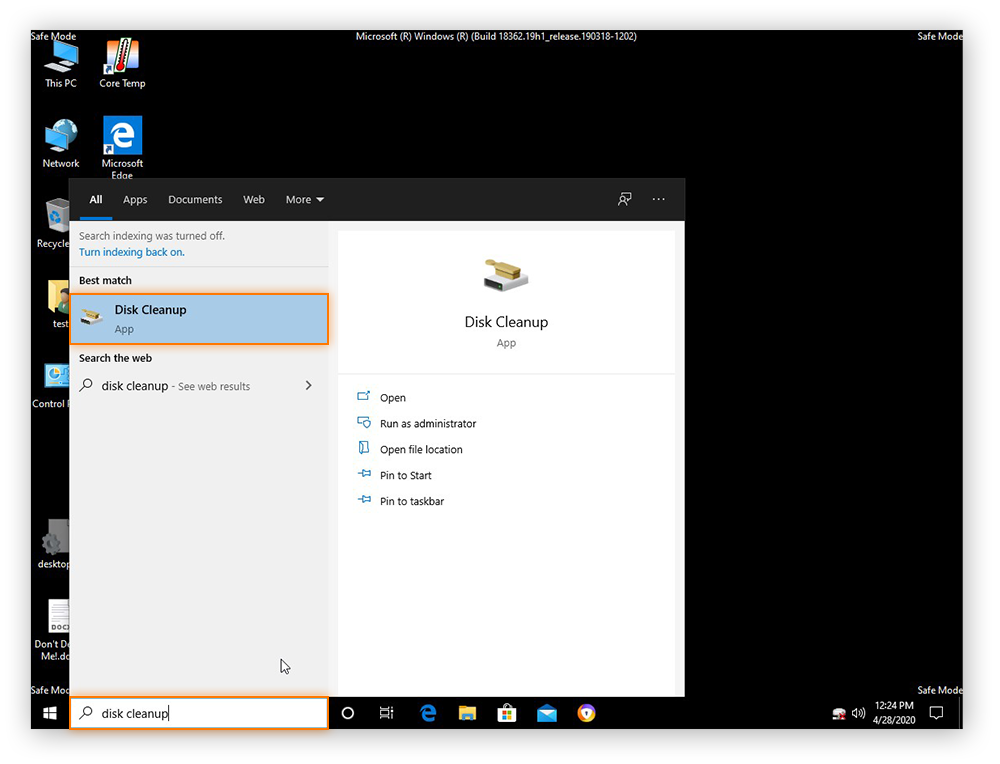
-
Scroll down and make sure the box next to Temporary Files is checked. You can choose to delete any other files by checking those boxes as well. Click OK to delete the selected files, then click Delete Files to confirm.
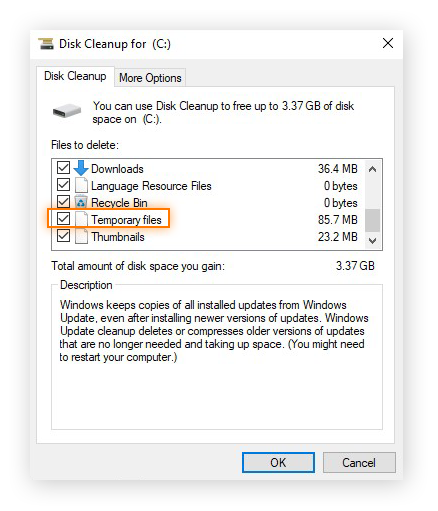
-
Next, open your Settings by pressing the Windows key + I, and click Apps.
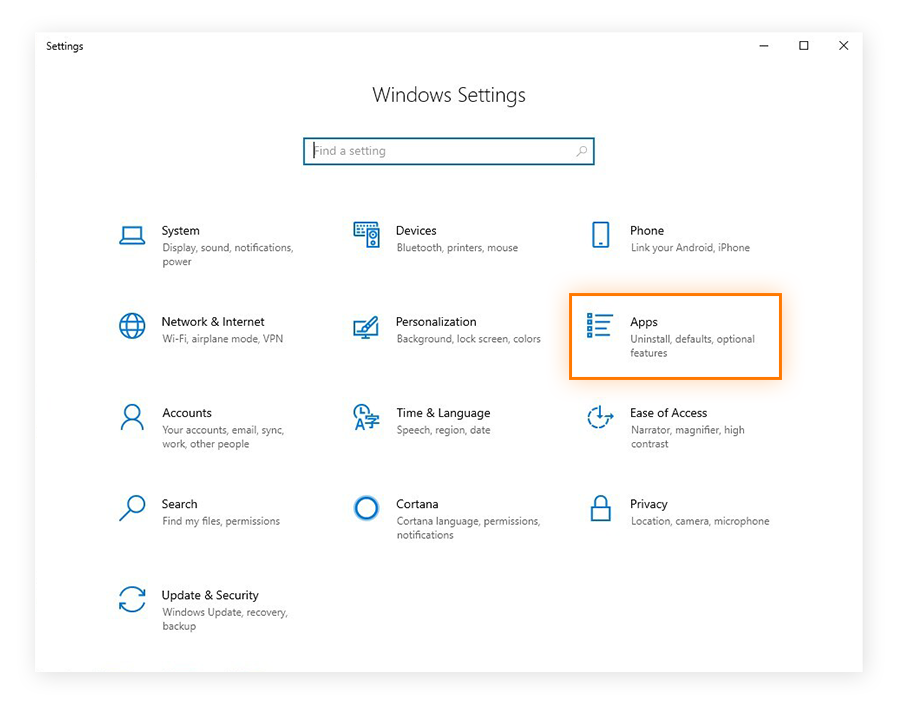
-
Sort your apps by install date to see the newest ones first, then scroll through the list and look for anything you don’t recognize or don’t remember installing yourself.
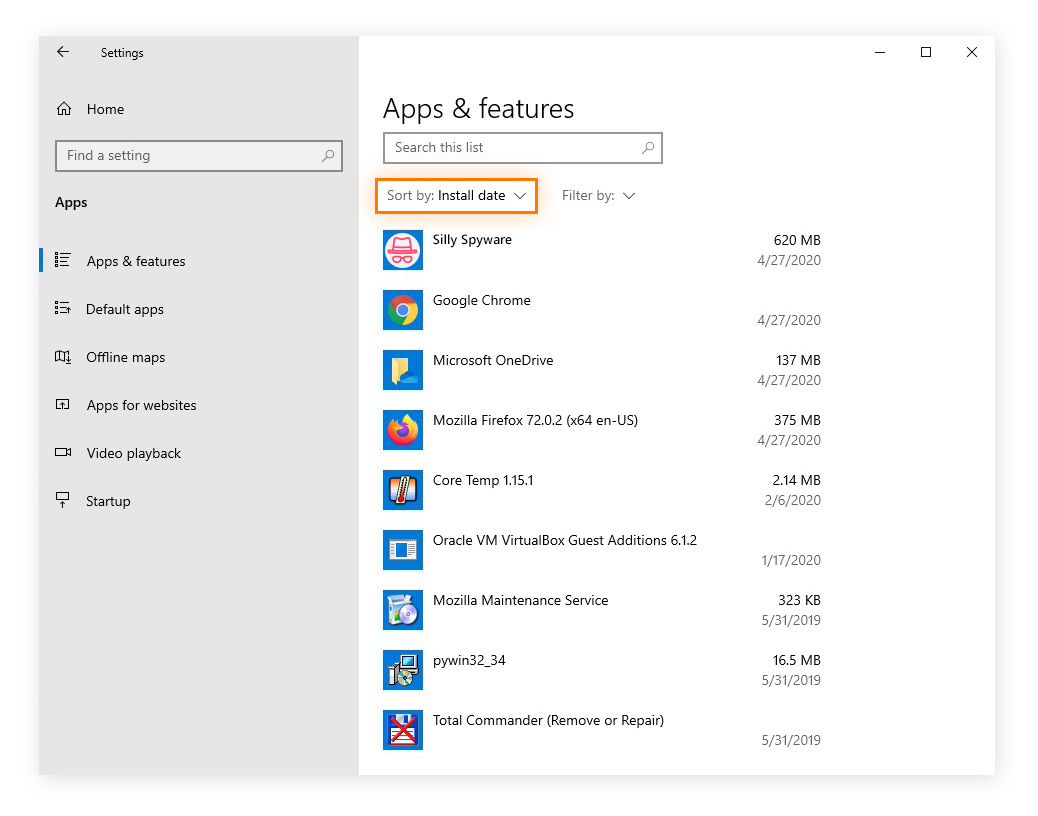
-
If you find an unfamiliar program, look it up first before deleting it. To uninstall any program in the list, select it and click the Uninstall button.
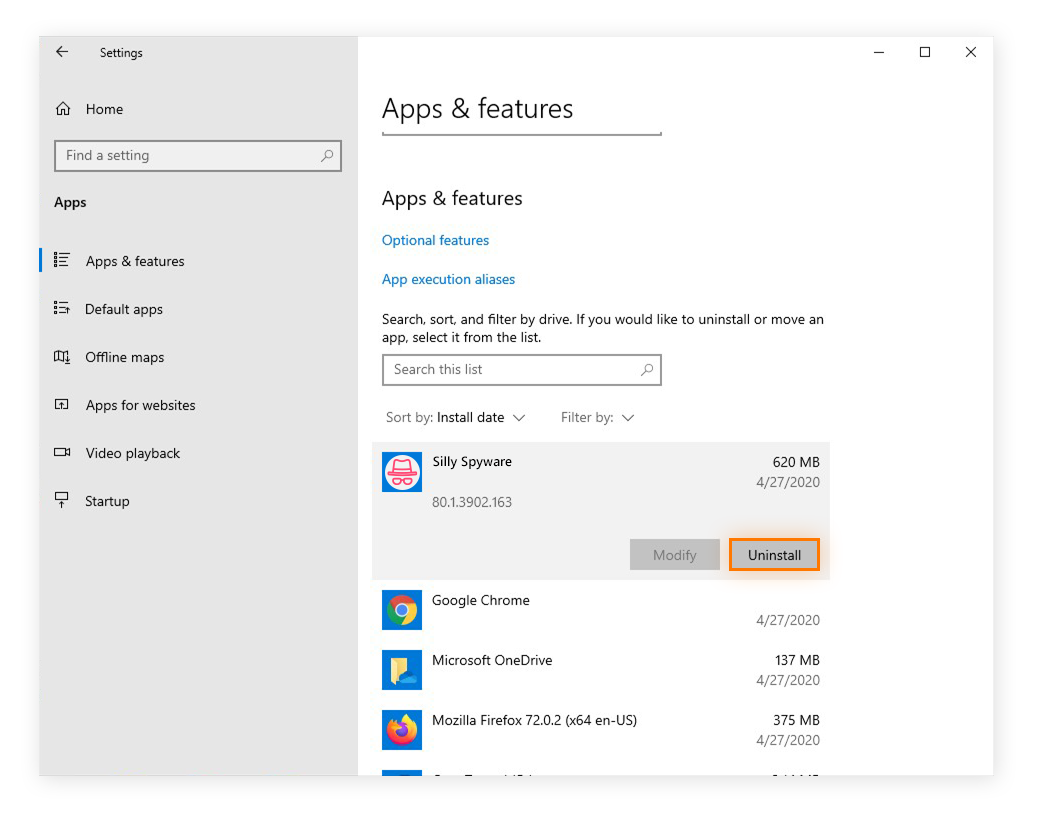
-
When you’re done, restart your computer again to reboot in normal mode. We strongly suggest you run an antivirus scan to confirm that you’ve successfully removed all spyware and other malware from your system.
What versions of Windows can get spyware?
Whether you’re running Windows 10, Windows 7, or some other version, the simple answer is that any PC can get infected with spyware. Fortunately, Avast One can remove spyware from all recent Windows versions.
Running an out-of-date operating system puts you at greater risk of all types of malware, including spyware. As of January 2020, Microsoft no longer supports Windows 7 with security updates, and it hasn’t supported Windows 8, Windows XP, or Windows Vista for years. Older operating systems are more vulnerable to hackers, because they aren’t updated to counter new threats or patch vulnerabilities.
Although Avast continues to protect Windows 7, updating to the latest version of Windows will further bolster your security. And although Windows 10 comes with Microsoft’s own antivirus software, Windows Defender often isn’t enough to ensure comprehensive protection against stubborn malware like spyware. That’s why we recommend a dedicated spyware removal tool like our own.
Removing spyware on other devices
Not only are all versions of Windows vulnerable to spyware, but other devices are too. Unfortunately, any device that connects to the internet can get malware — even smart devices like coffee makers. Each type of device requires a slightly different procedure to detect and remove spyware or other malicious software. If you’ve caught a spyware infection on another device, see our guides:
Effective spyware removal is part of Avast One
The internet is teeming with malware these days — spyware, viruses, and so much more. Avast One will clear all types of malware infections and block future attacks. We protect hundreds of millions of people around the world by preventing over 66 million threats every day. Get 24/7 protection against malware, malicious links, unsafe downloads, unsecured Wi-Fi networks, and other online threats — all for free.