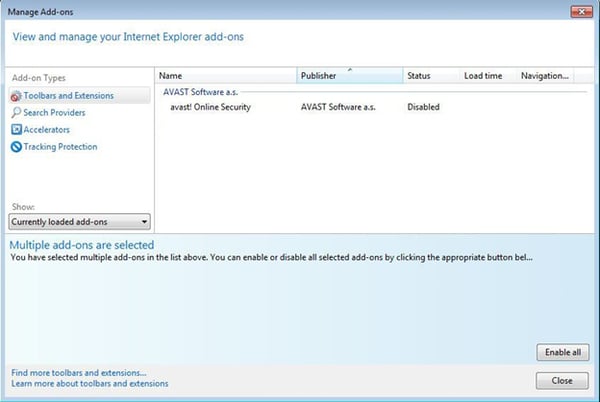In addition to being a PUP (potentially unwanted program) that will slow down your browser, it's possible for the program to hide harmful malware. Good reasons to remove it.
In some cases, a “bad” add-on can’t be removed directly via the browser menu, because removal is blocked by an add-on protector.
How do I recognize that a MySearchDial add-on has been installed on my browser?
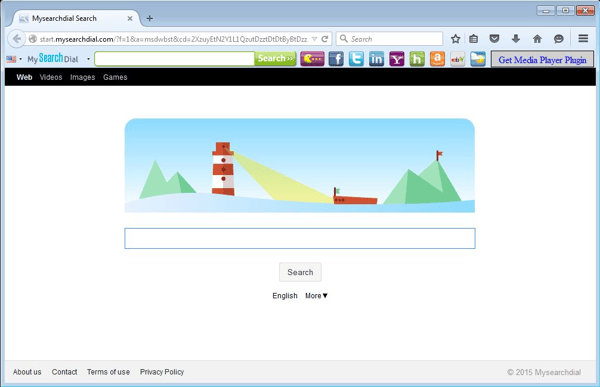 Note: Depending on the browser and add-on version, a “New Tab” extension may also be included.
Note: Depending on the browser and add-on version, a “New Tab” extension may also be included.
Manual Removal Guide
Follow our manual removal guide for Chrome browser, Firefox browser, and Internet Explorer browser.
Chrome browser (v43)
-
Start your Chrome browser via the program folder or the program icon on your desktop.
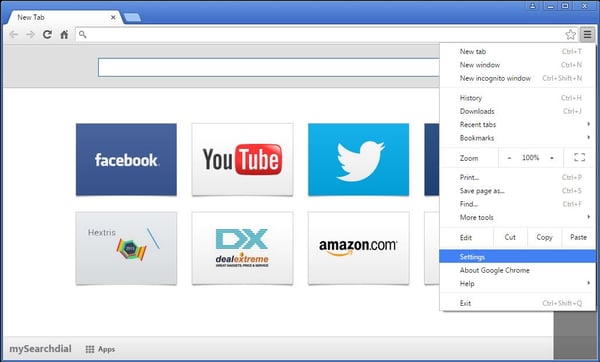
-
Go to the browser menu in the top right corner and select “Settings.”
-
Select “Extensions.” Alternatively, you can open the URL chrome://extensions directly via the browser bar.
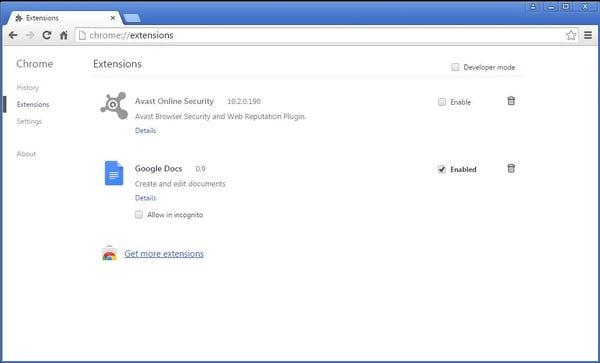
-
Once there, you should find the “MySearchDial” add-on in the extensions list.
-
To remove them, simply click on each recycle bin on the right.
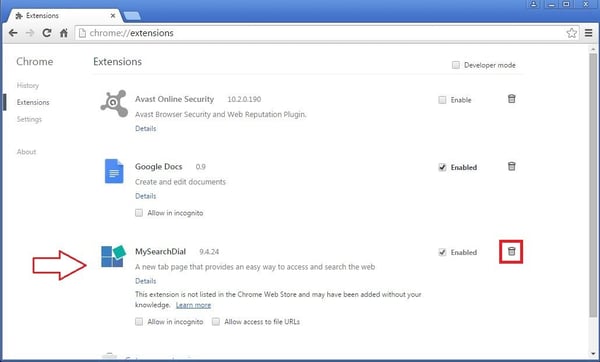
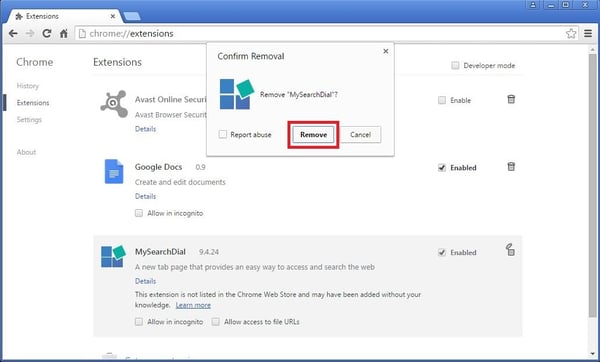
-
Confirm removal in the dialog box by clicking “Remove.”
-
That’s it. The deleted extensions should no longer be listed.
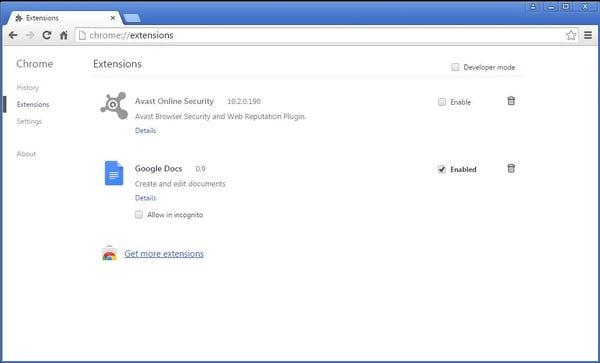
Firefox browser (v38)
-
Start your Firefox browser via the program folder or the program icon on your desktop.
-
Go to the browser menu in the top right corner and select “Add-ons.”
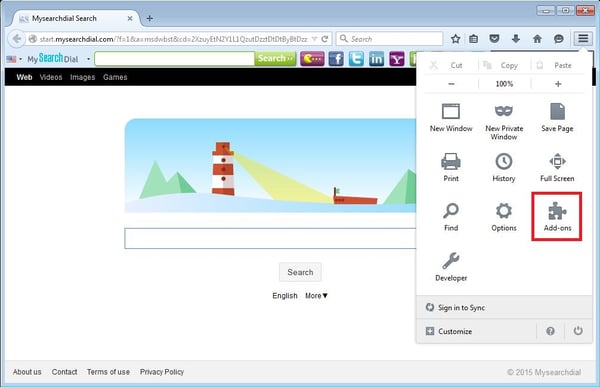
-
Select “Extensions.” Alternatively, you can open the URL about:addons directly via the browser bar.
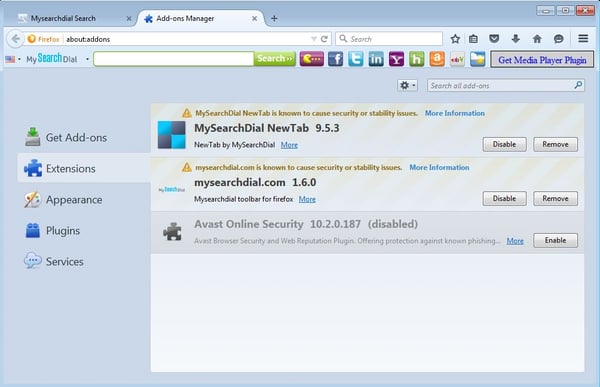
-
Once there, you should find the “MySearchDial NewTab” and/or “mysearchdial.com” add-ons in the extensions list.
-
To remove them, just click “Remove” on the right.
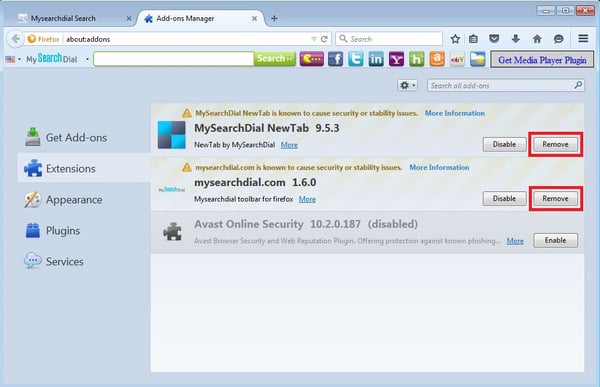
-
Confirm removal by clicking “Restart now.”
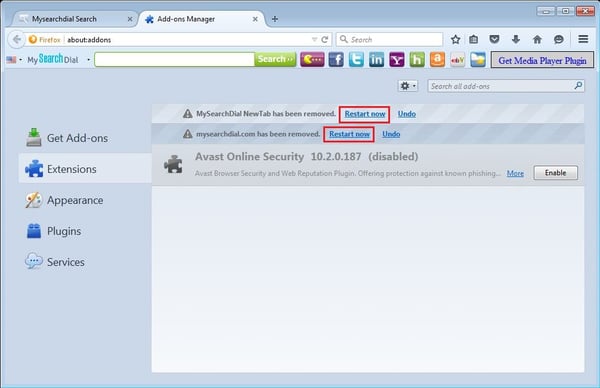
-
After the browser restarts, the deleted extensions should no longer be listed.
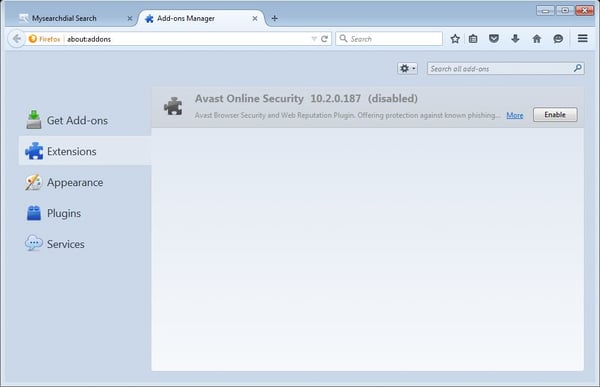
Internet Explorer browser (v9+)
Note: In Internet Explorer, installed add-ons can be disabled, but not completely removed.
-
Start your Internet Explorer browser via the program folder or the program icon on your desktop.
-
Go to the browser menu in the top right corner and select “Manage add-ons.”
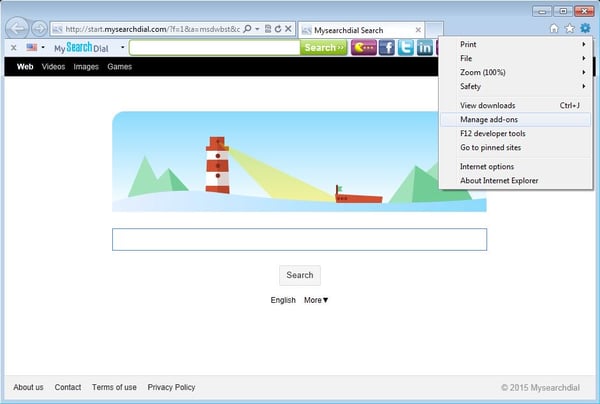
-
In the “Toolbars & Extensions” section, find the “mysearchdial” add-ons.
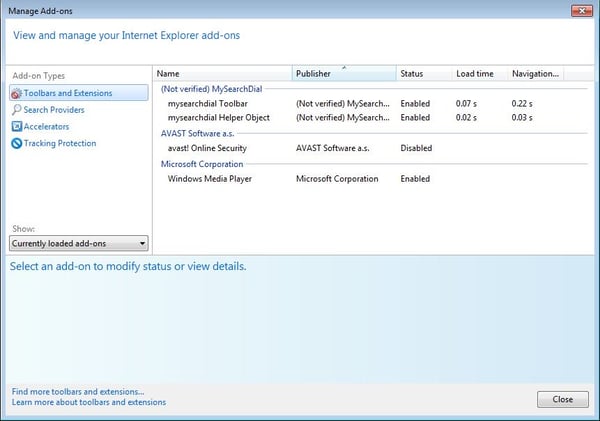
-
Select those add-ons in the extension list.
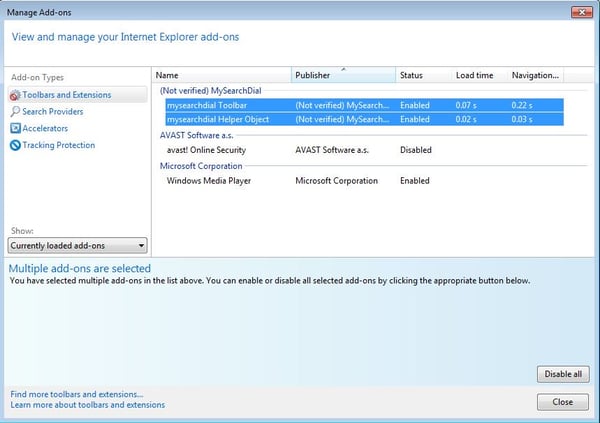
-
To disable the add-ons, click “Disable all” in the bottom right corner.
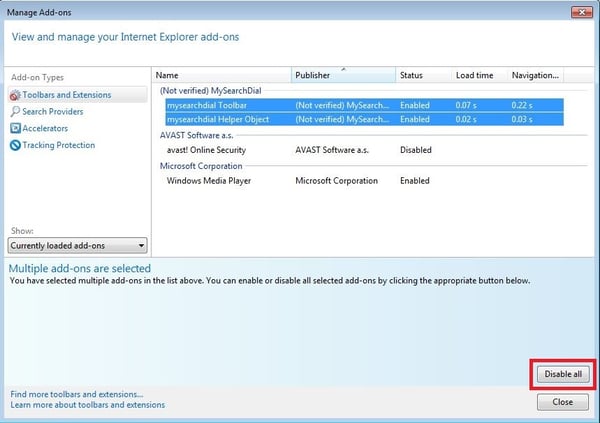
-
That’s it. The disabled extensions should no longer be listed in your browser.