What is Firefox Private Browsing?
Private Browsing, or “incognito mode” in Firefox and other popular browsers, is a built-in browser feature that prevents your browser from storing any data about your online activity. Normally, your browser logs a history of all the websites you visit, and if those sites use cookies, your browser holds onto them for future sessions.
In Firefox Private Browsing, none of your browsing data is saved on your device. Instead, Firefox will open a new window that behaves very differently from its “normal” windows. In a Private Browsing window, Firefox won’t:
-
Record your browsing history, downloaded files, searches, or any forms you filled out.
-
Retain any cookies from this session.
-
Cache any websites you visited.
Private mode prevents your browser from storing any data related to your private browsing session, making it handy when you need to borrow a friend’s phone or use a shared device. And since private windows behave as though they were part of a different browsing session from your normal browser window, you can also use them to log in to a website or service with multiple accounts at the same time. That’s helpful if, say, you have two different email accounts with the same provider.
But it’s important to note that using Firefox Private Browsing — or going incognito — isn’t the same as truly anonymous browsing in Firefox. Although websites won’t be allowed to store tracking cookies in your browser, they’ll still be able to detect your IP address. Using a Firefox incognito window also won’t conceal your IP address or your online activity from your internet service provider (ISP) or from your school, employer, or other similar organization.
How to activate private browsing mode in Firefox
Opening a private window in Firefox — or pretty much any other web browser — is easy: all it takes is a few simple clicks. Here’s how to start Firefox in private mode.
-
Click the menu button next to your search bar, then select New Private Window.
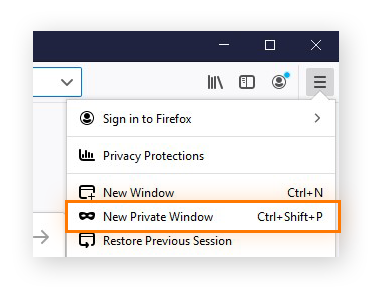
-
You can also use the keyboard shortcut to open up Firefox Private Browsing. Press the keys Ctrl + Shift + P at the same time to open a new private window in Firefox.
How to tell if Firefox is in private mode
To know that you’ve successfully opened a Private Browsing window, look for the following two signs:
-
You’ll see a purple and white mask icon along the top border of the window.
-
The background of the new homepage will be purple, and you’ll see a notification telling you that you’re in a Private Window.
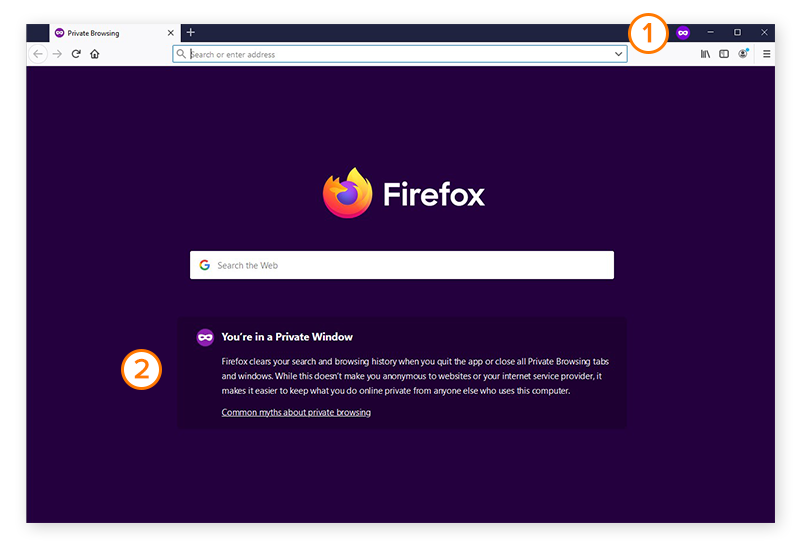
How to open a link in a private window
If you’d like to open up a link directly in a private window, right-click on the link and select Open Link in New Private Window.
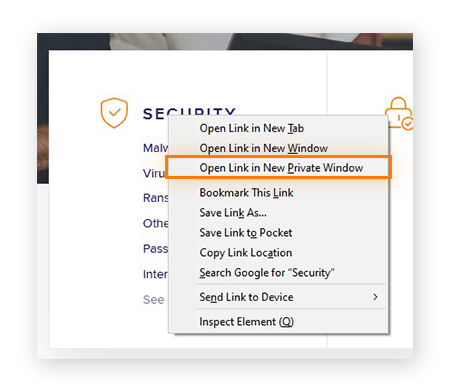
Even if you’re already in Private Browsing mode, using this method will open the link in an additional private window.
To open a private tab in Firefox, enter the keyboard shortcut Ctrl + T while using a Private Browsing window.
Are you using another browser instead of Firefox?
Does Firefox Private Browsing really work?
Firefox’s Private Browsing does everything it claims to do — so whether or not it “works” depends on what you’re looking for. If you’d like to browse the internet without leaving a local history, storing any cookies, or caching any of the websites that you’ve visited on your device, then yes, Firefox Private Browsing will get the job done.
But if you’re looking for more privacy and security — if you want to hide your IP address from the websites you visit and encrypt your traffic, or if you want to block ads and advanced types of tracking like browser fingerprinting — you’ll need to do more than simply browse in private mode.
What if Firefox private browsing isn't private enough?
For greater privacy and security protections, you’ll need to look beyond Private Browsing. Here, you’ve got a few options.
Use Firefox with extensions
Browser extensions change the behavior of your browser in varying ways. Some extensions add new functions, some provide greater customization, and others are built for privacy or security.
You can make Firefox a more private and more secure browser with a few choice extensions. Avast Online Security is a free Firefox-exclusive extension that warns you against dangerous phishing and malware-infected websites.
Head over to the Firefox add-ons page and search for the extension you need, or browse by category to get an idea of what’s available.
But don’t get carried away — crowding your browser with extensions affects its performance, leading to slower loading times or broken websites. Only use trustworthy extensions from Mozilla’s official download portal, because you might unwittingly install malware through an unsafe extension that you found elsewhere.
Set Firefox’s Enhanced Tracking Protection to “Strict”
Firefox normally blocks third-party cookies and some other trackers, but you can finetune its protections to insulate you against more of them (though this may cause some of the websites you visit to behave suboptimally).
To use Firefox’s Enhanced Tracking Protection, open your Firefox options, and in the Privacy & Security category, choose Strict.
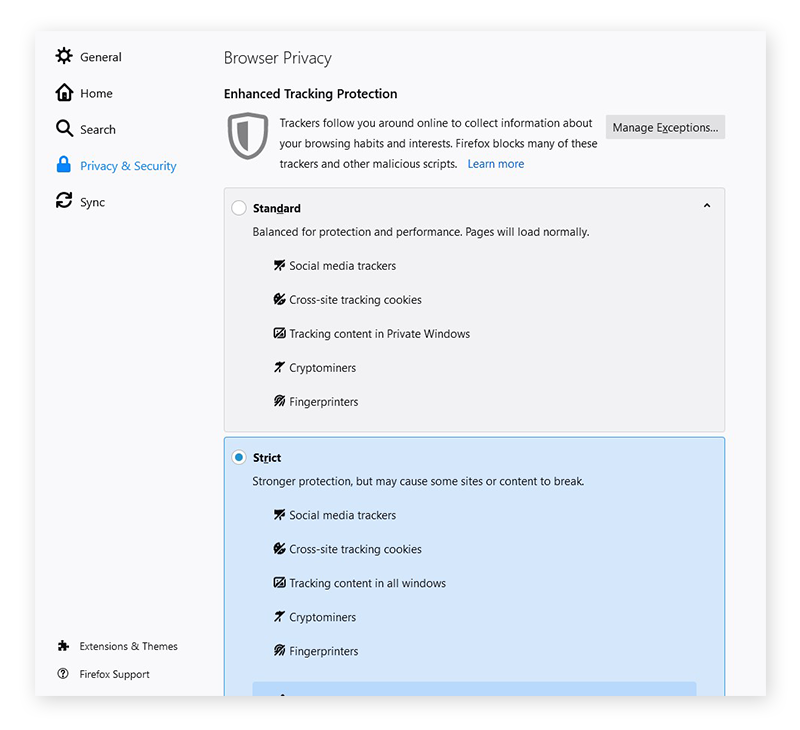
Turn off data collection in Firefox
By default, when you install Firefox, you allow Mozilla to collect certain information about your device and usage patterns. To turn this data collection off, open your Firefox options, navigate to the Privacy & Security category, and scroll down until you see the Firefox Data Collection and Use heading.
Uncheck the boxes to prevent Firefox from collecting and sending your technical and interaction data back to Mozilla.
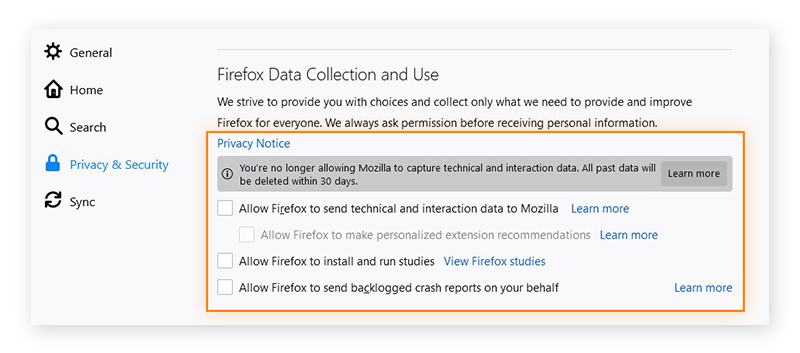
Use a VPN
A VPN encrypts your device’s internet connection. This means that no one else can see what you’re doing while you’re online — not your ISP, not your school or employer, and not even the government. Your VPN (virtual private network) will also hide your IP address from the rest of the internet, helping you stay anonymous online.
A VPN alone won’t protect you against web trackers like cookies and fingerprinting scripts, but it will keep your IP address and internet traffic private.
Use a secure browser
Secure browsers are designed with additional features and tools to greatly expand your privacy and security protections. Avast Secure Browser goes beyond private mode by blocking ads, tracking cookies, and browser fingerprinting — and that’s just the beginning.
 Avast Secure Browser’s Security & Privacy Center lets you easily manage your online protection levels.
Avast Secure Browser’s Security & Privacy Center lets you easily manage your online protection levels.
With automatic HTTPS encryption, you’ll keep hackers and spies out, while the super-secure Bank Mode for PC feature insulates sensitive browsing sessions from advanced eavesdropping techniques. To browse without leaving any local data behind, switch over to Private Mode — it’s just like Private Browsing in Firefox, but with all the additional protections of a fully private and secure browser.
How to set private browsing mode as your default
-
Open Firefox, click the menu icon and select Options.
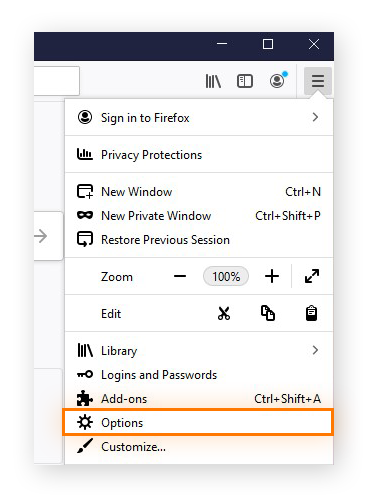
-
Open the Privacy & Security category, scroll down to the History section, and choose Use custom settings for history from the drop-down menu.
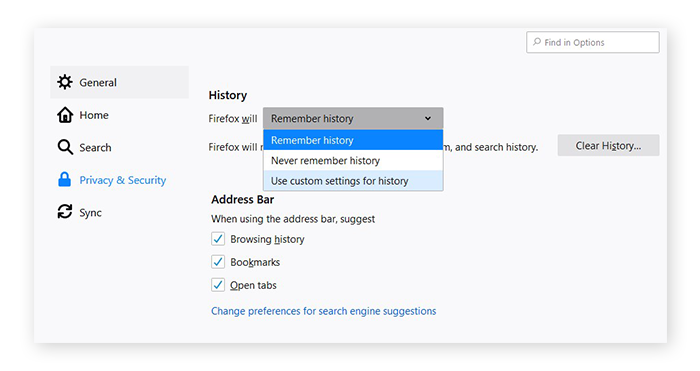
-
Choose Always use private browsing mode. Then, restart Firefox.
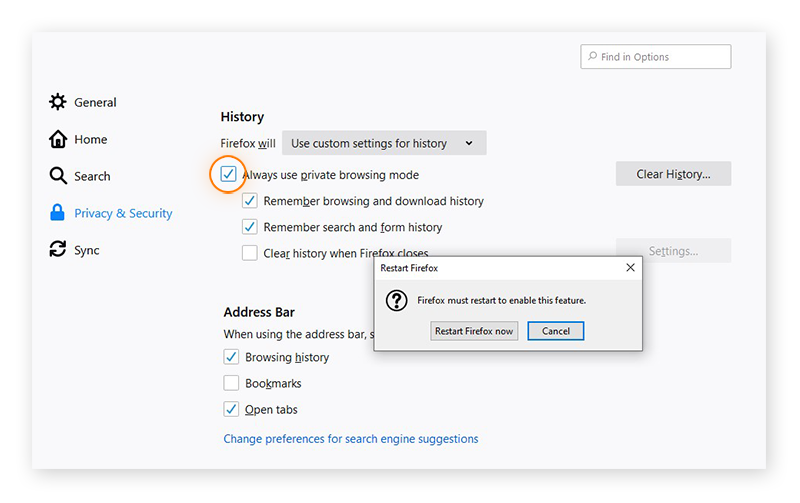
How to turn off private browsing in Firefox
When you’re finished browsing privately in Firefox, simply return to your regular browsing window. You can keep your private window open for later, or you can close it now to delete any cookies accumulated during your private session. That’s how to disable private browsing in Firefox.
If you’ve set Firefox to always open in private mode, repeat the steps in the previous section, de-selecting Always use private browsing mode (step 3). You can also select Remember history from the drop-down menu (step 2).
What to do if Firefox Private Browsing isn't working
Does it seem like Private Browsing isn’t working? You may have already set Firefox to always browse privately. If you have, opening a private window won’t look any different than normal.
To check if that’s the case, open the Options menu and navigate to the Privacy options. Under the History section, see whether you’ve set Firefox to Use custom settings for history. Then, confirm whether the box for Always use private browsing mode is checked.
If so, everything is working fine — you’re always in Private Browsing mode so new private windows won’t look any different than normal. Scroll back up above for detailed screenshots of this process.
If Firefox Private Browsing isn’t working, you can also run some tests. Try switching your History setting to Remember history, then restart Firefox. Once it’s open again, open a Private Browsing window. Does it look different from your default window? If it does, then Firefox is still working normally. You can now return to using Private Browsing mode as your default, or you can continue this way instead.
Can you still be tracked in incognito mode?
While private browsing offers some protection against tracking cookies — because your browser will delete any cookies from your session when you’re done browsing privately — you’re still vulnerable to other web tracking methods. The world of web tracking is, sadly, much wider than cookies.
Any websites you visit will still be able to see what your IP address is and use other tracking techniques like browser fingerprinting to collect information about you. And since private browsing doesn’t encrypt your internet connection, your ISP as well as school or employer will be able to monitor the websites you visit.
If a hacker has previously installed malware on your computer, such as a keylogger or other spyware, private browsing won’t help you hide from them either. The hacker will still be able to see everything you do while you use your browser.
Take it from Firefox themselves: “Private Browsing does not mask your identity or activity online.”
How to ensure you aren't being tracked online
Tips for defending against online tracking could easily make for its own article. But here are a few core strategies to consider if you want to prevent advertisers and anyone else from using your online activity against you.
-
Hide your IP address with a VPN. A VPN won’t protect you against tracking cookies, but it will conceal your online activity behind a different IP address. Coupled with other tracking prevention tools, a trustworthy VPN like Avast Secureline VPN is a great way to hide your identity online. Learn more about setting up a VPN here.
-
Upgrade Firefox with add-ons. A few crucial extensions can add much-needed privacy and security protections to Firefox. Research any extensions thoroughly before adding them to your browser, and only download extensions through Mozilla’s official portal.
-
Don’t link accounts. Many sites give you the option to log in with a social media account. Always create a brand-new account instead. This prevents sites from linking your activity to your social media accounts. Additionally, should someone hack one of your accounts, if you use unique login credentials, they won’t be able to access any of your other accounts.
-
Block third-party cookies. Set your browser to block third-party cookies, if it isn’t doing so automatically. And clear your cookies out, too, for good measure.
-
Limit data collection and sharing wherever you can. In the settings for your Google, social media, and other accounts — including services and apps — find and deactivate any data collection, tracking, or sharing permissions. When signing up for new services or installing new programs, look for data collection opt-outs, and always opt out. But to stop pretty much any website from collecting information about you, make sure to equip yourself with comprehensive anti-tracking protection.
-
Switch to a secure browser. Secure browsers are designed with strict privacy and security protections, which are activated as soon as you install and open the browser.
Browse anonymously with Avast Secure Browser
Online privacy is about a lot more than hiding your browsing history. Take control over your internet privacy with a secure browser specifically created to keep your identity and information safe.
Avast Secure Browser gives you all the standard protections of normal private browsing, along with built-in defense against ad blocking, web trackers, and browser fingerprinting to make sure websites can’t track and identify you. You’ll also get automatic HTTPS encryption to any website, anti-phishing detection, and a free VPN on mobile devices to ensure that no one will be able to spy on your online activity. Plus, you’ll enjoy specialized webcam protection and a highly secure Bank Mode for the utmost in browsing security.
Reclaim your privacy online with a free secure browser from the world leaders in cybersecurity.