How do I fix “no sound” on my computer?
You can fix the “no sound” error on your computer in a few different ways, from checking your auxiliary connections to updating your drivers with a reliable driver updater tool. Here are the best ways to fix the sound on your computer:
Check your hardware and cable connections
One of the easiest ways to fix your computer sound is to check that all your cables are connected properly. Here’s a hardware checklist for troubleshooting how to fix sound on your computer:
-
 Make sure your speakers are turned on and the volume is high enough.
Make sure your speakers are turned on and the volume is high enough.
-
 Unmute all audio components on your PC, sound devices, and apps.
Unmute all audio components on your PC, sound devices, and apps.
-
 Re-connect all audio cables in case they have become loose.
Re-connect all audio cables in case they have become loose.
-
 Disconnect your headphones to check if your speakers turn on by default.
Disconnect your headphones to check if your speakers turn on by default.
-
 Plug speakers or headphones into a different USB port.
Plug speakers or headphones into a different USB port.
Check the audio settings on your computer
To manage your audio settings, right-click the speaker icon in the Windows taskbar and select Open Sound settings. From there, you can see which device is selected for audio output. Also, ensure your volume is loud enough for you to hear it on the audio device you choose.
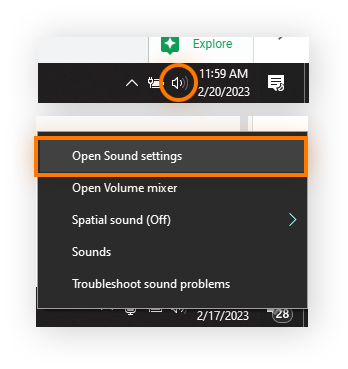
Restart or change your audio device
If there’s still no sound on your computer, restart your PC. It might be all it takes to fix your computer sound. Is your audio still not working? Try changing your default sound device in the audio settings. Here’s how:
-
Right-click the speaker icon in the Windows taskbar and select Open Sound settings.
-
Scroll to the Sound Control Panel and click it. Ensure the Playback tab is selected.
-
Select an audio device from the list, then click Set Default > OK.
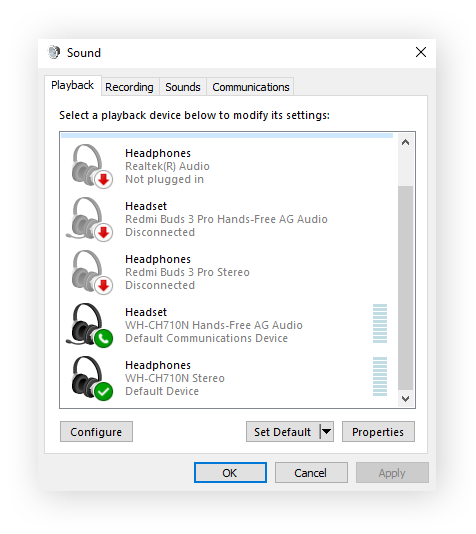
Install or update your audio or speaker drivers
Updating your sound drivers automatically with a dedicated PC optimization tool can help you quickly fix your computer sound issues and increase your PC’s overall performance. Here’s how to update your drivers automatically with Avast Driver Updater:
-
Download and install Avast Driver Updater.
-
Click Scan Drivers to check for available updates to your sound drivers. Avast can even check your graphics card for available updates, so you can get the best of both worlds.
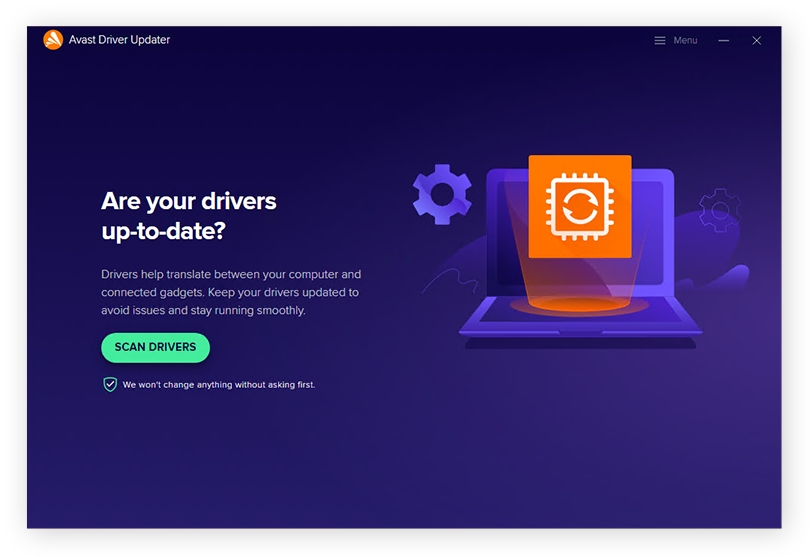
-
Avast performs a complete system scan and alerts you if it finds outdated drivers. Then, click Update All. Or, select the drivers you want to update individually.
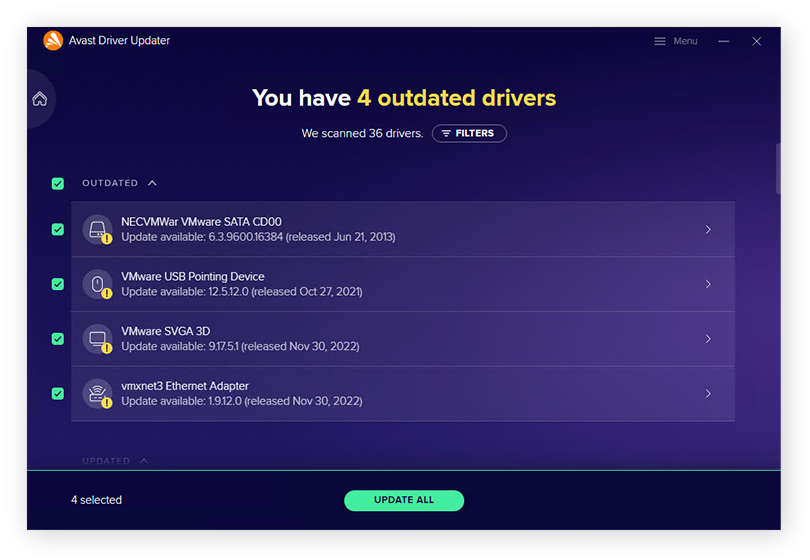
You can also update audio drivers manually via Windows Update on Windows 10. Here’s how:
-
Open Windows Start > Settings (the gear icon), then select Update & Security.
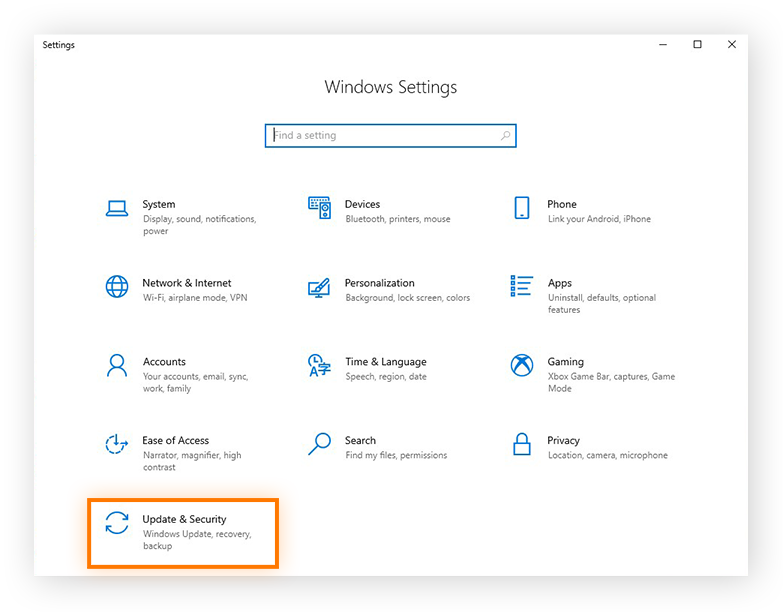
-
Click Check for updates to see if there are any sound driver updates available for your machine. If so, install them.
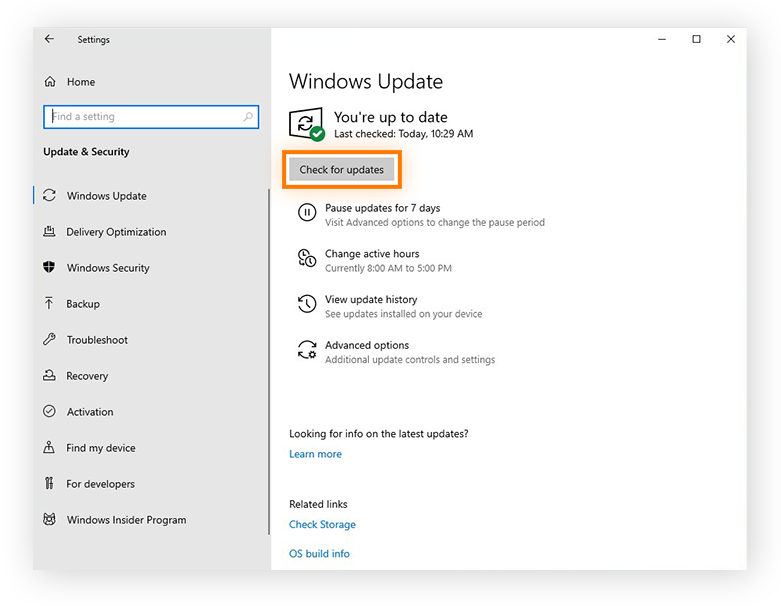
Updating all Windows drivers that Windows Update finds — not just your sound drivers — is a great way to keep your PC at top speed and ensure you’re running the latest versions available.
Disable audio enhancements
Third-party speaker manufacturers sometimes use audio enhancements to make their devices sound better. But, if the enhancements aren’t configured properly, that can explain why your desktop computer or laptop speakers aren’t working.
Here’s how to disable audio enhancements and fix your computer sound:
-
Right-click the speaker icon in the Windows taskbar and select Open Sound settings.
-
Scroll to the Sound Control Panel and click it. Ensure the Playback tab is selected.
-
Right-click your audio device and select Properties.
-
Go to the Enhancement tab and deselect the option for audio enhancements.
Update the BIOS
If your computer sound still isn’t working or your computer keeps crashing, you may need to update your BIOS/UEFI to resolve hardware incompatibility issues or software updates. To find the exact instructions, check the manufacturer’s website for your PC’s motherboard.
What if my sound and audio problems persist?
For persistent sound problems, run the audio troubleshooter via Windows Start > Settings > System > Sound > Troubleshoot. The audio troubleshooter on Windows can help solve issues with your sound not working for both input and output audio devices. If sound problems continue, contact your computer or sound card manufacturer.
Update your drivers automatically
There are plenty of ways to fix no sound on your computer — and even more reasons why your sound isn’t working in the first place. Thankfully, you can avoid audio issues altogether by using Avast Driver Updater, a tool specially designed by performance experts to keep your audio drivers updated and working properly. Try Avast Driver Updater for free today.