- Security
- Privacy
- Performance
If your keyboard isn't working, it could be due to one of a number of hardware or software reasons, ranging from outdated drivers to faulty motherboards. But troubleshooting and resolving the issue usually isn’t too difficult. Keep reading to learn how to identify and fix your keyboard issues, then get Avast Cleanup to help keep your computer running optimally.

There are several possible reasons why your keyboard isn't working correctly. It could be because your computer or an application is frozen, preventing keyboard inputs. Or if your keyboard isn't responding at all, it may be detached from the USB port or plugged into the wrong slot.
For wireless keyboards that use Bluetooth, it’s more likely that the wireless connection got disrupted or the keyboard’s battery ran out. Another possibility is that software or driver issues are preventing your keyboard from working correctly.
Below we’ll walk you through the most common reasons why your keyboard isn't working, along with steps to remedy each issue.
If a computer keyboard isn't working, one of the most likely reasons is that the driver software that commands how your keyboard functions is missing or outdated. This can be particularly problematic when switching keyboards, because the old driver has the potential to interfere with and disable your new keyboard.
Keeping your drivers up to date helps ensure that your computer and all connected devices function correctly. Avast Driver Updater helps keep your computer running like new, with automatic and seamless driver downloads and updates for maintaining great audio, video, and Wi-Fi connectivity.
A more drastic cause for your keyboard to become unresponsive is if you have a faulty motherboard. A computer's motherboard oversees a variety of functions, including the keyboard. However, if there’s a problem with the motherboard itself, the keyboard may only work periodically, or not at all.
If you think this is the case for your device, schedule an appointment with an IT professional. These experts can run diagnostic tests and examine the computer's inner workings to see where the issue originates and, hopefully, fix it.
Are only some keys on your keyboard not working? If so, it’s almost certain that your keyboard isn't working properly due to accidental damage, usually caused by crumbs or liquid stuck around the keys. To extend your device's lifespan and ensure it runs smoothly, it’s important to prevent damaging levels of debris from building up by regularly cleaning up your computer, including your computer screen.
However, there's a simple solution to keyboard letters not working: Unplug your keyboard or laptop and carefully turn it over, then gently shake it to loosen up any crumbs. Typically, anything under the keys or inside the keyboard will fall out on its own, resulting in your keys becoming functional again.
In the case of a spill, you can resolve this issue by cleaning between the keys using a thin, clean cloth or cotton swab with some warm water or rubbing alcohol.
If a wireless keyboard isn't working, it probably needs charging or a fresh set of batteries. This is especially likely if your wireless keyboard isn't working, but your mouse is. Plugging in a wired keyboard can help confirm it’s a battery-related issue.
For keyboards with a built-in rechargeable battery, plug it into your computer or power supply to recharge it. Once fully charged, try turning Bluetooth off on your computer and then on again to check that your keyboard connects correctly — you may need to pair your devices again if they don’t reconnect automatically.
USB keyboard not working? You’d be surprised how often it’s simply connected via the wrong port. To check whether this is the case, unplug your keyboard and try another USB port until you find your keyboard is working correctly. If you still aren't having any success, try plugging your keyboard into another computer to double-check that the cable is still working.
Keyboard errors could be due to system updates, which can cause peripheral hardware, such as your mouse or keyboard, to be unresponsive. In these cases, it's possible that the update has tampered with the existing settings, or even introduced a bug. But this is unlikely to be the case if it’s the keyboard on your laptop that’s not working.
Although it's important to update your software as new versions and patches become available to help address existing performance and security issues, you can try to isolate the problem by rolling back an update to see if anything changes.
If a peripheral keyboard for a laptop isn’t working, it could be due to the device’s power-saving features, which aim to maintain a balance between your laptop’s performance and battery life. As well as reducing screen brightness and placing caps on processing intensity, battery-saving settings may also automatically disconnect from peripheral devices after a certain period of inactivity.
When your keyboard isn't typing, you can usually resolve the problem with the help of an on-screen or virtual keyboard. After you set up the on-screen keyboard, you can restart your device and continue troubleshooting with the steps below.
Here are the steps to take to fix a keyboard that isn’t working properly:
To activate the on-screen keyboard on your device, use the Tab key to navigate to the Windows Start menu and hit Enter. Then, follow the instructions below:
Go to Settings and choose Ease of Access.
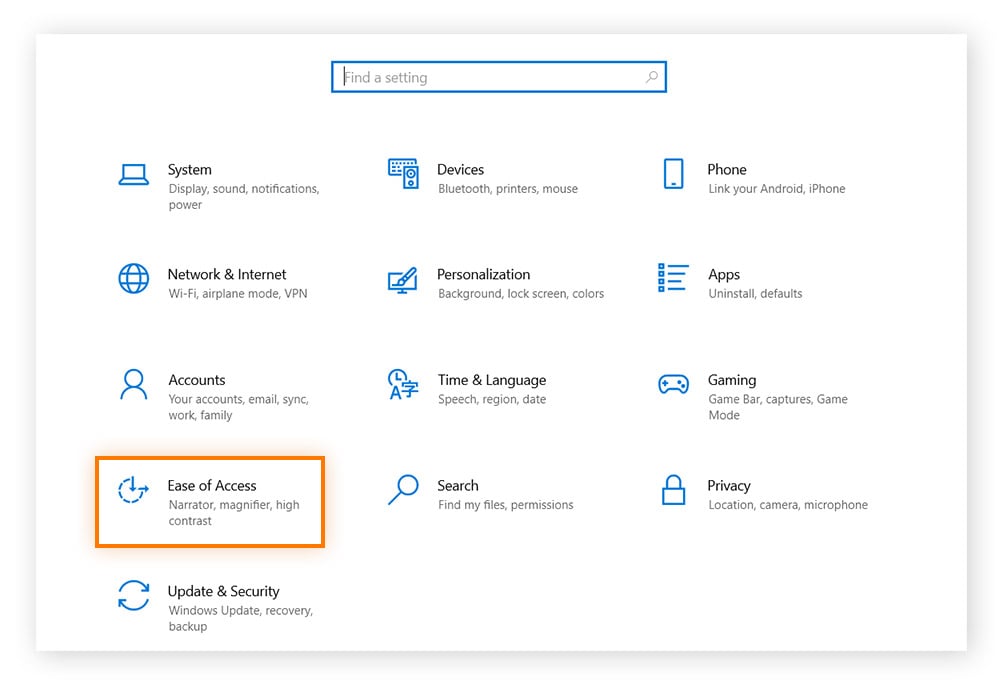
Select Keyboard in the left panel.
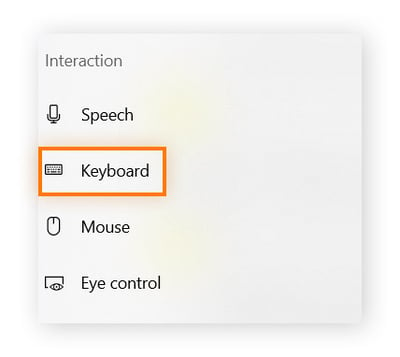
Toggle on Use the On-Screen Keyboard.
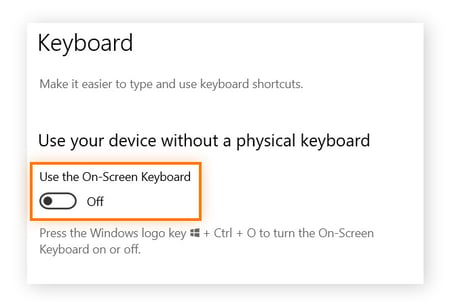
Once your on-screen keyboard is up and running, follow the steps below to troubleshoot and fix the issue:
Whether you have a wireless keyboard or one with a cable connection, the first thing you should try is resetting it. Start by switching off or unplugging it. Then, wait a few seconds before holding down the Esc key and turning it back on or plugging it back in — still while holding down Esc.
Wait five seconds before releasing the Esc key. If you see the keyboard light flashing, it means your reset was successful and you should try using the device to see if the problem resolved.
To check whether the power-saving function on your laptop that controls backlit keys and other features is also causing your keyboard and other peripheral hardware to become unresponsive, try turning off this feature by following the steps below:
Click the battery icon on the Taskbar and click Battery settings.
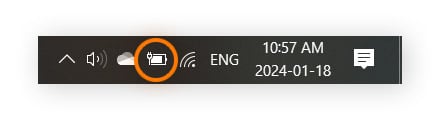
Toggle off the Battery saver setting.
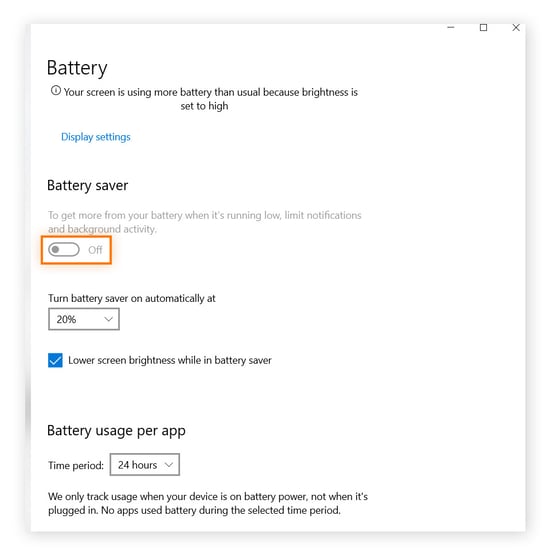
Open System Settings and click Battery.

Click the Low Power Mode drop-down menu on the right, then select Never.

If your certain keys such as keyboard volume control or your spacebar aren’t working, it’s probably a localized problem caused by dirt stuck between the buttons. Regularly cleaning your PC and keyboard can help ensure your device works correctly.
Here’s how to effectively clean your keyboard:
Unplug and turn off your computer.
For desktops, disconnect the keyboard from the computer.
Flip your keyboard upside down and gently shake it.
Remove any debris using a brush.
Remove any dust using a compressed air spray canister at least 6 inches away from the keyboard.
Vacuum the keyboard.
Use a lint-free cloth to polish the keyboard.
Note that cleaning the outside of your computer and its peripheral hardware, like your keyboard, is just as critical as cleaning it internally. With the best software cleaner for Windows and Mac cleaner software in your digital cleaning closet, your computer will work better and feel newer for longer.
Turning off accidentally-enabled accessibility features like filters and sticky keys may help fix keyboard issues such as keyboard arrows or Ctrl buttons not working. Follow the steps below to turn off your computer's filter keys:
Type "control panel" into the Windows search bar, click Control Panel, and choose Ease of Access.
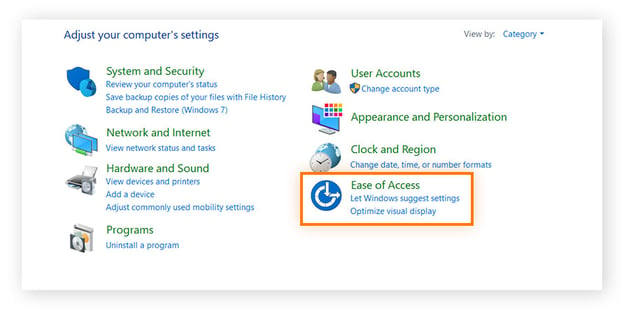
Click Change how your keyboard works.
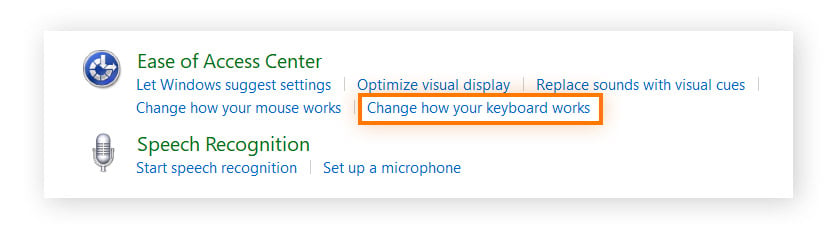
Uncheck the Turn on Filter Keys and Turn on Sticky Keys boxes, click Apply, then OK.
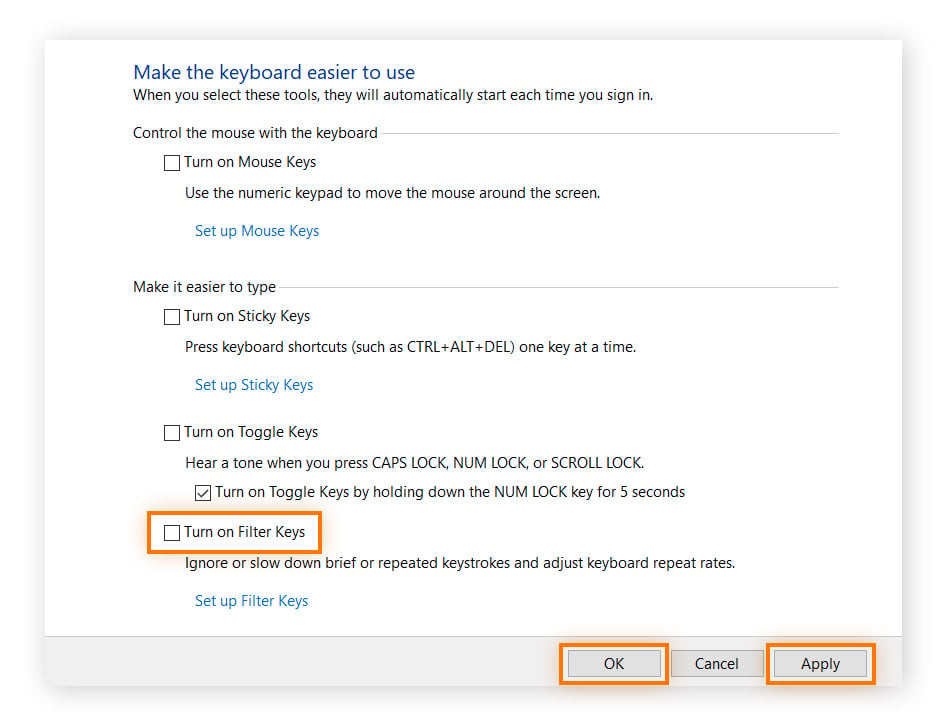
Updating drivers, such as graphics drivers and audio drivers, doesn’t just prevent hardware conflicts. It can also boost performance and enhance your overall user experience. Driver updates can also provide security patches, which help to reduce the risk of hackers exploiting vulnerabilities.
If you find you might need to do a manual update of your drivers, check out our guide for updating your drivers on Windows, or follow the steps below for Mac computers:
Open the Apple menu and click the App Store in the drop-down menu.
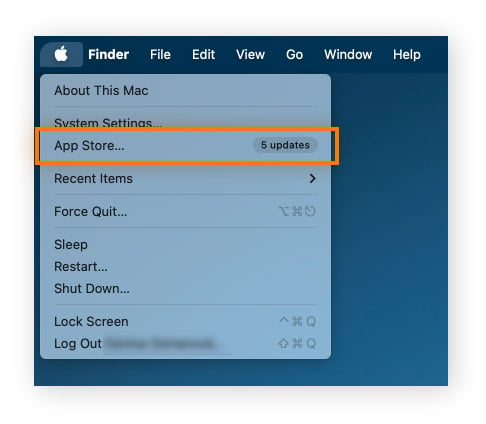
Select the Updates tab if it doesn’t open automatically.
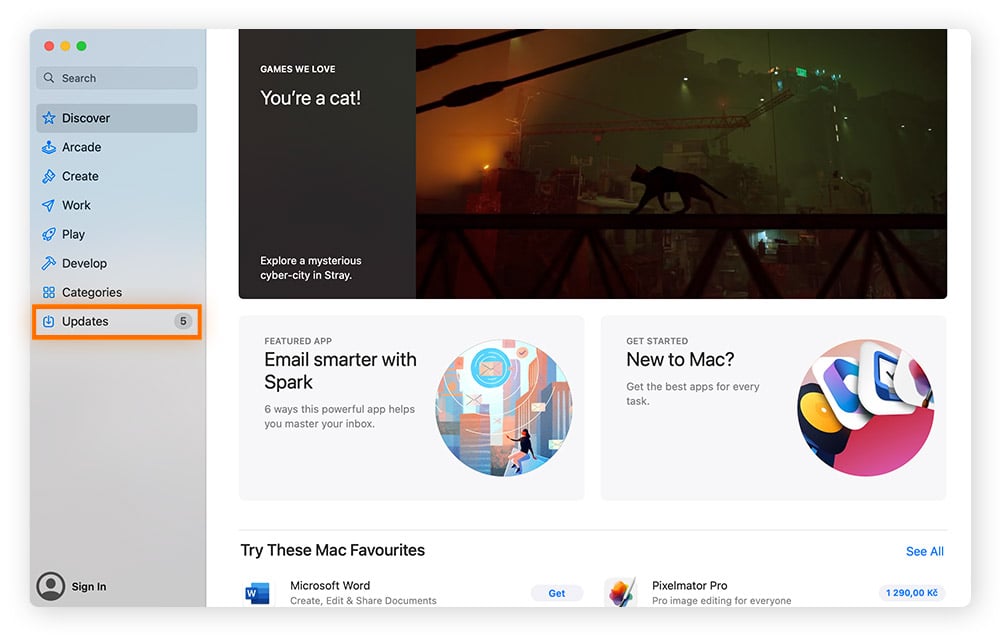
Click Update All to download all available updates, and wait a few minutes for the updates to download and install. After that, your Mac might prompt you to reboot.
Generally, drivers are updated each time you connect your peripheral hardware to your computer. But it’s worth checking from time to time that all your drivers are in good working order — that’s where Avast Driver Updater can help.
Avast Driver Updater automatically scans for outdated drivers then guides you through the update process. It’ll help you identify problematic drivers if you have an issue — for instance, if your keyboard isn’t working — and help you roll back the update if necessary, all without requiring in-depth technical skills.
In some cases, the fast start-up feature on Windows computers can cause peripheral hardware, such as the keyboard or mouse, to malfunction and stop working. Turning off this feature can help remedy this situation. Follow the steps below to fix this issue:
Hold down the Windows + R keys at the same time to bring up the Run utility, then type in "control" and click OK.
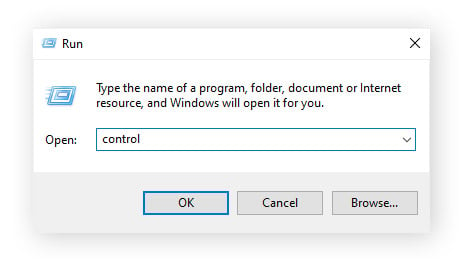
Select Hardware and Sound.

Click Power Options.

Click Choose what the power buttons do in the left panel.
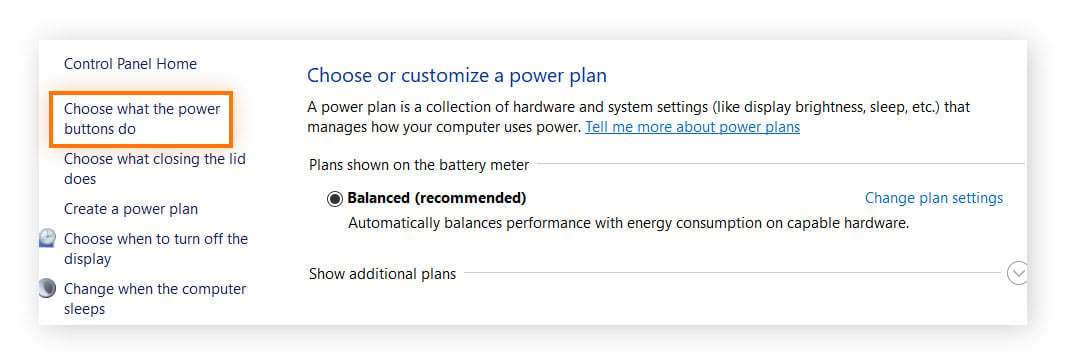
Click Change settings that are currently unavailable to unlock the settings at the bottom of the screen.
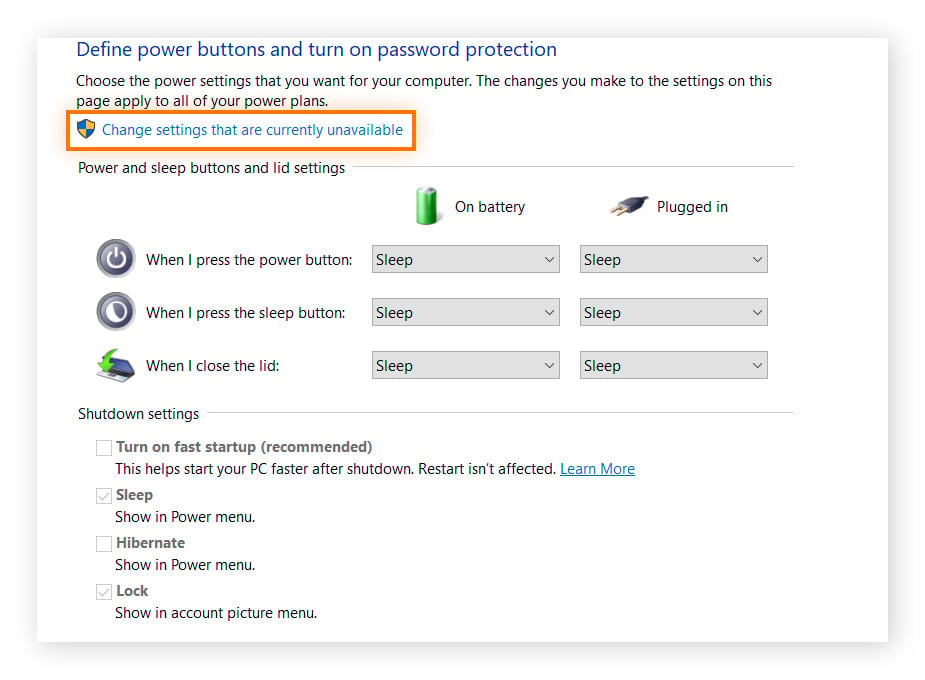
Ensure that Turn on fast startup is left unchecked, then click the Save changes.
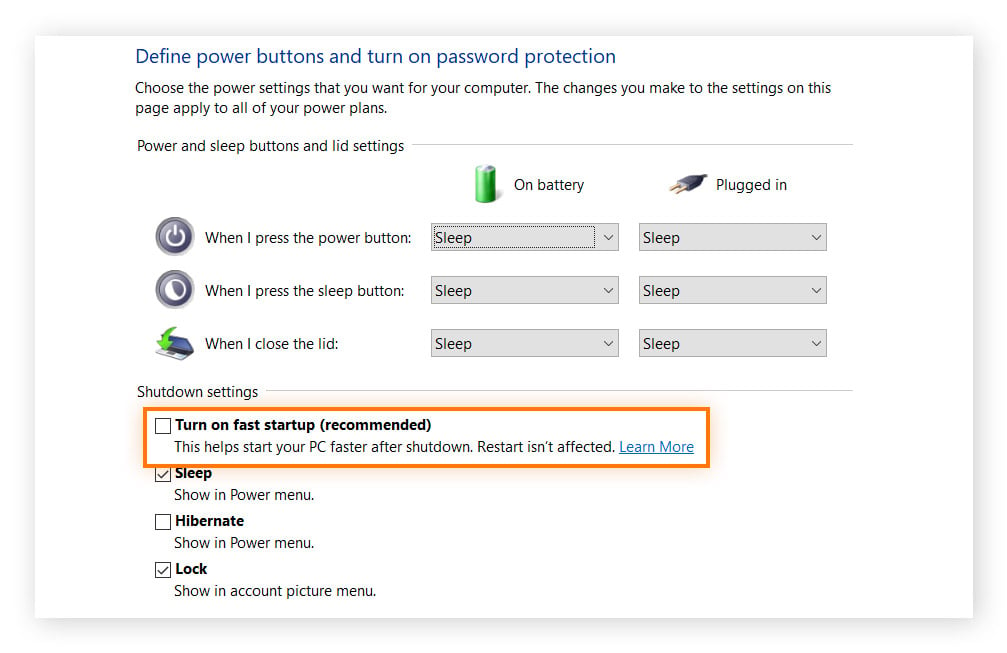
Restart your computer to determine if your keyboard is working correctly.
Want to change your keyboard's layout or return it to its original format? Here’s how to change the format of your keyboard on Windows and Mac computers:
On both Windows 10 and 11, the process is the same for switching your keyboard layout. Press and hold the Windows button and, at the same time, press the spacebar to scroll through all available installed keyboards. It's important to note that if this doesn't appear to do anything, it's probably because you only have one keyboard layout installed on your device.
To install a new keyboard layout on Windows, go to Start > Settings > Time & Language > Language. From here, you can click Add a language to install a new language.
Changing your Mac’s keyboard layout differs depending on which macOS version you have installed. Generally, the keyboard settings can be found by going to the Apple menu > System Settings > Keyboard. From there, you’ll be able to update keyboard settings, set shortcuts, and install new languages.
We all know that cleaning your computer's clutter can be a tedious, time-consuming process that’s easy to put off for another day.
But the process can be silky smooth thanks to Avast Cleanup, which can help you reclaim storage space, remedy system errors, and optimize device performance at the click of a mouse. Try it free today for automatic maintenance and a faster, cleaner computer.
If you're having issues with your Chromebook keyboard not working correctly, try restarting your device. After that, sign into the Guest account and try using the keys to browse, then click Browse as Guest at the bottom of the screen. If the keys are working, delete the account with the keyboard issues and add a new account.
Whether you use Windows or Mac, if you need to unlock your keyboard, begin by pressing the fn key, usually located at the bottom-left of your keyboard. As you hold the fn key down, try pressing either Scroll Lock or Num Lock to reset the lock on your keyboard, which should give you access again.
Spilled drinks, dust buildup, and overall wear and tear typically cause dead keys on a keyboard. Some common signs of keyboard problems range from keys that are stuck, loose, uneven, producing the wrong character, or giving no response at all. It may be necessary to repair or buy a new keyboard when fixing this issue, depending on the extent of the damage.
To reset your keyboard on Windows and Mac computers, follow these steps:
Windows
Click the Windows Start menu and type “device manager.” Click it.
Click Keyboards and choose which keyboards need to be reset.
Press X at the top to uninstall the device.
Choose Scan for hardware changes.
Select your keyboard and click the Update device driver.
Install the newest drivers, then restart your computer once complete.
Mac
Open the Apple menu.
Choose System Settings, then click Keyboard.
Click Modifier Keys.
Select Restore Defaults, then OK.
For Windows and Mac computers, keyboard ghosting is when you press a key, but the device doesn't perform the key command, and nothing appears on your screen. This problem isn't just a problem if you're typing, but it becomes a glaring issue if you're gaming and need to press multiple keys simultaneously for certain commands.
Install free Avast Cleanup for Android to speed up your device, clean up clutter, and get more space. Enjoy a faster, cleaner phone.
Get Avast Cleanup for Mac to clear up clutter and get more storage space. Enjoy a smoother, cleaner machine.
Get Avast Cleanup for Mac to clear up clutter and get more storage space. Enjoy a smoother, cleaner machine.
Try Avast Cleanup for PC to speed up your computer, clean up clutter, and get more space. Enjoy a faster, cleaner machine.









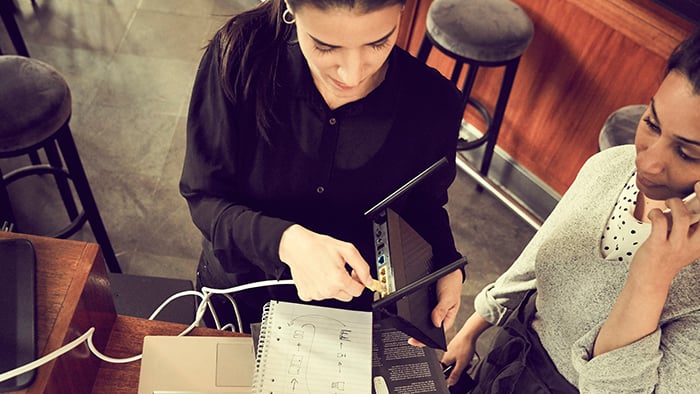


Protect your iPhone from threats with Avast Mobile Security
Avast
Mobile Security
Supercharge your Android with Avast Cleanup
Avast Cleanup
Free install