Why should you upgrade to Windows 10?
You should upgrade to Windows 10 because it ensures you’re getting all the latest security updates. Microsoft has stopped supporting Windows 7, meaning users will no longer have the latest updates and security patches, putting their security at risk. Windows is offering the upgrade from Windows 7 to Windows 10 for free.
What’s more, you should upgrade from Windows 7 to Windows 10 now, while the upgrade from 10 to 11 is still free. Microsoft is letting users skip several generations to the newest operating system at no cost, starting with the Windows 7 end-of-life free upgrade.
With a Windows 10 update, not only will you improve the security and performance on your PC, you’ll also benefit from all the newest features. Windows 10 offers streamlined performance, making it easier to speed up your PC and to clean up your PC. Then, after upgrading to Windows 10, you can consider upgrading even further to Windows 11.
This also applies to Windows 8.1 users, so they can use this guide, too.
How to upgrade to Windows 10
Before upgrading, Microsoft’s Windows 10 installer will make sure your system is compatible with Windows 10. The installer won’t proceed if it thinks you can’t run Windows 10, so your files and system will remain safe. Simply run the Windows 10 installer to check your computer for Windows 10 compatibility.
Here’s how to install Windows 10 for free.
Back up your files
Backing up your files and cloning your hard drive is the first step in upgrading from Windows 7 to Windows 10, because upgrading to Windows 10 may delete your files (if you choose). Copy all of your important data to another hard drive in case anything goes wrong — from spilling coffee on your computer to getting infected with a computer virus or another type of malware.
First, get an external HDD or SSD ready to hold your backup. Those are the simplest devices for backing up an entire hard drive’s worth of data. They contain ample space, and you can easily access those files and copy them back when you need them. In Windows 7, back up your files by going to Start > Control Panel > System and Security > Backup and Restore. Windows will walk you through the process. Run a full backup and create a system image. Restoring Windows from a system image puts everything back the way it was when you created the image.
Upgrading your OS means certain settings and apps will be removed to make room for newer and better kinds. That means that your computer will now work differently, and you won’t be used to it at first. But it’ll be better in the long run, and the security benefits outweigh the convenience of old habits.
Get a Windows 10 license
Getting a Windows 10 license is easy if you’ve got an official version of Windows 7 or 8. During the install, Microsoft will ask you for a license key for one of these versions of Windows. You have to type in a license key for Windows 7, 8, or 10 for the install to complete.
The license key is often found on a sticker on the side of your computer. Look for a sticker with the Windows logo and type in the long string of letters and numbers you see there. Alternatively, try checking the box your computer came in.
If you really can’t find it, go to the Start Menu, type cmd to open Command Prompt, and paste the following string of text:
wmic path softwarelicensingservice get OA3xOriginalProductKey
 That’s how you can find your Windows product key using Command Prompt.
That’s how you can find your Windows product key using Command Prompt.
Perform a clean install
Microsoft lets you create Windows installation media so you can reinstall your OS in case something strange happens. The best option is to put the Windows installer on a blank USB drive with over 8 GB of storage. Make sure it’s a new and unused USB drive, because any existing content will be deleted.
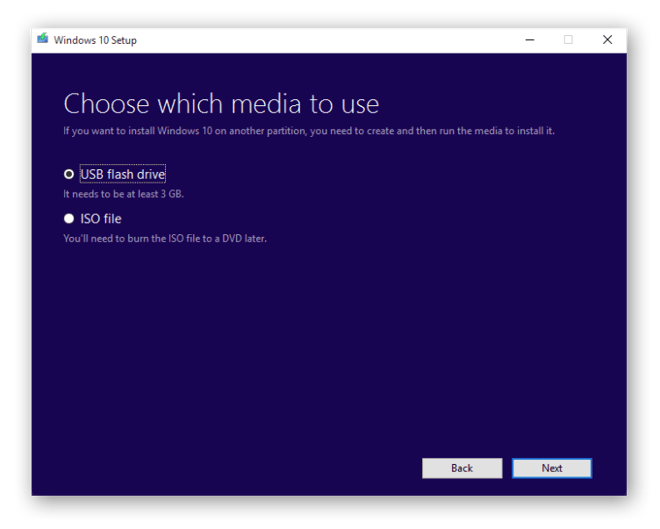
The installer offers a clean install of Windows 10, which is advised. This will delete everything on your computer and give you a fresh copy of Windows 10, making the computer feel like new again.
Once the install is finished, store the USB drive in a safe place and label it clearly, using a name like “Windows 10 Installer.”
Upgrade to Windows 10
After the USB drive has been created, you can upgrade your Windows version. Now is when you can choose how the upgrade proceeds. If you don’t want to delete everything on your computer and start entirely fresh, you can choose to simply upgrade.
When you see the text Change what to keep, you can instruct the Windows 10 upgrade tool to keep personal files and apps, keep personal files only, or keep nothing. Upgrading from Windows 7 to Windows 10 will delete your files only if you choose the option to do that.

Activate your license
Make sure your installation has been successfully activated by going to Settings > Update & Security > Activation. Follow the steps you see there to activate your Windows 10 license and get the most out of your updated operating system.
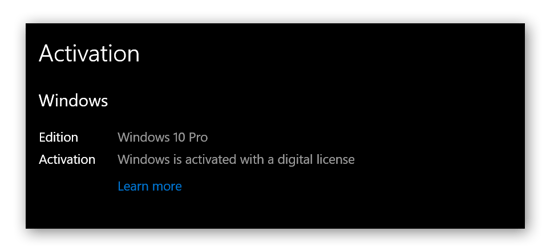
Update drivers
Without current drivers, certain parts of your computer won’t work properly. If you don’t update your audio drivers, for example, your computer’s sound quality might be distorted, or it might not make any sound at all.
Update your Windows drivers so you get the fullest and best experience with your update to Windows 10. Open Device Manager and update components individually, usually with a simple right-click on Properties > Update Drivers. Alternatively, use Avast Driver Updater to keep all your drivers updated automatically.
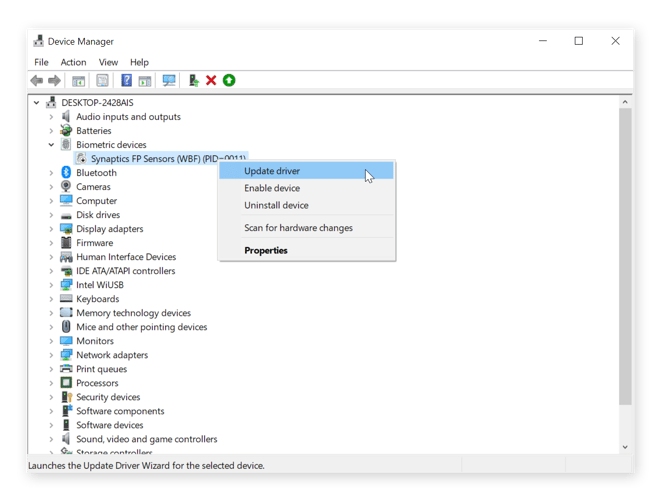
Make sure you’ve configured Windows Update to keep your system updated regularly. To check your Windows update settings, open up your Start Menu, click Settings, click Update & Security, and select Windows Update from the left navigation panel. You’ll see the status of your Windows system and can check if additional updates are available.
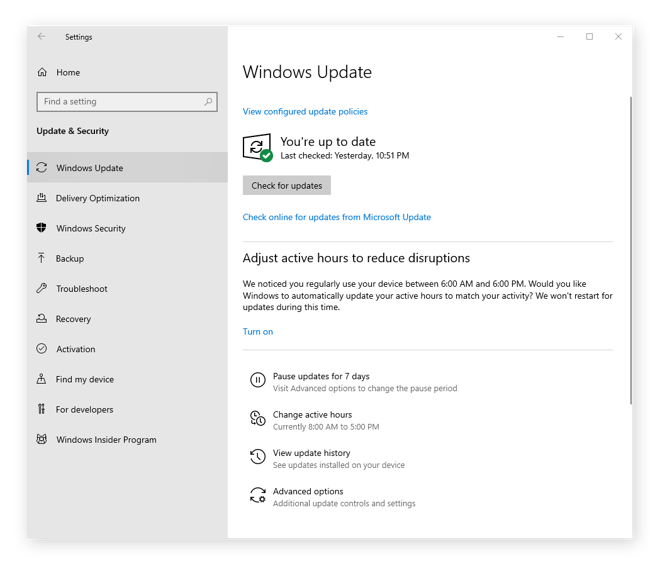
This is also the perfect time to reinstall any security software you were using. And while you’re getting your system dialed in, set up a VPN to ensure all your activity is hidden from prying eyes. Now you can be sure you’re getting the most advanced Windows experience.
Protect your upgraded PC with Avast
Avast One, a comprehensive security and privacy app, syncs seamlessly with any device, especially updated Windows machines. And it automatically updates to keep you continuously protected against new and emerging malware strains and other online threats. It’ll warn you if your passwords are compromised, and it’ll let you know if your system is vulnerable and needs to be updated. Download Avast One for free today.

