What is Android safe mode?
Android safe mode is a diagnostic tool or feature that helps you figure out what is causing device issues. Safe mode lets you run your Android device with only factory-installed apps and services. From there, you can determine if the problem is with your operating system or a third-party app.
Android devices are very customizable — with an array of third-party apps and services to let you get the most out of your device. But some of these apps can lead to device problems, like slow speeds or crashing Android apps. Safe mode will isolate your third-party apps so you can troubleshoot the problem through the process of elimination.
How to turn on safe mode on Android
There are two main ways to turn on safe mode on an Android device: restarting in safe mode or using keys. The restart option will let you reboot to safe mode, or you can use the power and volume-down keys as a shortcut.
There is no universal set of instructions for Androids. The menus vary slightly depending on the manufacturer (e.g., Samsung or Huawei), the operating system installed, and the age of your device. Even if the steps described in this article don’t exactly match what you see on your device, you’ll be able to follow along and sort out your problem.
Here’s how to turn on safe mode on Android phones:
How to restart into safe mode
-
Press and hold the power key while your device is on.
-
In the pop-up menu, tap the power icon.
-
Press and hold Power off until the Reboot to safe mode message displays.
Note: Some older Android phones will require you to press and hold the restart button to enable safe mode.
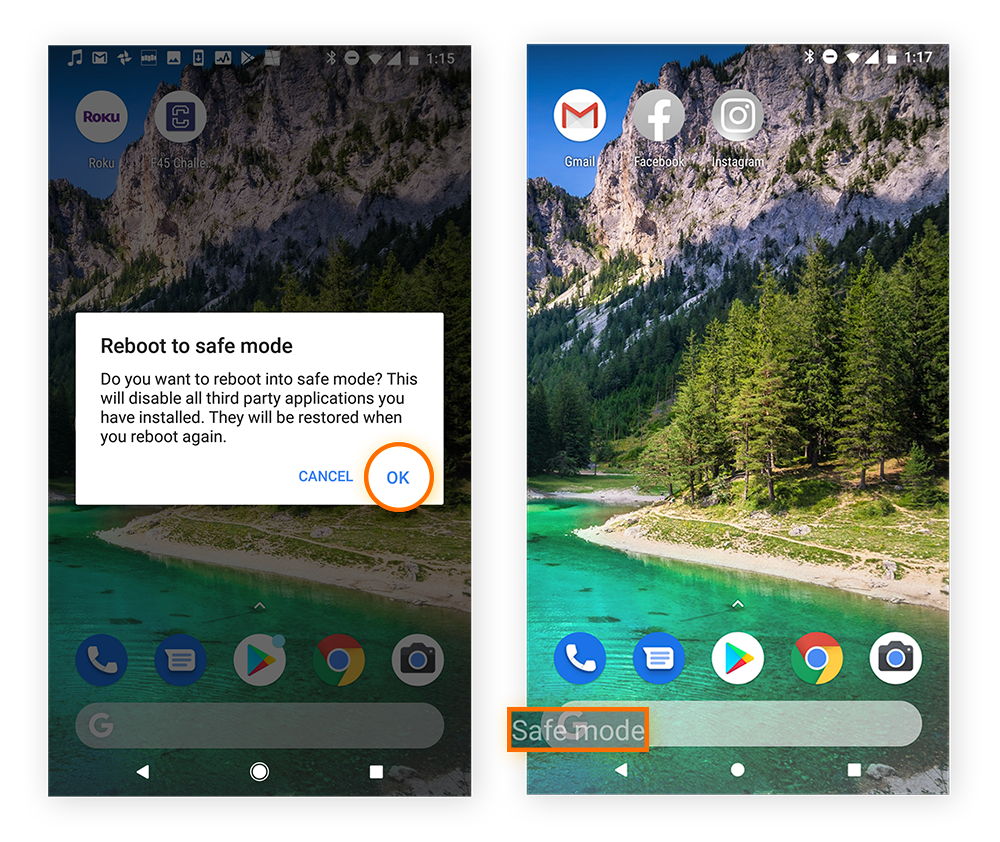
-
Tap OK to restart into safe mode.
This restart method is also how you turn on safe mode on tablets.
Safe mode is great for app-related issues, but if you have problems connecting to the internet, check out our guide to fixing the Wi-Fi connection with your Android device.
How to use keys to turn on safe mode
This method may work for older Android devices and certain manufacturers, like Samsung or HTC.
-
Long press the power key until the animated Samsung or HTC logo displays.
-
Release the power key. Press and hold the Volume Down key until your device boots up.
-
Release the key when you see Safe mode in the bottom-left corner.
Safe mode should help you identify problems to make your device run faster and smoother — but there are other ways to speed up your Android device. Cleaning your Android phone by deleting unneeded or duplicate photos, updating the operating system, and clearing your Android’s cache can make a big difference.
How to turn off safe mode
There are many ways you can turn off safe mode on your Android device. Here’s a rundown of five ways to turn off safe mode:
Although it’s not usually complicated to turn off, Android devices can become “stuck” in safe mode — luckily you have a few ways to get out. We’ll provide clear guidelines in the following sections. If the first method doesn’t get you out of safe mode, continue down the list.
Restart the Android phone
You can restart your phone in safe mode, and this is also the easiest way to get rid of safe mode on an Android tablet or phone. When you restart your device in safe mode, it will reboot in normal mode.
Here’s how to turn off safe mode by restarting:
-
Press and hold the power key.
-
From the pop-up menu, select restart or reboot. Some devices only have a power off option, which you can also choose.
-
If you restarted, your device will automatically reboot after powering off. If you powered off, press the power key to turn your device back on.
Use the power and volume keys
If restarting your device doesn’t work, you can use the power and volume keys on your Android device to turn off safe mode. This method is similar to the one used for enabling safe mode.
Here’s how to disable safe mode with keys:
-
Turn off your Android device.
-
Press and hold the power key until the logo appears, then release it.
-
Quickly press and hold the Volume down key until you’re in recovery mode. (On some devices, this automatically disables safe mode.)
-
From your safe mode panel, restart your device.
When your device boots back up, you should be out of safe mode.
Use the notification panel
Your notification panel lets you quickly access alerts, notifications, and shortcuts. It can also take your phone out of safe mode — depending on your device. Some Android devices will not support this method.
Here’s how to turn off safe mode from the notification panel:
-
Pull down the Notification panel.
-
Tap Safe mode to take your phone off safe mode.
Remove the faulty app
If you can’t disable safe mode after trying the methods above, a harmful or faulty app might be the cause. Faulty apps can malfunction and keep you stuck in safe mode, and they could also contain malware.
The problematic app is most likely new, so search your most recent downloads first. After identifying the potentially harmful app, try troubleshooting it by clearing the cache, deleting app data, or removing the app entirely. If you have a malware infection, use a malware removal tool.
How to clear the cache of an app
-
Go to Settings > Apps. Then choose a recently downloaded app.
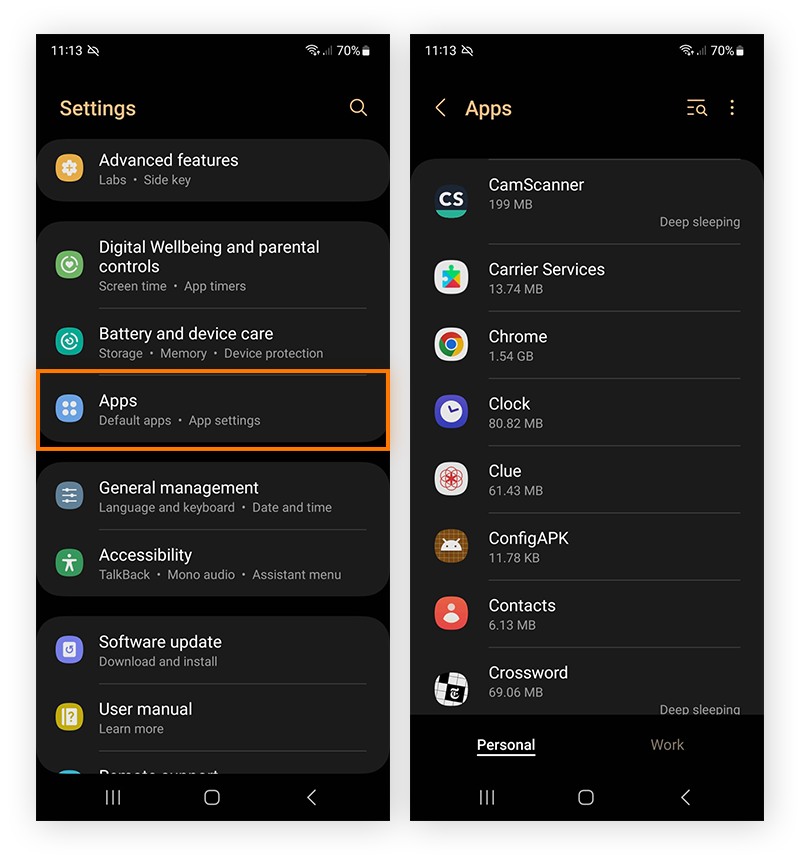
-
Select Storage and tap Clear Cache.
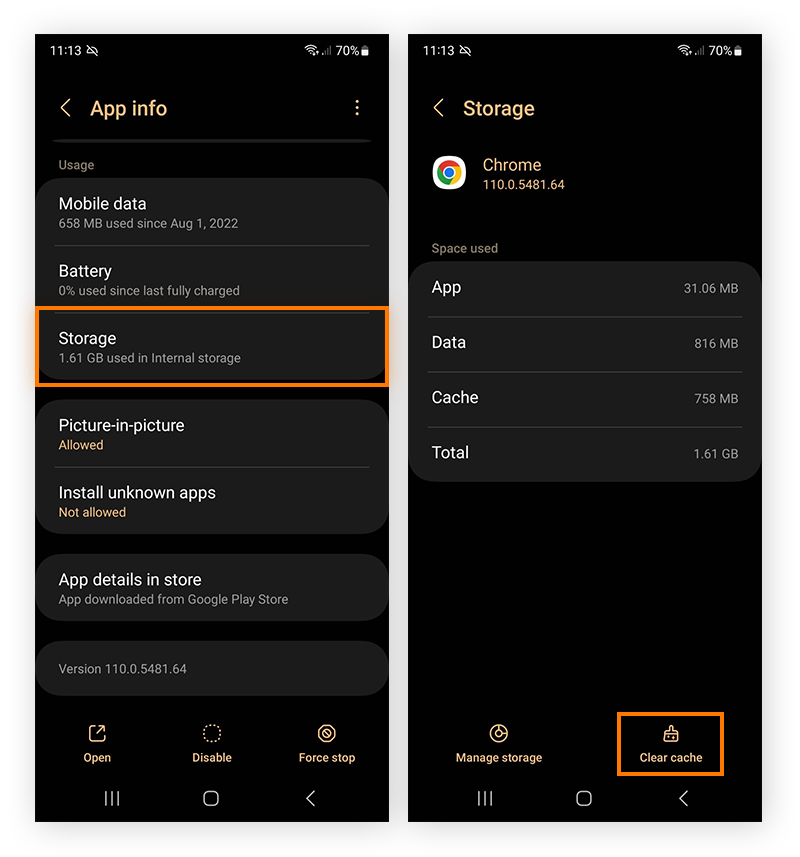
If this doesn’t work, try deleting the app data. But be advised, deleting app data means login credentials and preferences within the app will be cleared.
How to delete app data
-
Go to Settings > Apps, and choose a recently downloaded app.
-
Select Storage and tap Clear data.
If clearing the cache and deleting app data doesn’t turn off safe mode, you’ll have to uninstall the app.
How to remove an app
-
Go to Settings and tap Apps & notifications.
-
Tap See all apps and select Installed apps from the drop-down menu.
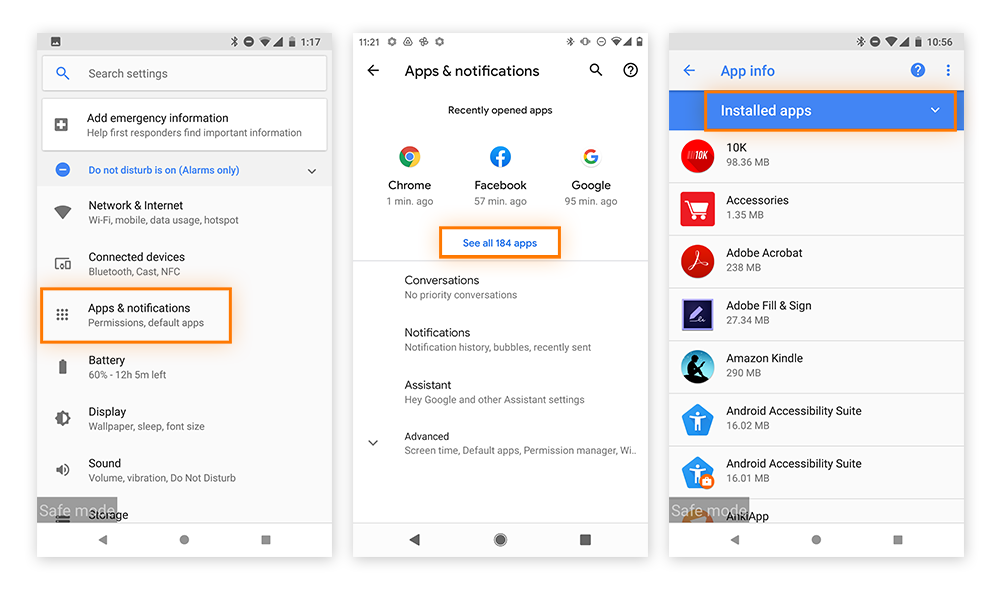
-
Select an app and tap Uninstall.
Besides keeping you stuck in safe mode, faulty apps can lead to issues with malware. To avoid infection, steer clear of unverified apps and learn how to remove Android viruses and spyware.
Do a factory reset (the last resort)
If you can’t turn safe mode off by using the other methods, your last option is a factory reset. Since it will delete all of your phone’s internal data and restore it to its factory state, this should be your last resort. Although a factory reset is drastic, it should definitely turn off safe mode.
It’s crucial that you back up your phone’s internal data before performing a factory reset. Use the backup to replace the data after the procedure.
How to perform a factory reset via settings:
-
Go to Settings > General management. Select Reset.
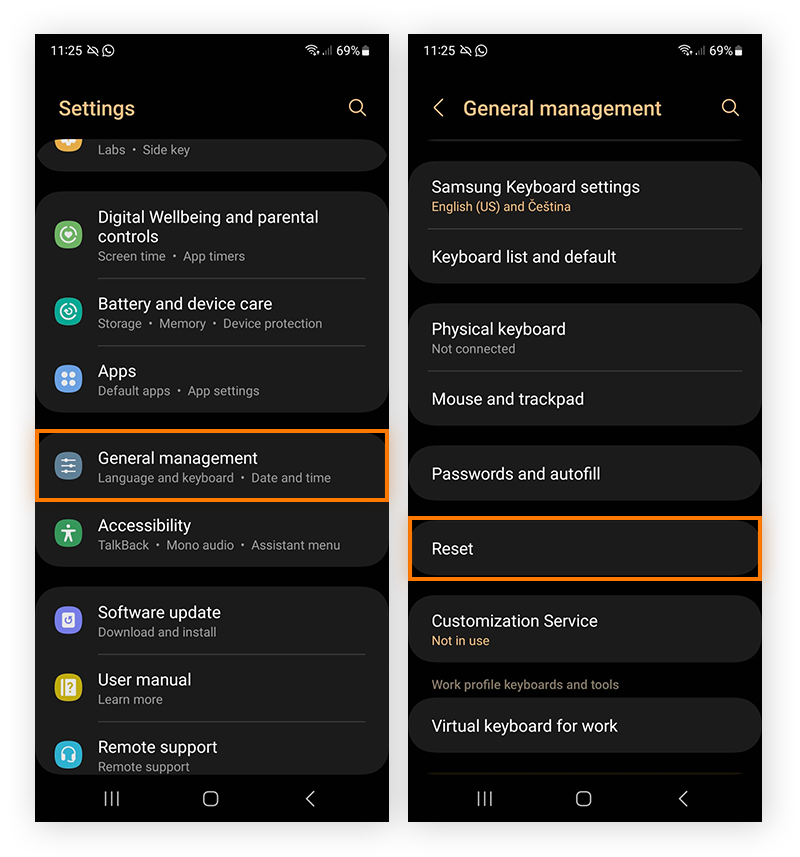
-
Tap Factory data reset. This is irreversible, so ensure you have a backup of your phone and settings before you confirm.
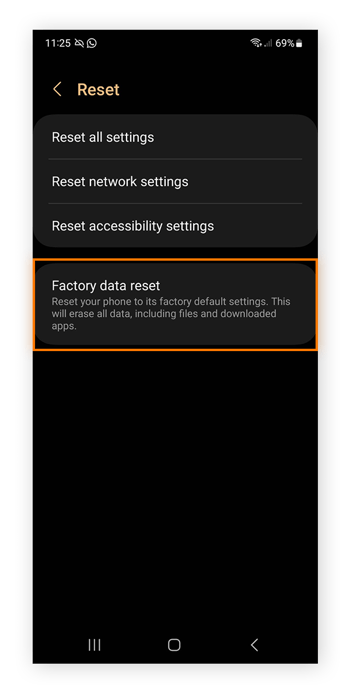
How to perform a factory reset in safe or recovery mode:
-
While in recovery mode, press and hold the power key.
-
Press the Volume up key once and release the power key.
-
Press the Volume down key until Wipe data/factory Reset is highlighted.
-
Press the power key to select it.
-
Select Reboot system now.
What to do in safe mode
If your Android device is slow or constantly crashing, safe mode can help determine the source of the problem. While in safe mode, all of your third-party apps are disabled, which lets you find out if the problem lies in your apps or your operating system.
If your phone works faster and smoother in safe mode, an app is most likely causing your issue. You can’t open apps in Android safe mode, so you’ll have to turn safe mode off to actually identify the problematic app.
Here are some third-party apps that are known to cause problems:
-
Recently downloaded apps: If your Android troubles coincide with a recent app download, disable the app to see if performance improves.
-
Apps and widgets that start automatically: These are often unnecessary and slow your system down.
-
Unused apps: If you have apps that you don’t need, they’re eating up storage space, which could lead to performance issues.
If your Android still experiences issues in safe mode, the problem is likely not an app. Get out of safe mode and check for any operating system updates. If your device is up to date, you should do a factory reset. Remember to make a backup of your data first.
Safe mode is not exclusive to Android devices. Check out our guides for using safe mode on other devices:
Keep your Android running smooth automatically
If your Android device is malfunctioning, safe mode can help you resolve the issue. But a dedicated optimization tool like Avast Cleanup will fix your Android device automatically. It will get your device running faster and smoother, and keep it that way.
With automatic maintenance, Avast Cleanup will regularly clear out junk files and bloatware to make more storage space available. It also hibernates apps and organizes your photo library to extend battery life and speed up your phone. Optimize your Android device the easy way with Avast Cleanup.
FAQs
What is safe mode on my phone?
Safe mode is a diagnostic mode on your phone that helps you troubleshoot device issues such as slow speeds or frequent crashes. Safe mode disables your third-party apps to help you determine whether your issue is caused by one of the apps or your operating system.
Where is safe mode on my Android?
There are a few different ways to find safe mode on your Android. Here is the easiest way:
-
Press and hold the power key while your device is on.
-
In the pop-up menu, tap the power icon.
-
Press-and-hold Power off until the Reboot to safe mode message displays.
-
Tap OK to restart into safe mode.
And here’s how to get your phone out of safe mode:
-
Press and hold the power key.
-
From the pop-up menu, select restart or reboot. Some devices only have a power off option, which you can also choose.
-
If you restarted, your device will automatically reboot after powering off. If you powered off, press the power key to turn your device back on.
Why is my phone stuck in safe mode?
Your phone can get stuck in safe mode because of a faulty or harmful app. Or, you might be pressing the wrong keys or the method you’re using to get out of safe mode doesn’t work on your Android device. If safe mode won’t turn off with one method, try another way.
Another common cause is malware. Though phones usually don’t get viruses, there are other malware threats out there — so be careful when downloading third-party apps.
Does safe mode delete anything in my phone?
Safe mode will not delete anything in your phone — it will just temporarily disable your third-party apps. But if you perform a factory reset to try to turn off safe mode, you will delete all your internal data. If you factory reset your phone, back up your data first.
How to disable safe mode on my Android?
You can disable safe mode on your Android by encrypting your device. Encryption protects all the data on your device, and you’ll only be able to enable safe mode on the Administrator account. The downsides are that your device may be slower and you won’t be able to decrypt the data unless you perform a factory reset.

