5 ways to stop pop-up ads on Android
Your best bet for blocking unwanted ads is to disable pop-ups via your phone settings. This will help stop them from appearing on your Android home screen or your browser. You can also try other fixes to remove ads, such as clearing your browsing history, installing a pop-up blocker, and removing problematic apps.
It may be tempting to simply close individual pop-ups on your Android browser, but this won’t prevent them from returning. And worse, it could trigger a virus attack.
Here are five ways to best block pop-ups on Android. Some of the steps or menu options may vary slightly depending on your Android device.
1. Change advanced app settings
Due to their open-source nature, Android phones are highly customizable — as long as you know which settings to configure, and how. If you’re looking to stop pop-up ads from Android homescreen apps, you’ll need to change your app settings. Here’s how to do it:
-
Open Android Settings and tap Apps. Open Manage apps. (You can also search for “manage apps” in your settings if you have the option.)
-
Tap the relevant app you want to block pop-ups for, then tap Notifications.
-
Toggle off the option to show notifications.
This method should work to block pop-ups on Android from incessantly flooding you with push notifications, particularly from specific apps.
How to stop pop-up ads on Samsung phones
On Samsung phones, the steps to block pop-ups are slightly different from other Android phones. You’ll need to adjust your notification settings to block pop-ups from displaying over other apps. Here’s how:
-
Open Android Settings and search for “Special access.” Tap it and choose Appear on top.
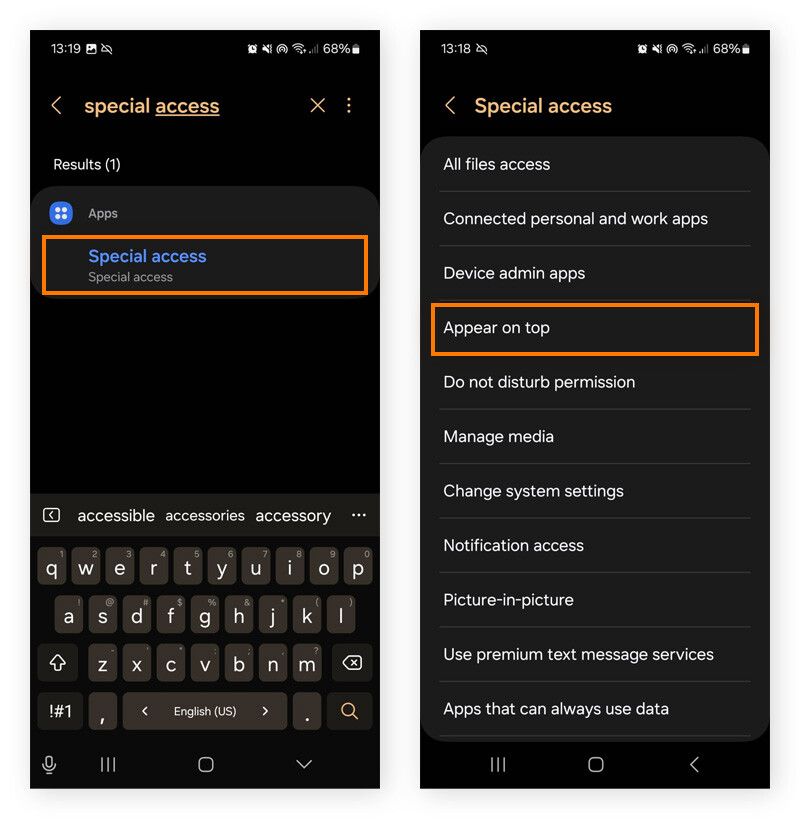
-
Scroll through your installed apps and toggle off any that are serving you intrusive pop-up ads over other apps.
If apps are serving you pop-up ads in your notifications, drag the notification bar down from the top of your screen, then long-press the notification. Usually, you can disable these types of ads from the notification itself.
2. Clear your browsing data
When you browse the internet, your browser stores data to help speed up loading in future sessions. However, this can cause it to store unwanted data from pop-up ads, causing annoying interruptions. To remedy this, you can force-stop a browser and clear its cache.
Here’s how to clear your browsing cache:
-
Open your Android Settings and navigate to Apps.
-
Select your browser from the list of installed apps. Tap Force Stop, then OK.
-
Now clear your cache by tapping Storage, then Clear cache.
While this process should help reduce annoying pop-up ads while you browse, clearing your browser cookies may have an adverse effect by forcing you to accept cookies again on every site you visit.
3. Update your browser settings
While browsing, you may encounter all kinds of pop-ups. Some are benign, while other pop-ups are malicious, alerting you that you’ve supposedly won something or that your device is apparently infected, when it isn’t. Changing individual browser settings can stop pop-ups from appearing while surfing the web.
Stop pop-up ads on Chrome for Android
There are built-in settings to help block pop-ups on Chrome for Android, but you can also find Google extensions that block pop-ups for you (which we’ll cover in the next section.) Here’s how to prevent pop-ups on Chrome using the built-in settings:
-
Open Chrome, tap the three dots in the top-right corner, and select Settings.
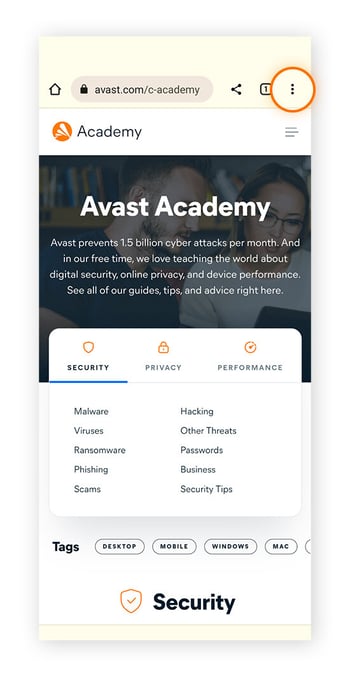
-
Navigate to Site Settings, then tap Pop-ups and redirects.
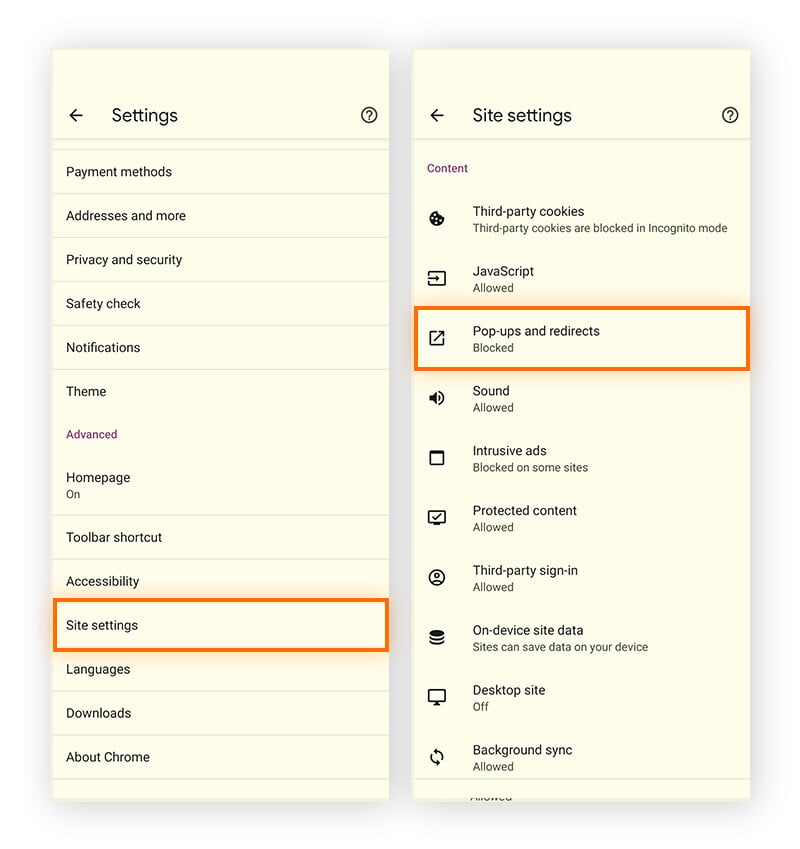
-
Ensure the toggle is off. When this setting is off (set to the left) it blocks sites from showing pop-ups and redirects.
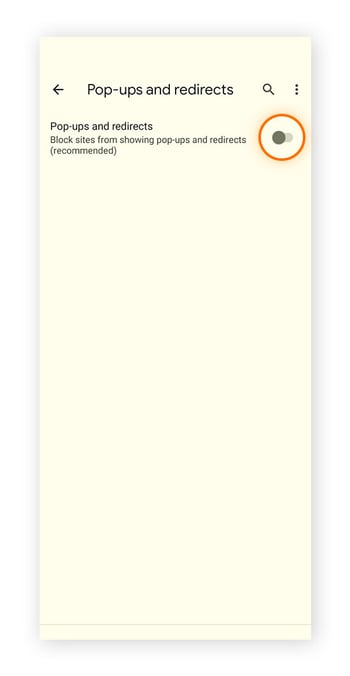
Note that while blocking pop-ups and redirects can improve safety and your browsing experience, it can also hinder important features of some websites.
Stop pop-up ads on Firefox for Android
Right now, it’s only possible to block pop-ups on Firefox on desktop — the Firefox for Android app does not yet have built-in pop-up blocking capabilities unless you have special testing software installed, such as Firefox Nightly (a pre-release version of Firefox that lets you test beta features) or Fennec F-Droid (an extra-private version of Firefox only available from the open-source app store F-Droid).
If you want a browser with built-in ad-blocker capabilities, use Avast Secure Browser. It’s free to install and helps block online ads so that you can enjoy secure, uninterrupted, lightning-fast browsing.
Stop pop-up ads on Microsoft Edge for Android
Here’s how to block pop-ups and redirects on Microsoft Edge for Android:
-
Tap the three dots menu icon and select Settings. Tap Site permissions, then Pop-ups and redirects.
-
Toggle off Pop-ups and redirects.
This will reduce interruptions from pop-ups on Edge, but remember that some websites may need pop-ups and redirects to function properly.
Stop pop-up ads on Avast Secure Browser for Android
Avast Secure Browser was built with privacy and security in mind. No settings configurations are necessary — the ad blocker is built right in to help prevent intrusive ads from interrupting your browsing experience. Here’s how to stop pop-up ads on Android using Avast Secure Browser:
-
Install Avast Secure Browser and launch the app.
-
Tap Let's go!, then wait for the security scan to complete. Tap Continue.
-
You can choose to upgrade to the PRO version for more features, or tap the arrow in the top-left corner to use the free version.
-
Tap Start Secure Browsing.
At the top of the Avast Secure Browser screen, you’ll be able to see active statistics, including recently blocked ads. To change which statistics are shown on the Avast Secure Browser home screen, tap the three dots > Configure. Then, drag the statistics you want to see to the Active Statistics section.
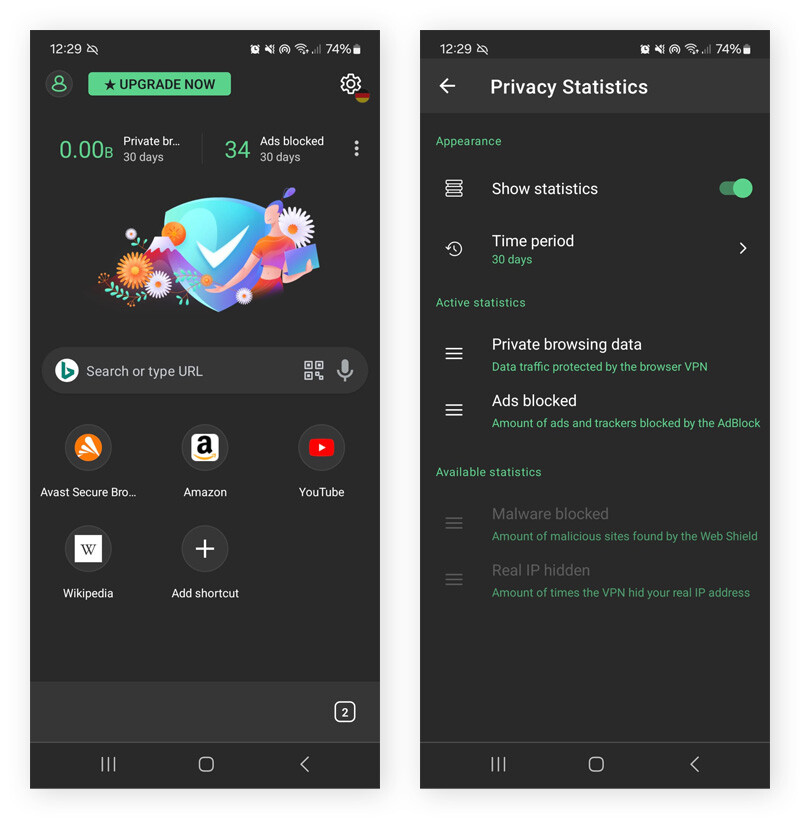
4. Install a third-party pop-up blocker
One method for preventing unwanted ads is to install a third-party Android pop-up blocker on your phone. A well-chosen blocker app can reduce interruptions, increase safety, and even decrease load times and data usage. However, there are some apps out there claiming to be ad blockers that are actually spyware apps. Make sure you choose a safe, trusted app from Google Play that has plenty of good reviews and a solid rating.
Once you’ve selected an app, install it from Google Play. Depending on the app, you may need to enable it within your browser to access key functionality or use it to adjust settings for pop-ups in other apps and browsers.
While these apps can block most pop-ups on Android and greatly improve your browsing experience, keep in mind that they can miss ad-serving apps, which means you may still get some pop-ups.
5. Identify and uninstall the problem app
Installing an ad blocker or online security tool on your Android device will minimize the likelihood of suspicious ad pop-ups appearing. However, if one of these makes it past your ad blocker and you’ve already changed your notifications settings, there may be a specific app to blame for ads popping up on your phone.
You can use Safe Mode on Android to identify whether an app is causing the problem. The process for entering Safe Mode varies depending on your device’s manufacturer and your installed version of Android, so check the manufacturer’s support pages for specific steps. Once in Safe Mode, use your phone normally and see if the pop-ups still appear. If not, then it’s likely an app causing them.
There are several ways to find out which app is causing pop-up ads — here’s a breakdown of the best methods:
-
Method 1: Go to Settings > Apps > Manage apps to see which apps have shown you notifications most recently.
-
Method 2: When you see a pop-up ad or notification, swipe down to show the notification panel. Long-press the pop-up notification to see which app it came from. Sometimes, you can even disable further pop-up ads from this notification.
-
Method 3: Go to Google Play and tap the menu in the top-left corner of your screen. The recent apps appear at the top of the list. If the pop-ups recently started, one of these is likely the culprit.
-
Method 4: Some Android phones allow you to view recent or open apps by tapping the key to the left of the Home button. Regularly close your open apps to keep your phone tidy and help reduce pop-ups.
To get rid of an offending app, open your home screen, tap and hold the app icon, and choose Uninstall. On most Androids, you can also open your Apps list, tap the offending app, and uninstall the app from there.
Why do ads keep popping up on my phone?
Ads often start popping up on your phone when you download free third-party apps, and most are not harmful. Some app developers make their money from advertisers paying to target their users with pop-up ads, so ads are just part of the trade-off of downloading a free app.
But, it's also common for apps to be bundled with ad-serving third-party apps you install, causing incessant pop-ups on your Android phone. These apps can bundle malware or bombard you with irrelevant, disruptive, and sometimes dangerous pop-up scareware.
How to avoid pop-up ads
Here are a few effective ways to help avoid pop-up ads on an Android:
-
Install an ad-blocker: To get a top-rated ad blocker app to help stop pop-up ads in Android apps and help prevent other annoyances that come up while you browse.
-
Use a private browser: Install a browser with built-in security features, such as Avast Secure Browser for Android, which includes a built-in ad blocker.
-
Check websites: Only visit trusted URLs that have a valid SSL certificate.
-
Install antivirus: Use a quality free antivirus to keep adware from spamming your Android.
-
Research apps before installing: Thoroughly research any apps before you get them — check out the reviews, read the terms and conditions, and research the developer.
-
Use the Google Play store: Installing Android apps from Google Play (or directly from the websites of manufacturers you trust) helps ensure that you’re getting a reliable and secure app. Be very careful with third-party app stores like APKPure.
-
Update permissions: Make sure you know how to update app notification permissions to stop pop-ups on Androids (including Samsung devices). Review your apps and verify the permissions they have.
-
Upgrade apps: Consider paying for premium, ad-free versions of apps you trust and use regularly.
-
Don’t root your device: Even if you’re an advanced user, rooting your Android is best avoided to help keep your device safer and more protected.
Common pop-up ads on Android
While pop-ups come in all shapes and sizes, there are a few that show up repeatedly for Android users. Many of these claim to be from legitimate websites but are actually scams or adware in disguise.
What the experts say
"Some advertisements promoting legal software also employ deceptive adware practices, which verge on the boundaries of scam-like activities."
Some pop-ups may be the result of a recently downloaded app — there are even misleading apps available on Google Play, so pop-up ads may suddenly appear on your Android home screen after you install something new.
When you encounter a suspicious ad or alert, don’t click any part of the pop-up to try and close it. Instead, force-stop your browser or app directly from your Android settings. Here’s how:
-
In Android Settings, tap Apps (or Applications, Manage Apps, Application Manager).
-
Look for the browser or app where the pop-up appeared and tap Force Stop.
Here are some common pop-ups you always want to avoid clicking:
Gift card winner pop-ups
One of the most common types of unwanted pop-up ads is the “Congratulations You Won” banner, which promises rewards, such as high-value gift cards from Amazon, Walmart, or another well-known brand. These gift card scams can appear on your browser or while using other apps.
The “Congratulations You Won” pop-up is most likely a virus that attempts to extract personal information or install further malware.
Claim your prize pop-ups
The “Claim Your Prize” pop-up is another variation on the “Congratulations You Won” pop-up. This type of pop-up often appears on Facebook or other social media, and usually requires you to enter personal information or tap an unknown link to claim your supposed prize. It may use information it can detect from your IP address, such as your location, to appear more legitimate.
These pop-ups are often online scams that use social engineering tactics as part of a phishing or browser hijacking attack.
Virus warning pop-ups
The Google security warning pop-up is a false alert designed to trick you into downloading malware, revealing personal information online or over the phone, or paying to remove a virus from your Android — only the virus doesn’t exist. What you’re seeing is an example of scareware, a form of malware designed to scare you into downloading it.
Android and Chrome both issue their users occasional security warnings, but these legitimate warnings will not:
-
Be labeled “Google security warning”
-
Require customers to call an unknown number
-
Ask for personal information or money
-
Urge users to act fast or sacrifice security
Survey pop-up ads
The YouTube survey pop-up on Android is usually driven by adware, which can be caused by a browser hijacker. This pop-up redirects you to a fake YouTube survey, designed to harvest your personal information in exchange for the offer of a reward for completing it. The pop-up may even install additional malware on your device, like ransomware, and demand payment to remove it.
Use Avast Secure Browser for ad-free browsing
While ad-blocking apps and plug-ins can allow you to continue using familiar browsers and apps with less risk of pop-ups, integrations and settings can be a hassle. For better peace of mind, use a free private browser that blocks pop-up ads on Android by default and includes extra security and privacy features.
Avast Secure Browser was built by privacy and security experts to offer a full suite of features to help keep you safer online — including a VPN, anti-tracking tools, a threat scanner, and, yes, an ad blocker. Install Avast Secure Browser today to enjoy a more secure, ad-free browsing experience.