What is Safe Mode and why use it?
Safe Mode lets you run a basic version of Windows, with only essential files and drivers. If your PC functions normally in Safe Mode, and the Windows core architecture is stable, then you’ll know to look elsewhere for any issues affecting your system.
If you think your problem is related to malware, Safe Mode can help you get rid of the infection. By quarantining potentially infected files from your core Windows operating system on startup, Safe Mode can help to remove PC viruses, stop ransomware, and detect keyloggers. From there, you can target and eliminate threats or other issues. And with powerful antivirus software on your Windows 10 or Windows 11 PC, you'll get real-time protection against malware.
Besides Safe Mode, you can also reboot Windows 10 in Safe Mode with Networking, which adds the drivers and services you need to connect to the internet and to other devices on your network.
Why else should you use Safe Mode? Besides helping to identify computer viruses, Safe Mode can help fix hard drive issues. And Safe Mode can also help if your PC is overheating — of course, you should also check your CPU temp to help there.
How to start in Safe Mode from Settings
Like most other PC features, you can access Safe Mode in Windows 10 directly from your settings. Here’s how:
-
Press the Windows logo key + I on your keyboard to open Settings. Or, click the Start button and select Settings.
-
Select Update & Security (On Windows 11, it’s just Update), then select Recovery.
-
Under Advanced startup, click Restart now.
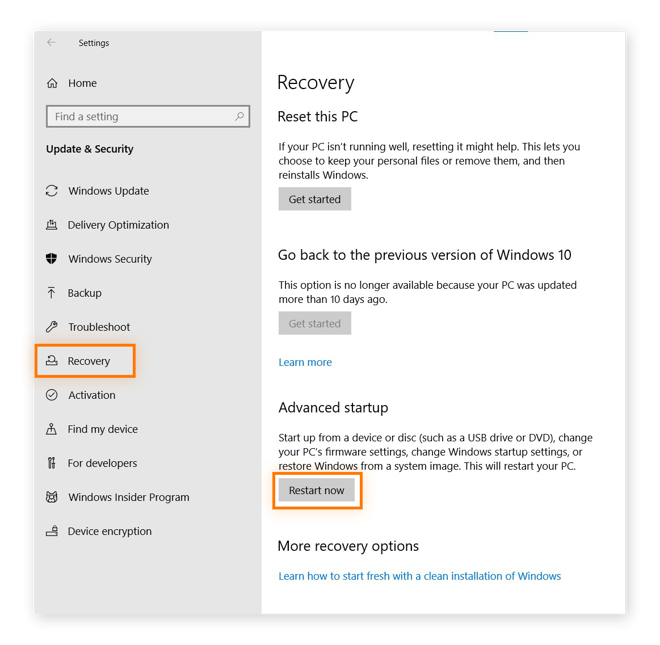
-
Your PC will now display the Choose an option screen. Select Troubleshoot, Advanced options, and Startup Settings. Then click Restart.
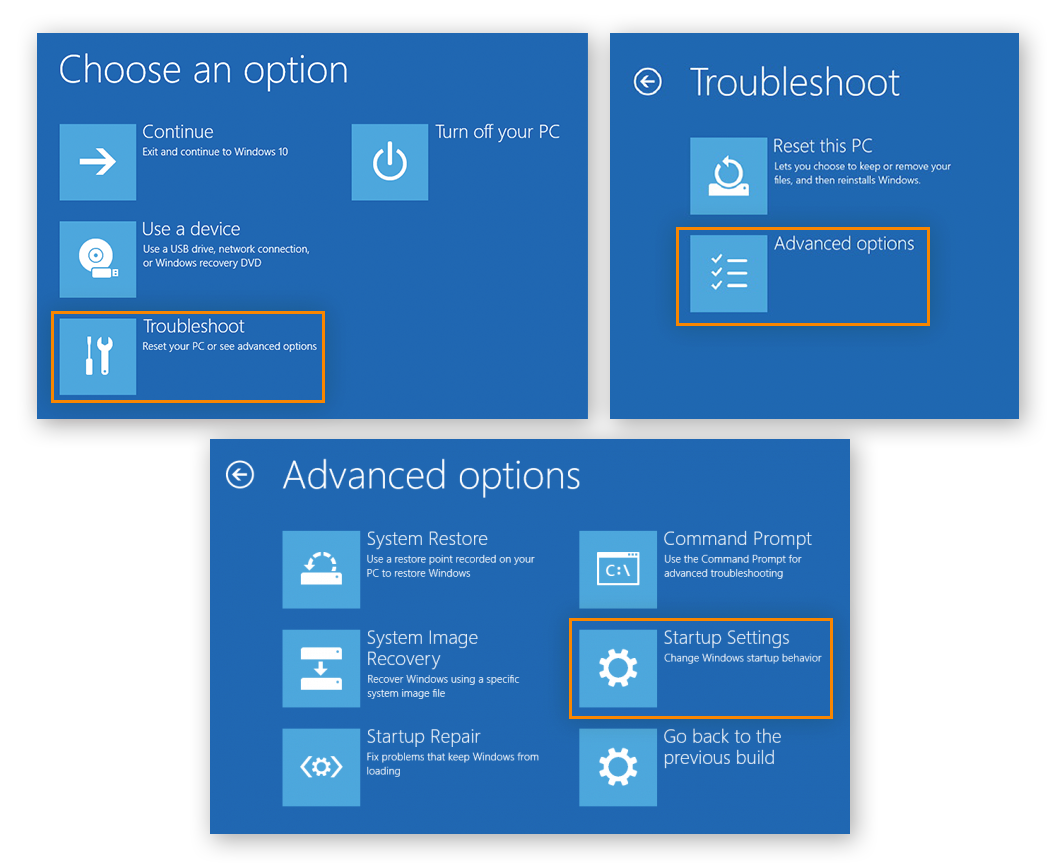
-
After your PC restarts, you'll see a list of options. Click option 4, or press F4, to restart your PC in Safe Mode. If you need to use the internet while in Safe Mode, select 5, or press F5, for Safe Mode with Networking.
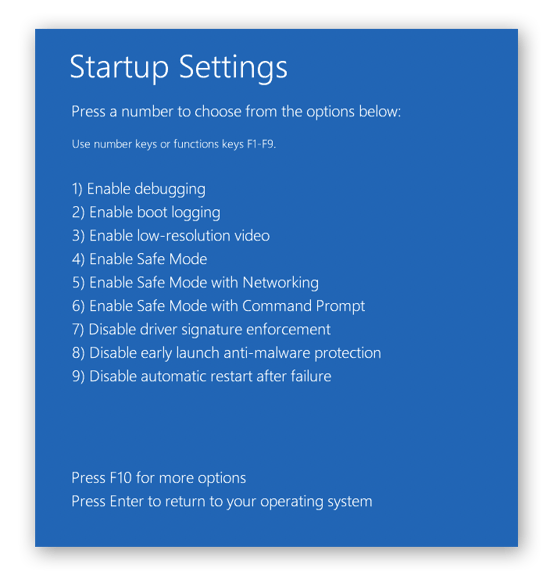
How to start in Safe Mode from the sign-in screen
If you can’t access your Settings, you can start Windows 10 in Safe Mode by restarting your PC from the sign-in screen. Here’s how to boot up in safe mode from the sign-in screen:
-
On the Windows sign-in screen, press and hold the Shift key, while selecting Power and Restart.
-
Your PC will restart to the Choose an option screen. Select Troubleshoot, Advanced options, and Startup Settings. Then click Restart.
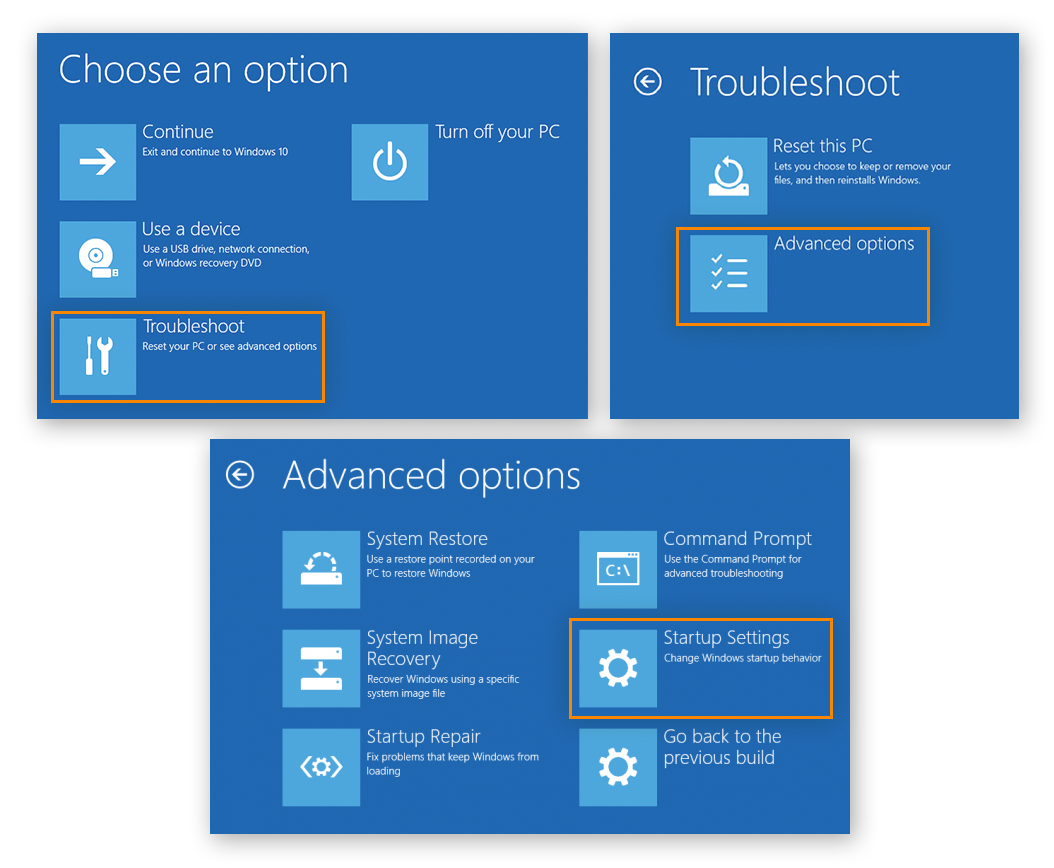
-
After your computer restarts, you'll see a list of options. Select 4, or press F4, to start your PC in Safe Mode. If you need to use the internet, select 5, or press F5, for Safe Mode with Networking.
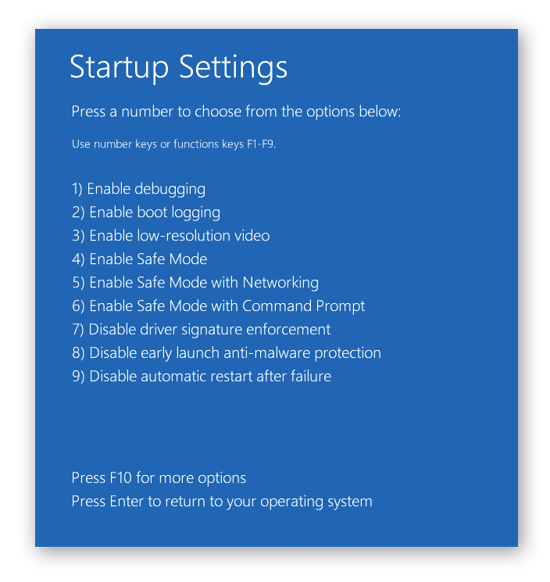
How to start in Safe Mode from a blank screen
If your PC is really on the fritz and you’re getting a blank screen on startup, you can still access Safe Mode. Here’s how to start Safe Mode from a blank screen:
-
Power down your computer by holding the power button for 10 seconds.
-
Press the power button again. As soon as your PC starts up, hold the power button again for 10 seconds to power down your device.
-
Repeat Step 2 one more time.
-
Press the power button. Your PC should now enter the Windows Recovery Environment (winRE).
-
Select Troubleshoot, Advanced options, and Startup Settings. Then Restart.
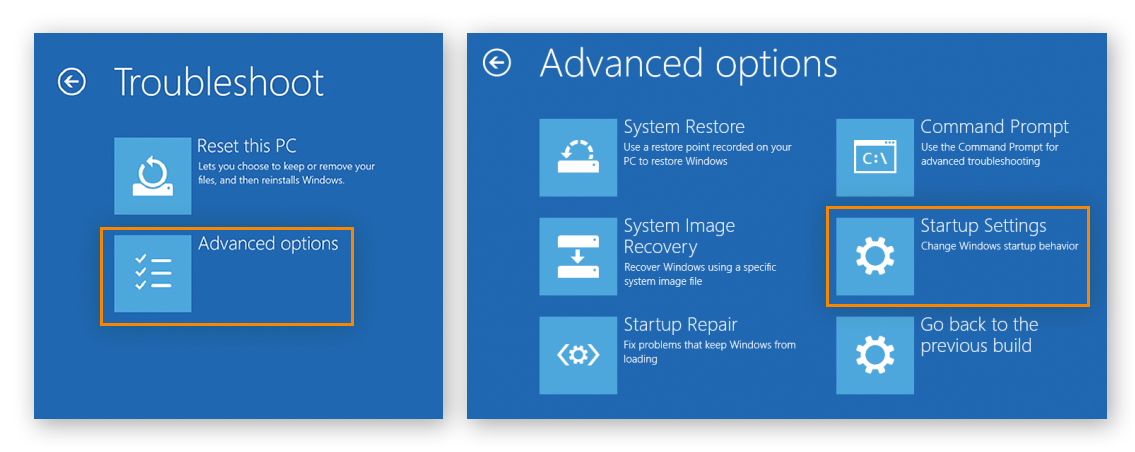
-
After your PC restarts, you'll see a list of options. Select 4, or press F4, to start your PC in Safe Mode. If you need to use the internet, select 5, or press F5, for Safe Mode with Networking.
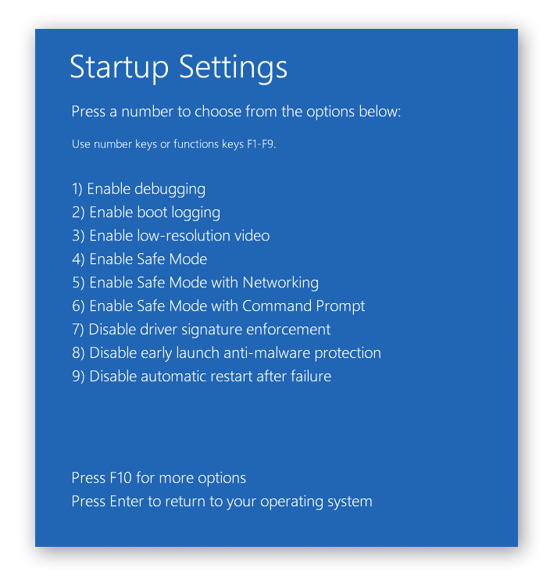
How to exit Safe Mode
Safe Mode is great for troubleshooting issues and making tweaks to speed up your PC — but it should be used sparingly. Afterwards, you need to exit Safe Mode in Windows 10 or 11 to recover all your files and drivers. It’s easy to do so — here’s how:
-
Click the Start button.
-
Select Power.
-
Select Restart.
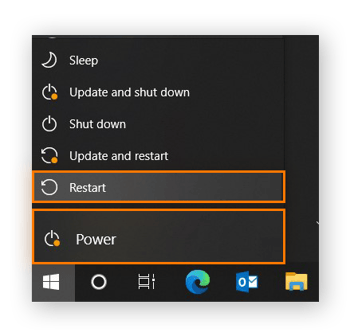
Now your PC is no longer in Safe Mode and should now be operating normally.
Boost the performance of your Windows PC the easy way
If you’re experiencing issues with your PC, operating in Safe Mode can help you make the necessary tweaks to get your machine back to normal. But to get the best out of your computer, give your system a complete tuneup with Avast Cleanup.
Our optimization and performance boosting app regularly clears out junk to speed up your system. And it keeps your storage space tidy with automatic maintenance. On top of that, it’s loaded with tools to fix all sorts of PC problems. Getting your computer back to peak performance — and keeping it there — is easy with Avast Cleanup.