Why is my Android phone so slow?
What are the possible causes of Android phones running slow? Here are the most common reasons why your Samsung or other Android device may be acting sluggish:
-
Background activity: The more applications you run in the background, the slower things become. Older phones especially aren’t built to handle a lot of background activity, so limit the apps you have running at once.
-
Poor settings: Some app settings can slow your Android phone’s performance. It’s worth examining individual app settings — for instance if you notice your browser is particularly slow.
-
You’re running an old operating system: Some Android releases have bugs or bottlenecks. Make sure you install updates and have the latest Android version to help keep your phone running smoothly.
-
Defective hardware: A hardware issue may prevent your phone from reaching full speed. It could be due to overheating, a defect in the CPU or RAM, or a failing battery.
-
Limited storage space: If your Android is running low on storage space it can run slowly. Make sure you regularly go through your apps and media to delete anything you don’t need.
-
Malware or viruses: Malware like phone viruses can cause your phone to run slowly or perform erratically. Check for and remove any viruses that might be impacting performance.
Why do Android phones slow down?
It's normal for older phones to slow down over time as newer apps and operating systems put strain on the older model’s performance. For this reason, your Android phone might gradually get less responsive or suddenly slow to a crawl as time takes its toll.
Lagging and delayed loading times can also be caused by your device storage filling up, and as your battery gradually degrades this will only compound speed and other performance issues.
How to speed up your Android device
To speed up your Android device, start by restarting your phone. Then you’ll need to clean up apps, reduce unnecessary background activity, and identify other factors that could be causing your device to lag.
Work your way through these steps to troubleshoot and fix a slow Android phone:
1. Restart your phone
Sometimes the simple option is all it takes. Restarting your phone will clear its memory and give it a quick refresh that might help speed things up.
Here’s how to restart your phone: Press and hold the power button (or power button and volume down on some Androids) on the right-hand side of your phone to access the power menu, and then tap Restart.
 In general, you should restart your phone at least once a week. A regular soft reboot frees up resources that can get bogged down by background apps and processes, helping to maintain smooth and fast performance and prevent problems from developing.
In general, you should restart your phone at least once a week. A regular soft reboot frees up resources that can get bogged down by background apps and processes, helping to maintain smooth and fast performance and prevent problems from developing.
2. Free up space and clear old apps
A crucial part of speeding up your phone is cleaning up your Android to get rid of apps and programs you don’t need. It will also help keep your screen organized, so you can quickly locate the apps you use. The first step is removing apps you no longer use.
Here’s how: Go to Settings > Apps, tap an app you want to uninstall, and then tap the Uninstall button. Repeat this for each of the apps you want to delete.
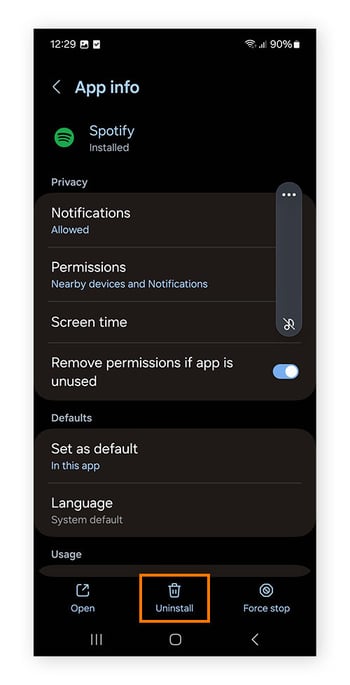
This takes a while, but it’s worth it. The more apps you remove, the fewer background processes consume space, processing power, and battery use, and the lower the likelihood of your apps crashing. More responsiveness is just one of the benefits.
If space is an issue, consider using the ‘Lite’ version of popular apps, which scale back animations and visuals while providing the same function. This is a quick method to save space and processing power, but be sure to download the Lite version from a trusted source like the Google Play Store. Another way to make more space is to clear out the cache on your Android device.
Clean up unused apps and cache fast with Avast Cleanup for Android. It will easily tell you which apps you rarely use so you can choose those to uninstall. You can also clean invisible cache files, advertising caches, clipboard leftovers, and more at the touch of a button.
3. Speed up the phone’s browser
Are your Android apps running fine but the web browser is slow to load? You can do a couple of things to fix a slow internet connection on Android.
Clear browsing data
Clearing your browsing data on Chrome can help with lagging and slow-loading web pages. And clearing your phone cache is an easy way to fix a slow mobile browser.
Here’s how: Open the Chrome app and tap the three dots in the top corner, followed by Clear browsing data. Select All time on the dropdown menu, then tap Clear data.
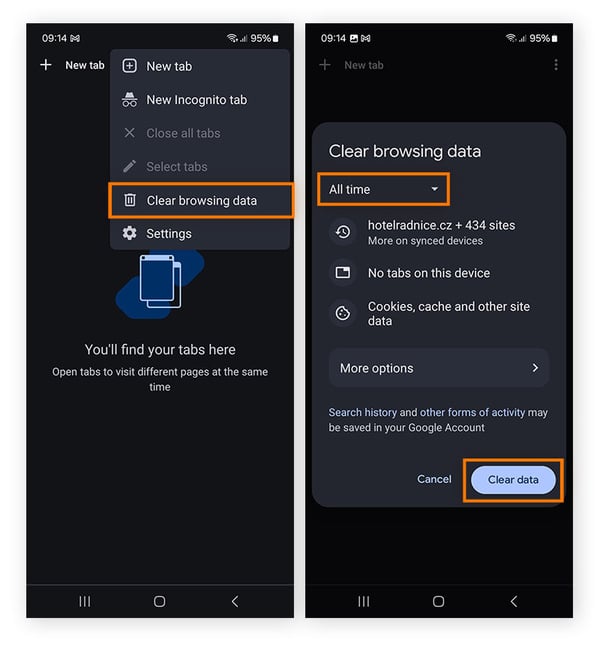
Close tabs
Having numerous tabs open can slow your phone’s browser to a crawl. Periodically close your open tabs — you can always bookmark pages you want to return to later.
Here’s how to close unnecessary tabs: Open the Chrome app and tap the tab icon (shows the number of tabs you have open), tap the three dots in the top-right corner, then tap Close all tabs.
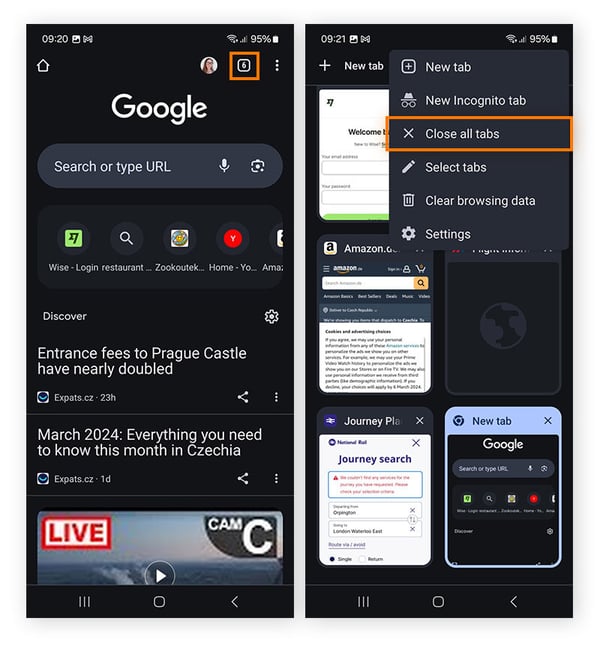
Update to the latest version of Chrome
Older versions of the Chrome browser may have bugs or run more slowly than the newest version. Make sure you have the latest version of the Chrome browser on your Android phone to help speed up your browsing and get any new security patches.
4. Check for OS updates
You should apply operating system updates as they’re released to address security vulnerabilities, benefit from new features, and solve issues that could lead to decreased performance. Your phone might do auto updates or you might need to update manually.
Here’s how to check for updates: Go to Settings > Software update (or System apps updater). If an update is available, tap Download and install.
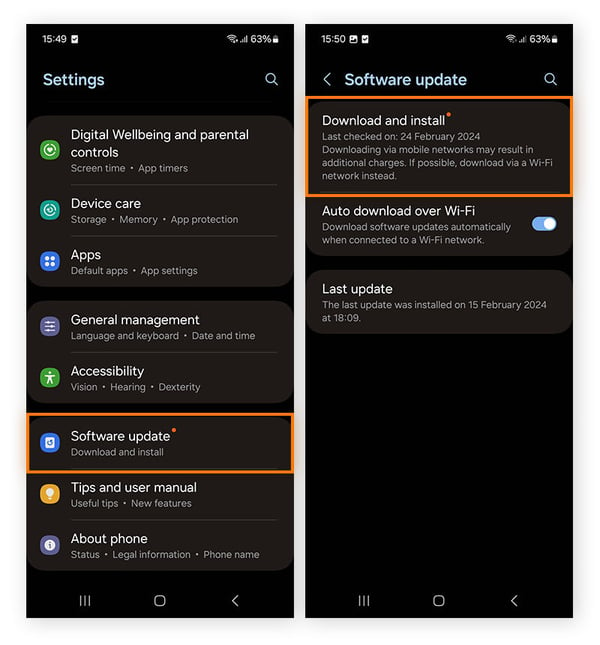
Activate automatic app updates
Manually updating each app individually is a hassle and a time drain, so why not set up your phone to automatically update them?
Here’s how you can automatically update apps on your Android device: Open the Google Play Store app, and tap your profile icon > Settings > Network preferences > Auto-update apps. Then, choose your preference and tap OK.
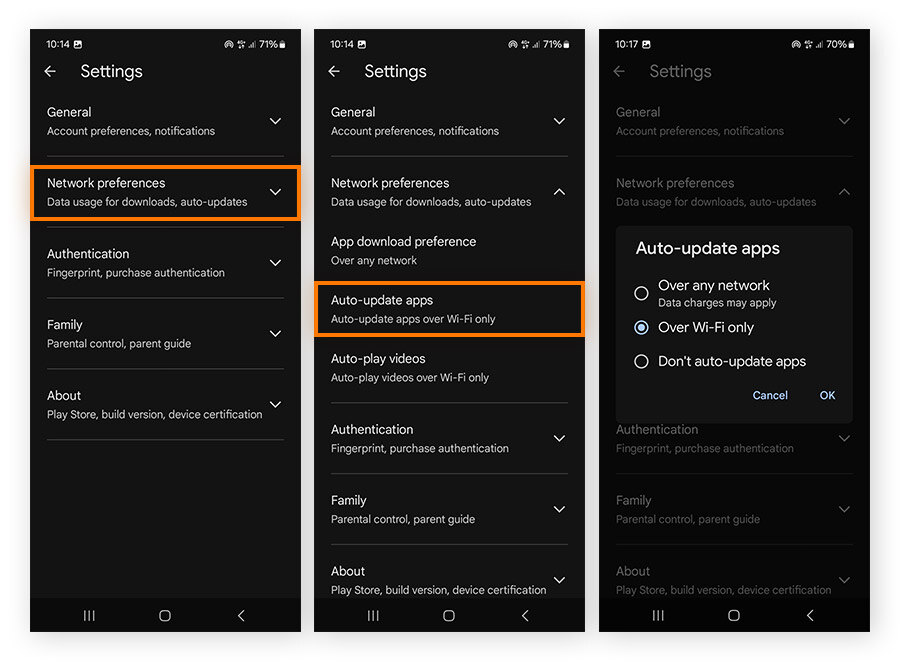
5. Turn off wasteful animations and extras
If you want to optimize for speed, you should reduce animations and other forms of “eye candy” or disable them altogether. They cost unnecessary GPU/CPU cycles and slow things down, especially on older devices. In addition, you should make sure that all hardware acceleration features are turned on.
Here’s how to turn off animations and extras: Go to Settings > Developer options (see the section below if you don’t see this option) and switch all animation-related options (Window animation scale, Transition animation scale, and Animator duration scale) to Off.
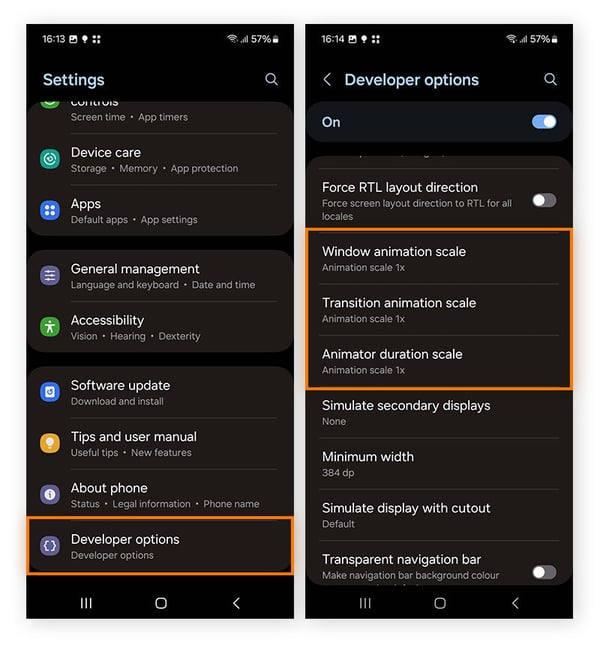
What are developer options?
Developer options are additional settings you can unlock on your Android device to further customize your preferences. These advanced options can be useful even for average phone users when it comes to speeding up Android phones or tablets.
Can’t find the developer options to turn off animations or customize your settings? You‘ll need to set them up manually.
Here’s how to access Android developer options: Go to Settings > About phone > Software information and tap Build number seven times to enable Developer options.
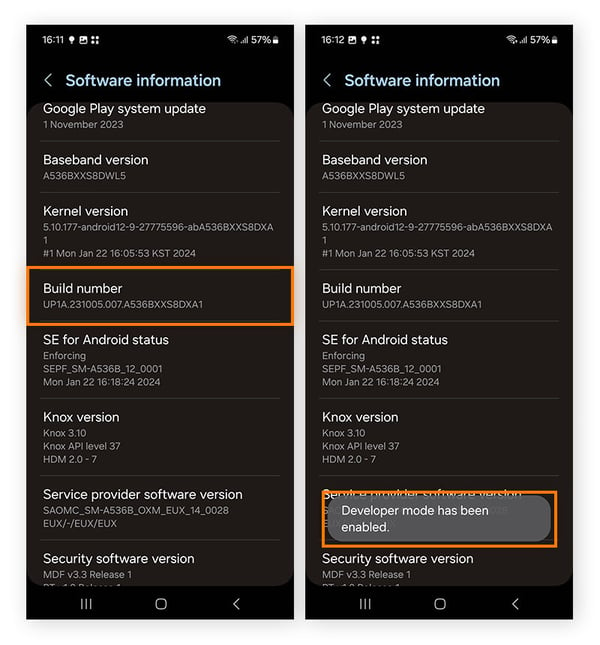
6. Factory Reset your phone
If you tried all those solutions and nothing helped, it might be time to bring in the big guns and wipe the Android clean. Be aware that this takes some time, and will completely wipe all your data from the device. However, it should get your phone running again like it was straight out of the box.
Before you wipe your phone clean, make sure you’ve got everything you need backed up and stored safely somewhere.
Here’s how to restore your phone to factory settings: Go to Settings > General management > Reset. Then scroll down and tap Factory data reset.
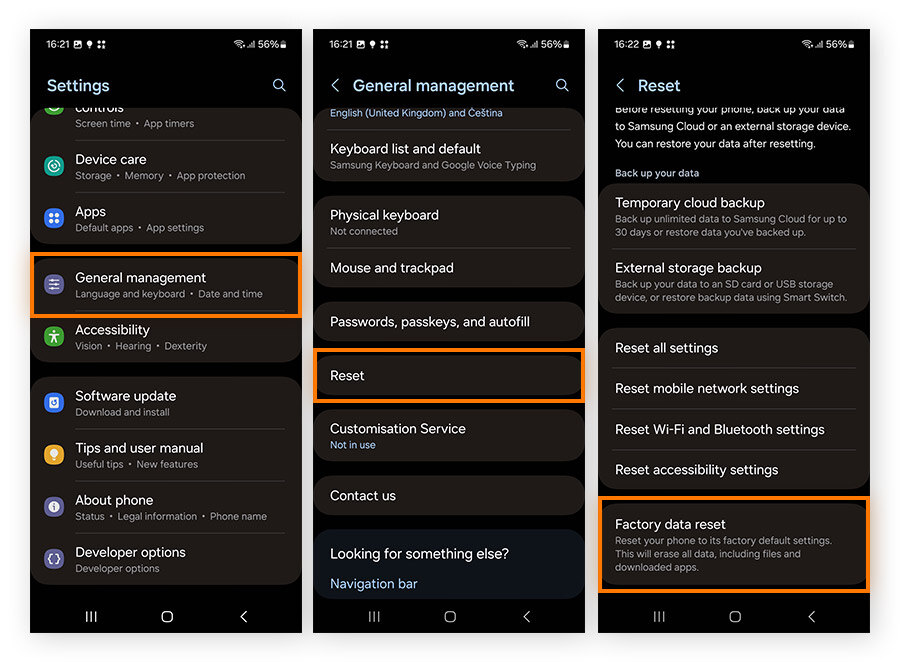 Of course, you’ll then have to go back and restore your data from the cloud and download your apps again. This time, don’t put those performance-draining hogs back on your phone. And if the factory reset doesn’t help, then you know it’s a hardware problem that requires professional repair.
Of course, you’ll then have to go back and restore your data from the cloud and download your apps again. This time, don’t put those performance-draining hogs back on your phone. And if the factory reset doesn’t help, then you know it’s a hardware problem that requires professional repair.
Improve your Android device performance with Avast Cleanup
Want to get your device running faster and keep it that way? Get Avast Cleanup for Android to help clear out junk to reclaim storage space and boost speed. It’ll automatically keep your device lean and streamlined to maintain optimal performance. Install Avast Cleanup today and get your Android running like new.