How to tell if you have a virus on your Mac
There are several warning signs that might lead you to ask if your Mac has a virus. Apple users experiencing any of the following symptoms may want to learn more about how to check for viruses on a Mac computer:
-
Your system begins running slower than usual. Because viruses use a computer’s resources to replicate themselves, a sudden drop in performance can indicate that your Mac is infected.
-
You’re seeing a lot more ads than normal. Some viruses generate revenue for the hacker by showering their victims with ads. If you’re suffering from a sudden influx of pop-ups or in-browser ads, especially on websites that don’t usually have them, it might be due to a virus.
-
Apps appear on your Mac that you didn’t install. Mac viruses and other malware often install additional programs on their host machines. Keep an eye out for suspicious software on your computer, especially software that you didn’t install yourself. Browser extensions are a frequent culprit in this type of viral infection.
-
Your device is behaving strangely. When a virus inserts itself into a program or file, it rewrites a portion of that software with its own code. If your computer is doing things it’s not supposed to be doing, a virus might be responsible. For example, you may find yourself redirected to spammy websites instead of the trusted sites you normally visit.
These issues aren’t always proof that your Mac has a virus. macOS has a few standard woes that can result in slowdown problems, such as a neglected Downloads folder that’s overflowing with files. macOS also uses temporary file storage known as a cache that helps programs run faster, and these cache files can build up if not regularly deleted.
Before looking into virus detection for your Mac, consider cleaning up all that excess junk. Apps like Avast Cleanup will quickly and conveniently scan your machine and delete unnecessary files bogging down your device.
How to remove a virus from a Mac
You’ll find several competing methods for how best to remove malware from a Mac, from premium malware removal tools to free virus removal techniques. However, the most reliable solution, and the one we recommend, is to use a dedicated virus removal tool. Mac antivirus software is specifically crafted to identify Mac viruses and cleanse them from your system with as little collateral damage as possible to your important files and apps.
And stay calm: viruses, like all malware, are largely curable. In most cases, you’ll be able to excise the intruder from your device without too much trouble. You’ll be sailing back to calmer seas, though ideally with a more mindful approach to Mac security, in no time.
Here’s how to remove a virus from a Mac:
1. Disconnect from the internet
Nearly all modern viruses spread through network connections. Disconnecting your Mac from the internet is a preventative step to stop a virus from potentially communicating with its command and control server or spreading to other devices. Severing ties with the internet may also stop a virus from relaying stolen data to external servers.
2. Reboot in safe mode
In safe mode, your Mac will only run the bare essential drivers, programs, and processes. By minimizing your Mac’s system environment, a virus will have fewer points of attack and an antivirus scan will have an easier time rooting out the threat.
3. View the Activity Monitor
Viruses are often programmed to avoid detection. Activity Monitor gives you a real-time view of the apps and processes running on your Macbook or iMac, and it could help you pick up on a virus running quietly in the background. Use it to pinpoint processes with unusual names, especially if they’re consuming a significant amount of CPU or memory resources.
4. Uninstall recently added apps
Because most Mac users download apps straight from the App Store, they’re not as likely as PC users to contract viruses from shady software installs. But there’s still a chance that an app might be bundled with malware, especially when downloading directly from third-party developers.
If you think you’ve fallen victim to this ploy, you can try resolving the viral infection by uninstalling any new or suspicious apps that seem as though they could be the source of the problem.
Uninstalling applications on a Mac is pretty easy. Here’s how:
-
Open Go > Applications, then drag the offending app to the Trash. You can also right-click it and select Move to Trash.
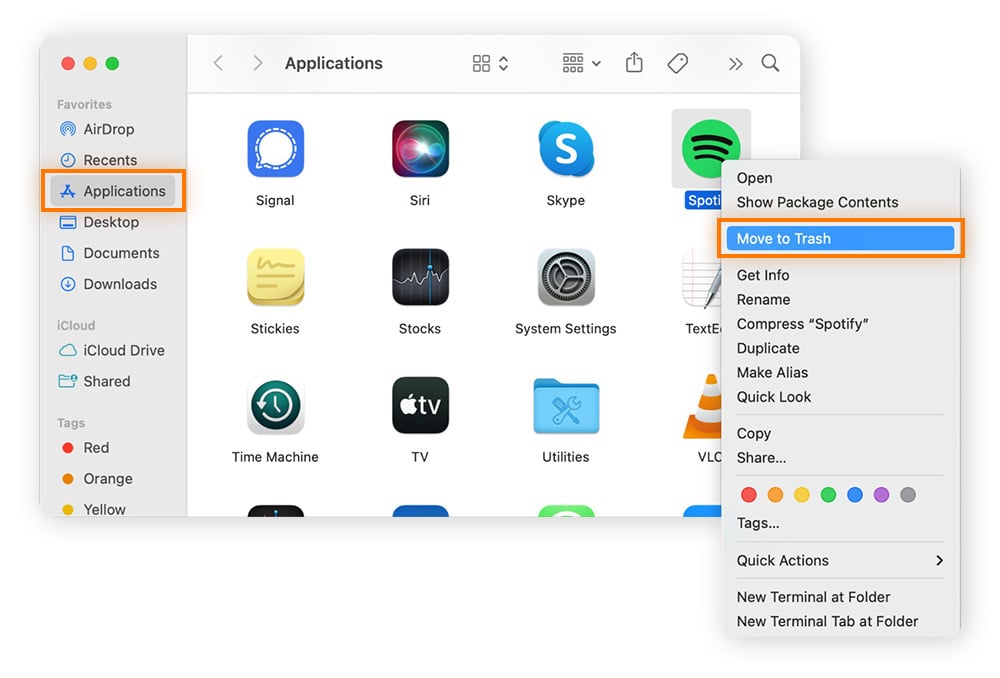
-
Go to your ~/Library folder by opening Go > Go to Folder. Enter ~/Library in the search field and hit return. In the Library, find the folder related to the app that you’ve just deleted and drag it to the Trash.
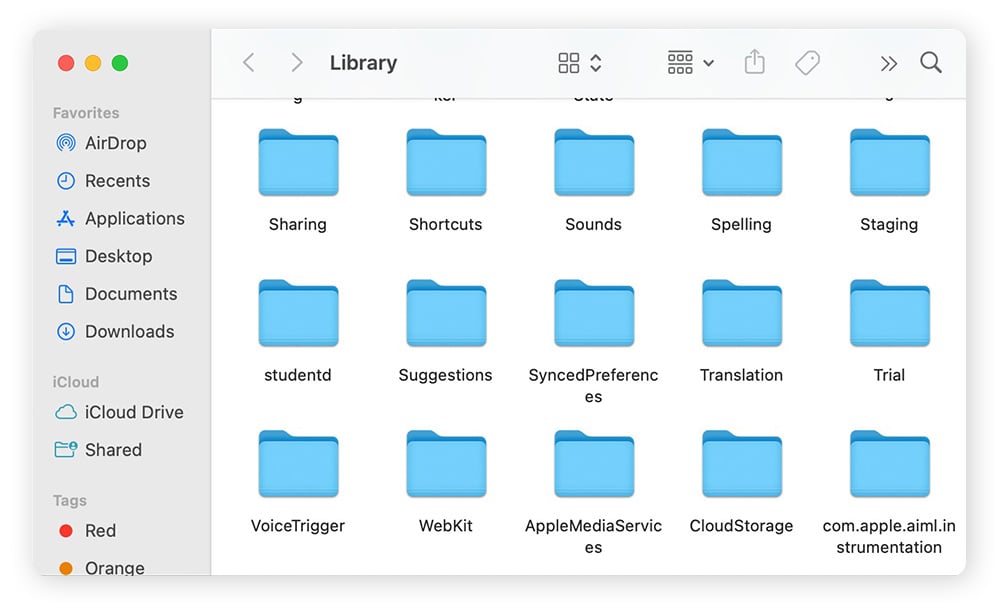
-
While in the Library, look for other files related to the app, and drag those to the Trash as well.
-
Empty your Trash when you’re done.
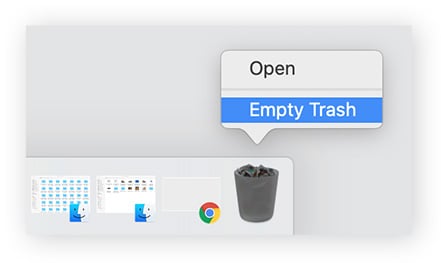
5. Run a virus scan
Using a Mac virus cleaner is the recommended way to flush malware from your device. While the other methods outlined in this piece may help, they’re not so much fixes as they are troubleshooting tactics. If you want greater assurance that you’ve gotten rid of that pesky virus, go with a Mac virus removal tool.
Unfortunately, it’s not as simple as installing the first app you find on Google. Hackers are crafty, and some of them embed their own malware inside software that’s been built to look like a Mac antivirus tool. That’s why it’s crucial to source your antivirus software from a trustworthy developer.
Look for a tool that scans your Mac for viruses and offers protection against future malware threats. Not all security tools offer this dual functionality, but Avast Security for Mac does. It combs through your system to help identify and purge existing threats. With free and premium versions available, it’s an ideal solution for acute Mac virus removal and ongoing Mac security.
6. Check your browser homepage and delete your cache
A browser hijacking virus modifies a user’s browser settings to alter the way it functions. You might be redirected away from your preferred homepage or search engine to one of the hacker’s choosing. If your browser is acting strangely and redirecting you to strange sites, it might’ve been hijacked.
Your next step is to delete your browser’s cache, where temporary files — and possibly the browser hijacking virus — are stored. Here’s how:
-
On Safari: Click the Safari menu > Settings. Select the Advanced tab. Tick the box next to Show features for web developers. Now click the new Develop tab in the menu on top of your Safari window and choose Empty Caches.
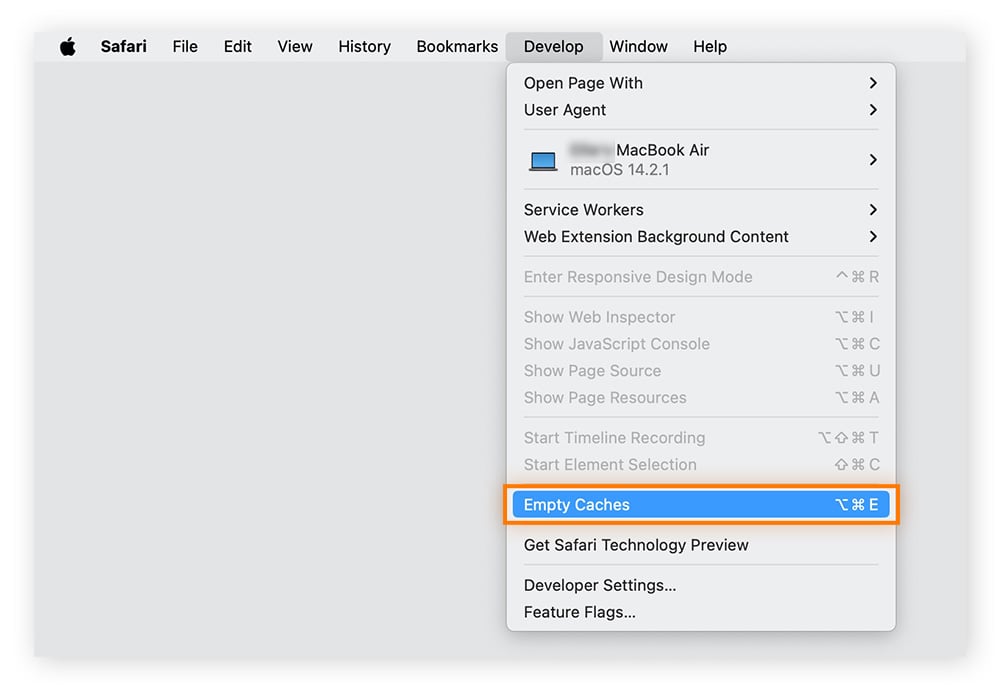
-
On Chrome: At the top right, click the Menu (three dots) > Clear Browsing Data. In the pop-up window, click the Advanced tab and check the boxes for Cookies and other site data and Cached images and files. For the time range, select All time. Click Clear Data.
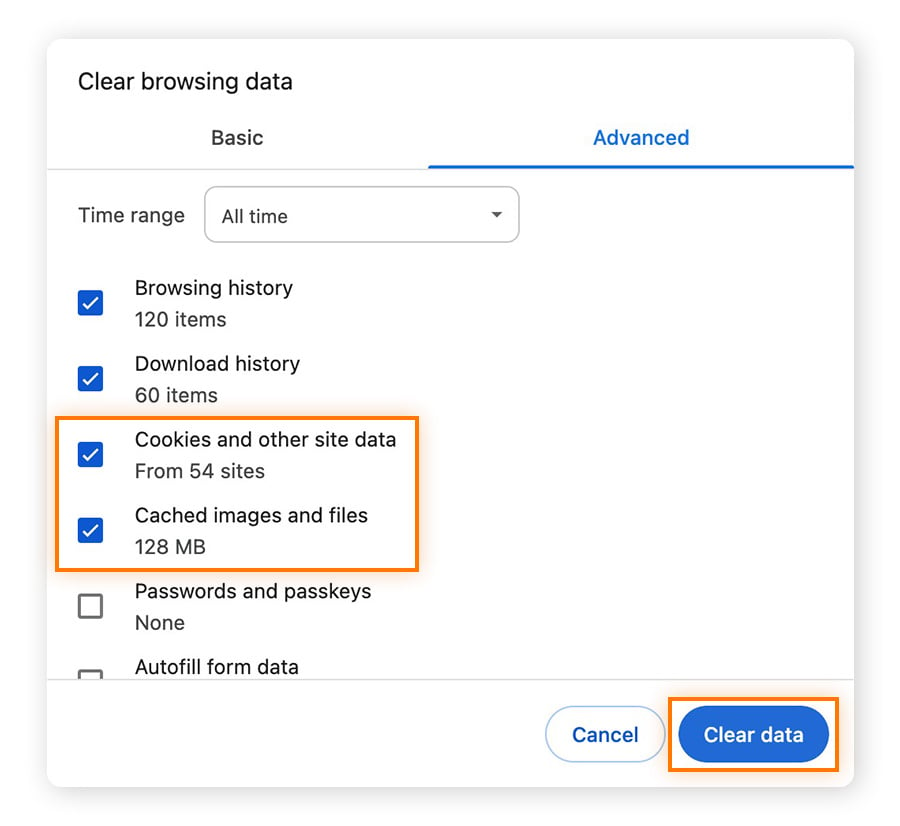
7. Delete unwanted browser extensions
In addition to strange apps, browser extensions are another common vector for viral infections. Some extensions covertly download browser viruses onto your Mac. Or conversely, existing viral infections may be programmed to saddle you with unwanted extensions.
These malicious extensions often work to enable a browser hijacking virus to redirect you from a preferred site to one of the hacker’s choosing. Deleting the malicious extension can help with browser hijacker removal for Mac users.
Whether you use Safari or Chrome, here’s how to uninstall a virus from a browser extension:
-
On Safari: Click the Safari menu > Settings. Open the Extensions tab. Look for any browser extensions that seem suspicious. These could be recent extensions that you downloaded yourself or unfamiliar ones that you didn’t add. Select the extensions that you’d like to get rid of, then click Uninstall. Along with the extension, this will hopefully eliminate the Safari browser virus.
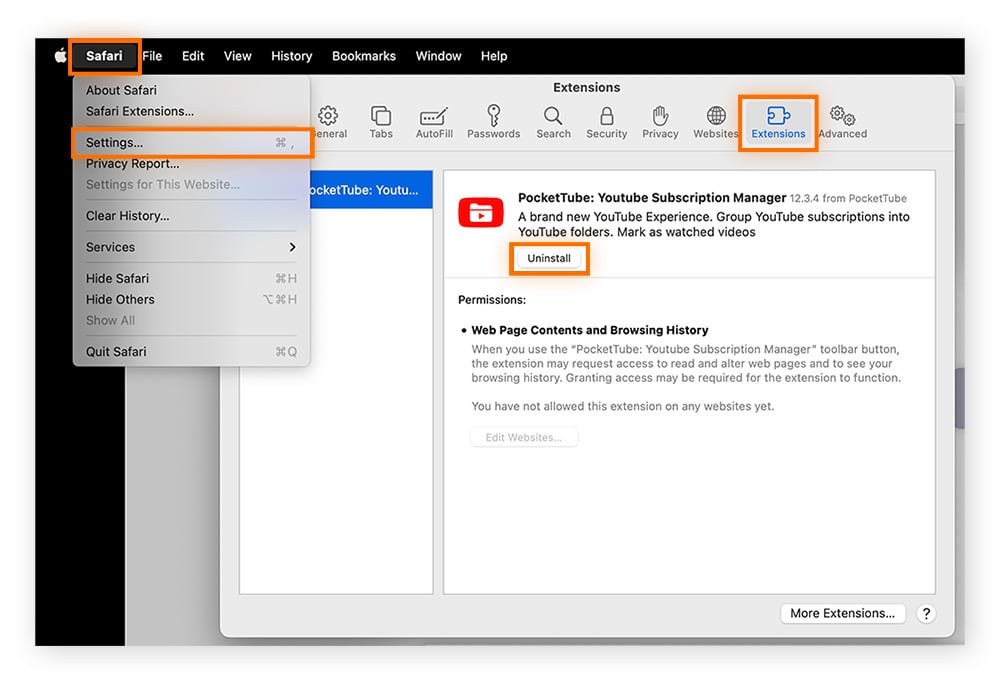
-
On Chrome: At the top right, click the Menu (three dots) > Extensions > Manage Extensions. From here, click Remove on any suspicious or unwanted extensions that appear. It’s that simple to handle Chrome malware removal for Macs.
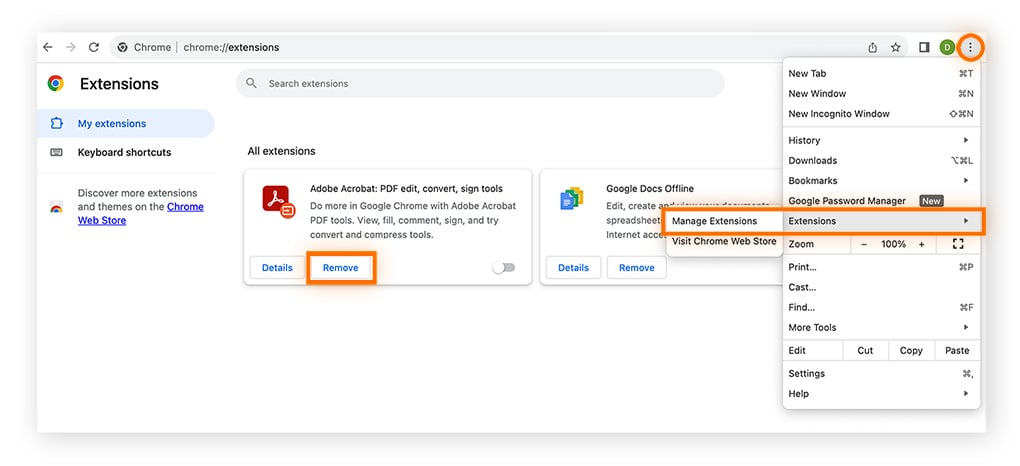
8. Restore from a backup
Another way to get rid of a Mac virus is to do a full factory reset of your Mac and then restore your data from a backup.
A factory reset will erase the malware from your system, but it will also eliminate any other installed software you have and all your files. That’s why it’s always good to have a backup of your installed software and all your files. If you decide to reset your device, make sure to obtain install files for all your apps, document any required registration keys, and back up all your important files.
Here’s how to restore your Mac from a backup:
-
Make sure your Time Machine backup disk is connected to your device.
-
Open Go > Utilities > Migration Assistant.
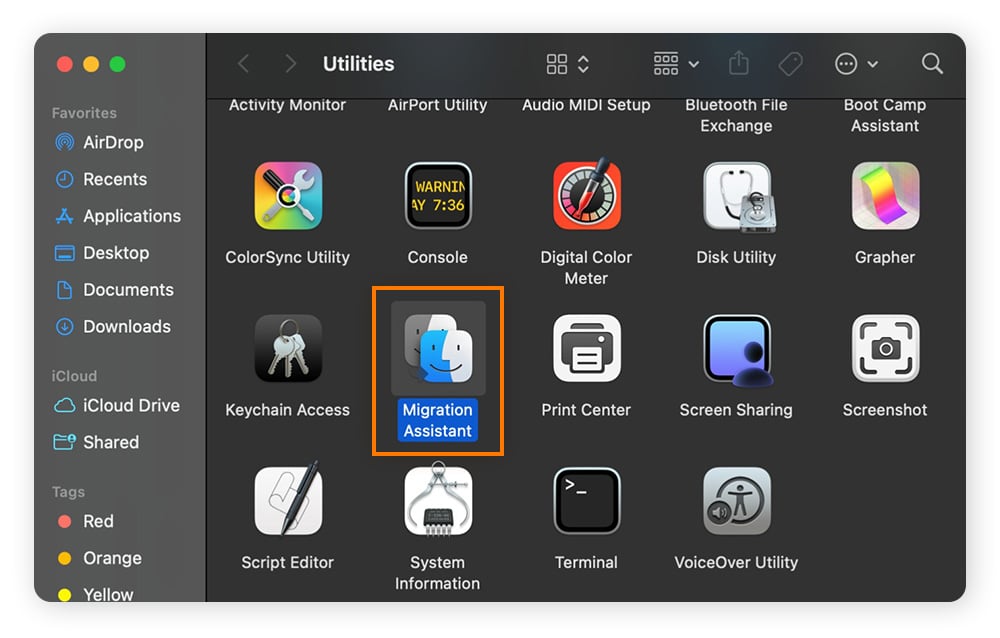
-
When asked how you want to transfer your data select From a Mac, Time Machine Backup or Startup disk. Click Continue.
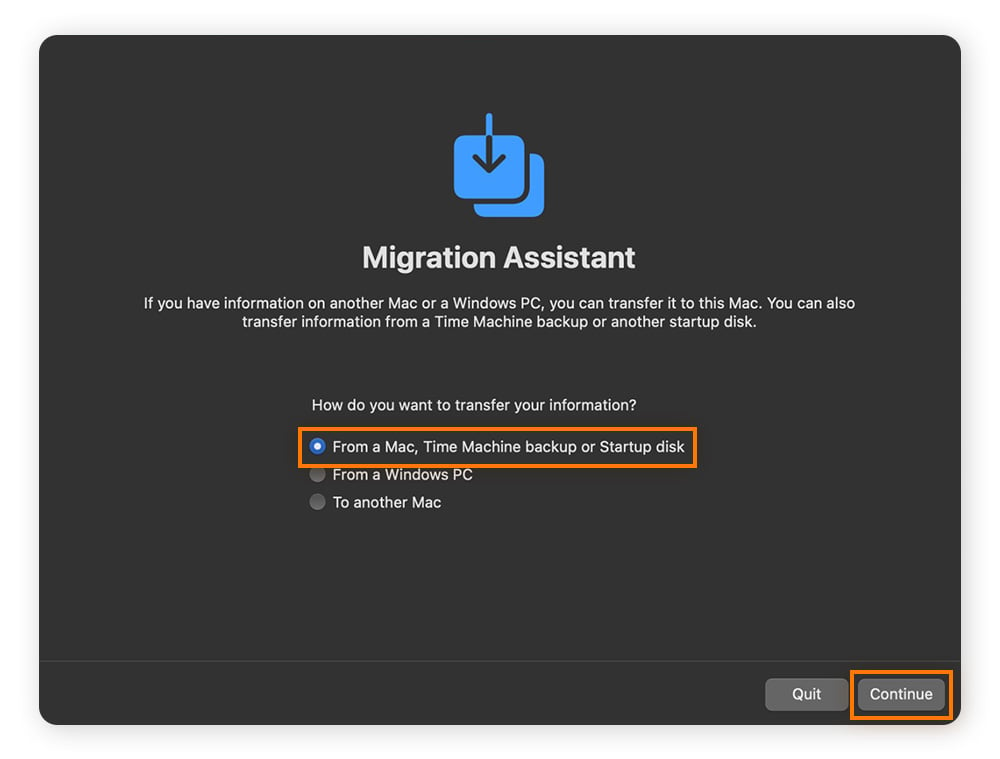
-
Choose your Time Machine backup and click Continue. Then select a backup and click Continue. Finally, select the information you’d like to transfer and click Continue once more.
If you’re transferring a user account, you’ll also be asked to either Rename or Replace. “Rename” means that the account will be renamed and appear as an additional user on your Mac, with a separate login and home folder. “Replace” means that the account will be replaced entirely.
How to protect your Mac against Malware
Whether your Mac is freshly virus-free or you want to keep hackers from targeting you, malware prevention should be your top priority. This entails a combination of security practices, tools, and education.
Here’s how to protect your Mac against malware:
The cybersecurity landscape is constantly shifting. Hackers are always coming up with new cybercrimes and ways to gain access to our devices and data. That’s why staying up to date on the latest threats and cybersecurity technology is such an important aspect of internet security.
What is a Mac virus, exactly?
An Apple computer virus is a piece of software that’s been designed to target Macs and other devices running Apple operating systems. Like real-life viruses, computer viruses thrive by infecting their hosts and self-replicating to spread. The virus copies itself into a program or file on the host machine, using it to replicate itself and spread to other devices. Check our in-depth look at computer viruses to learn more.
You’ll often hear the terms “virus” and “malware” used interchangeably, but they’re not exactly the same. Malware, meaning “malicious software,” refers to any type of software that’s designed to harm a computer system. A virus is a type of malware that self-replicates, but not all malware are viruses — there are other types. Another common confusion is the difference between worms and viruses.
Wait, aren’t Macs immune from viruses?
Contrary to popular belief, Macs are not immune to malware infections. Although Macs include a number of built-in security features and a closed developer environment that helps ringfence threats, malicious software can still infect Macs.
The idea that Macs are virus-proof is derived from historical device ownership trends. In previous years, the overwhelming majority of computer users owned PCs — it made more financial sense for hackers to target Windows. It’s not that Macs were immune, it’s that they weren’t being targeted for malware attacks.
Now that Mac personal computers are responsible for around 10% of the market share as of 2022, it’s no longer safe to assume that you can’t get a virus on a Mac, especially given the rise in botnets and ransomware over the past few years. If you’ve been targeted, learn how to remove ransomware of Macs.
Your MacBook includes a number of in-built security protections, such as the Gatekeeper system, which prevents users from installing software from developers who haven’t been approved by Apple. You’ve seen Gatekeeper in action if you’ve ever received the error message “[this app] can't be opened because it is from an unidentified developer.” (Side note: if you want to get around this feature and install your desired app, right-click it and select “Open.” But be very careful.)
macOS also comes with XProtect, a malware scanner built right into the operating system of your device. If you’ve downloaded an app that matches any of the malware in XProtect’s database, it’ll kindly alert you that this bit of software may damage your computer.
Despite these helpful features, malware can still sneak through to your Mac, so proactivity is key for heading it off — and the same is true of viruses on phones. That’s right, your iPhone is not immune to malware. Learn how to remove a virus from iPhone or remove spyware from iPhone
Effectively remove viruses from your Mac
Figuring out how to fix viruses on your Mac can be an incredibly time-consuming and unreliable process. Instead, take advantage of a free Mac virus cleaner. Some malware requires an expert’s touch, and you’ll find the Mac virus help you need with Avast Security for Mac. It’s an easy, fast, and effective solution for Mac virus removal — and, it’s totally free.
FAQs
Do Macs need antivirus?
Antivirus or malware protection is highly advised for your Mac. After all, Macs can get viruses. Your best bet is a thorough antivirus for your Mac, which updates in real-time to help keep threats off your system.
How do you know if your Mac is infected with a virus?
The most definitive way to know if your Mac is infected with a virus is to run a Mac virus scan.
But if your Mac is infected, you’ll most likely see the signs: a slow or laggy system, excessive ads and pop-ups, unfamiliar apps, and generally strange behavior from your Mac.
How do I manually remove a virus?
There are several troubleshooting tactics you can use to remove a virus from a Mac. But manually removing a Mac virus can be tricky, since each virus is different. Locating and removing a particular virus on your Mac may require some trial and error — leaving your device and data vulnerable in the process. That’s why automatically scanning and removing threats with a virus scanner for Mac is your best bet.



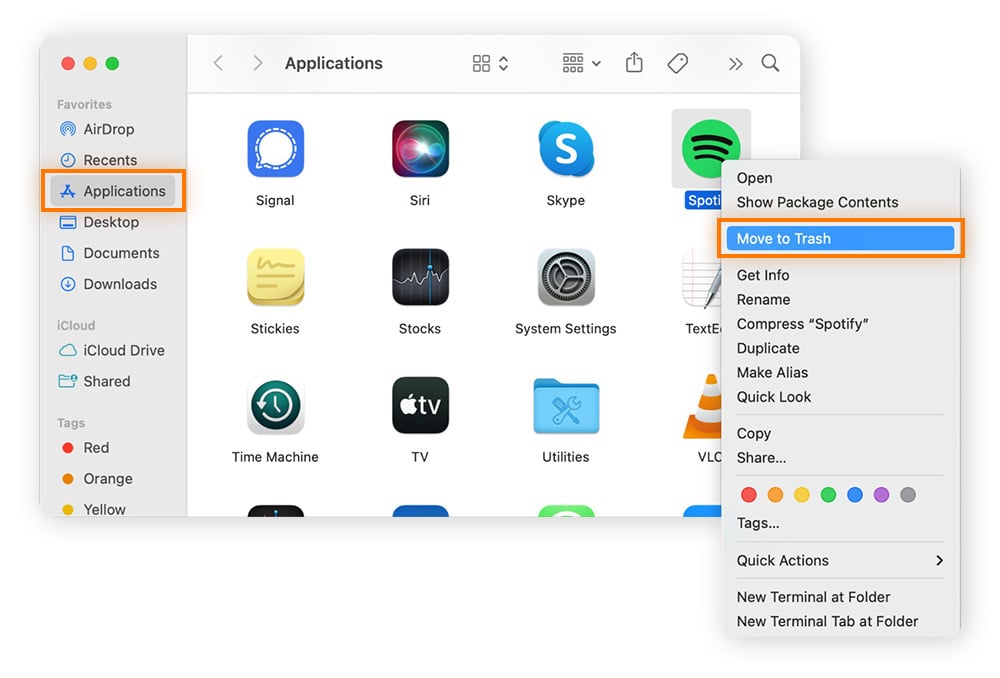
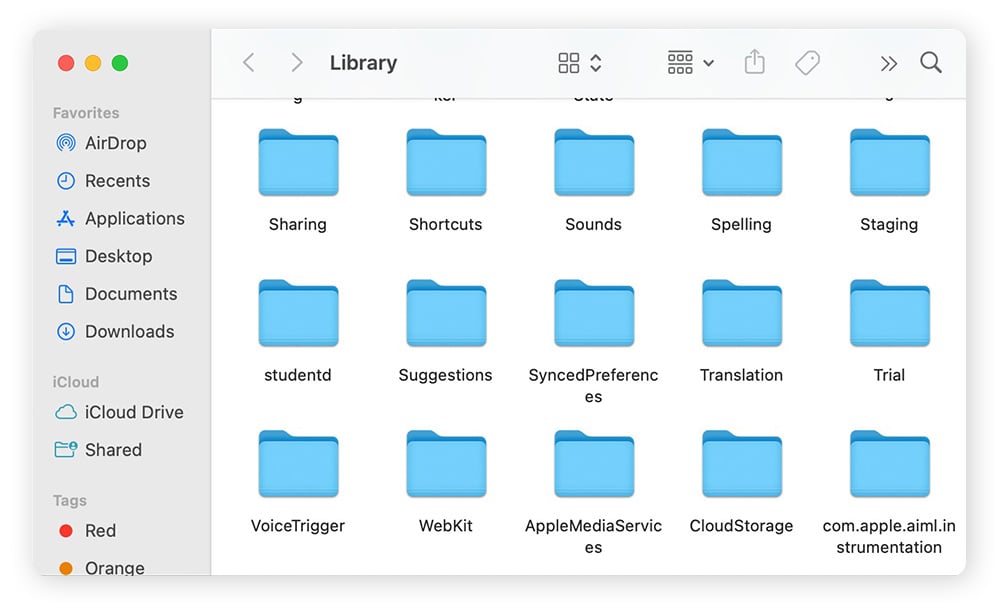
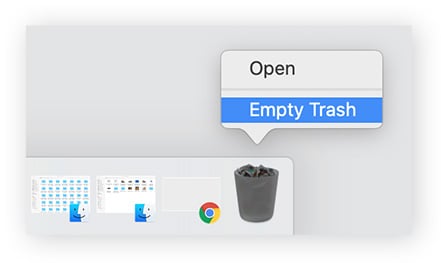
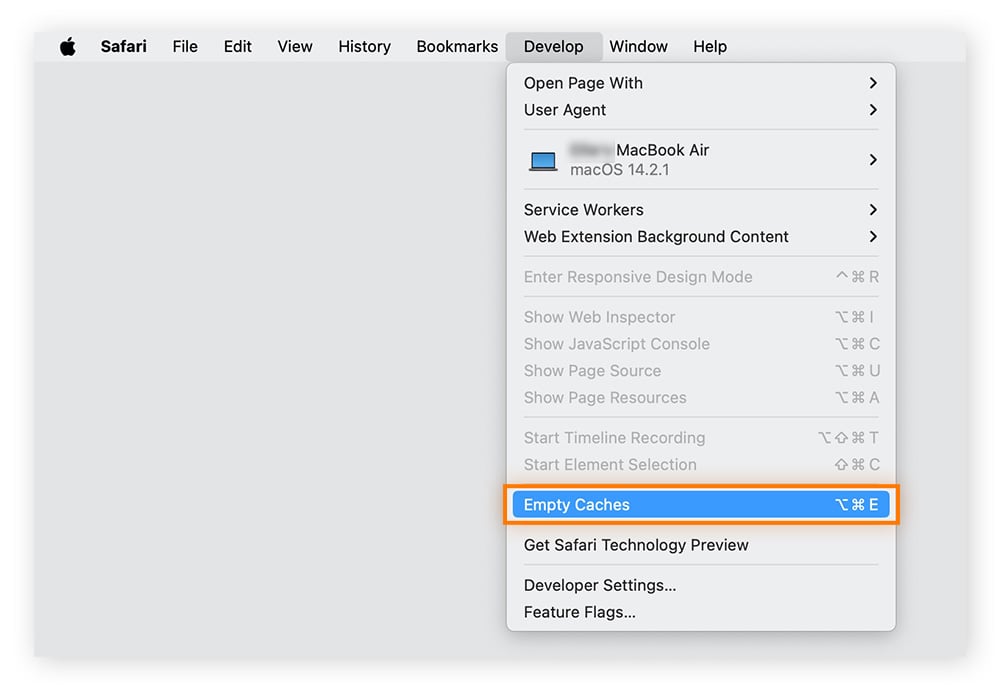
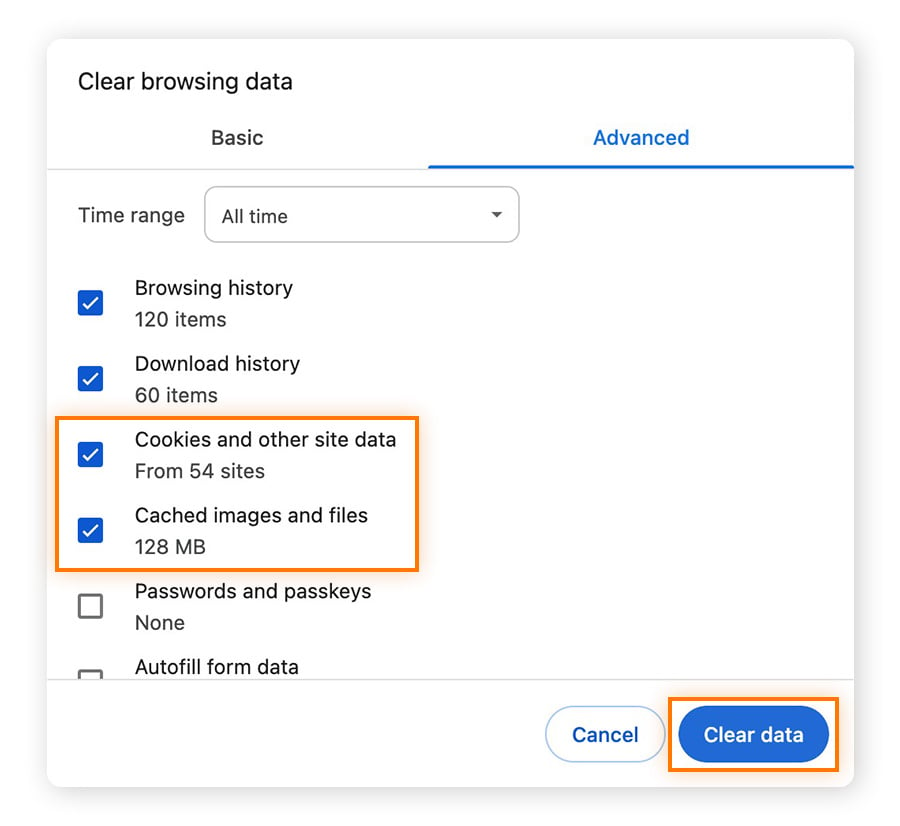
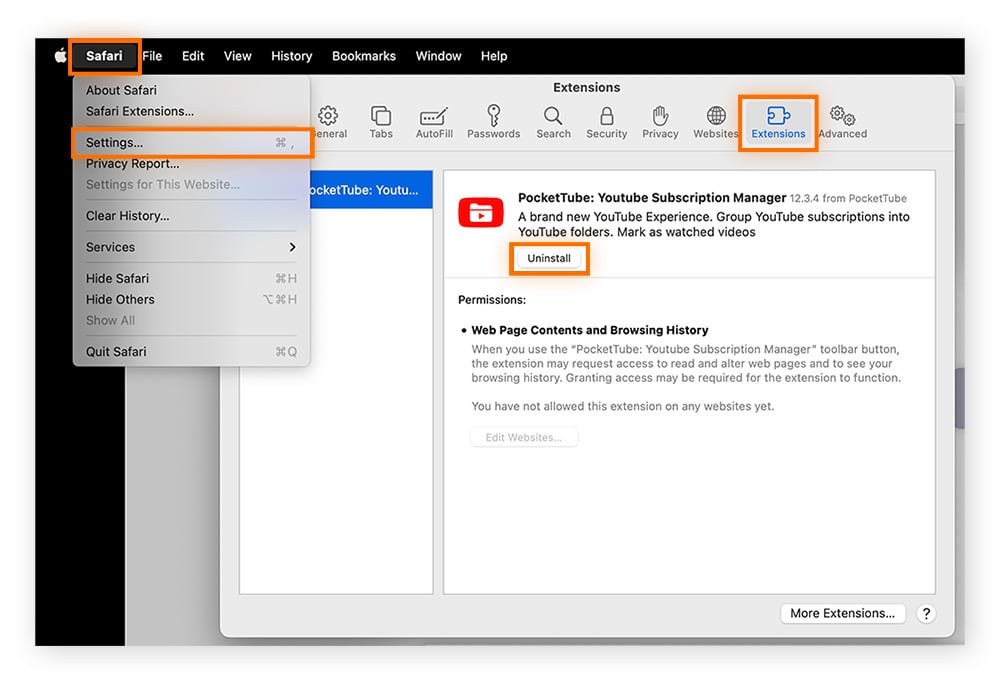
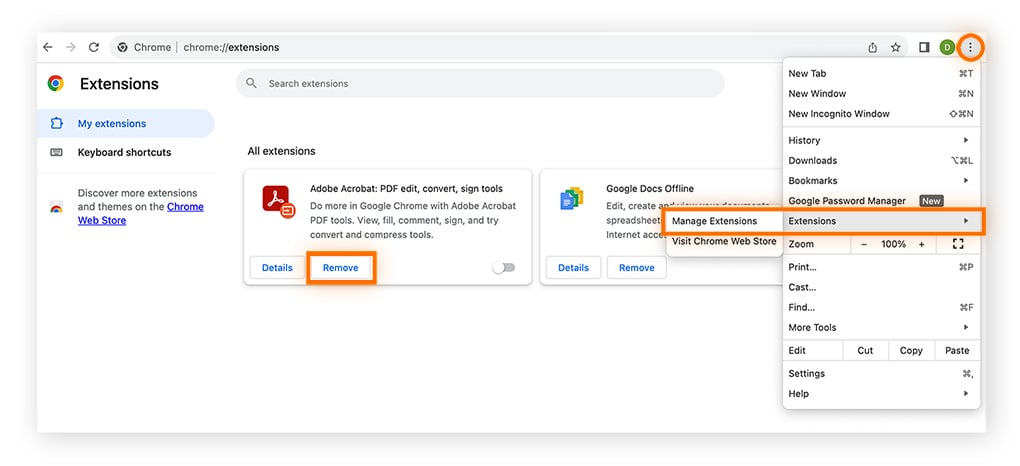
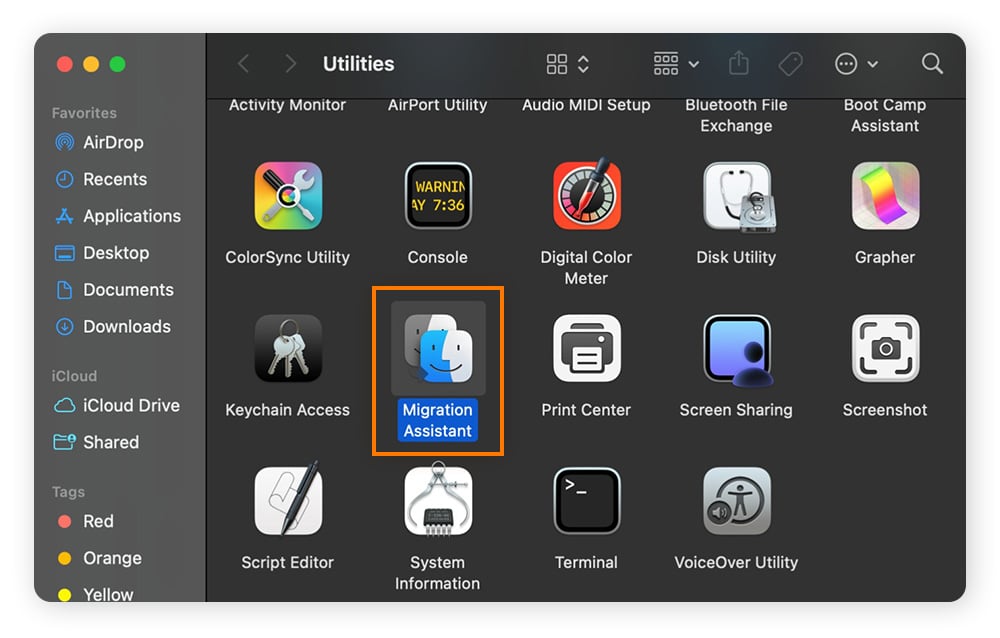
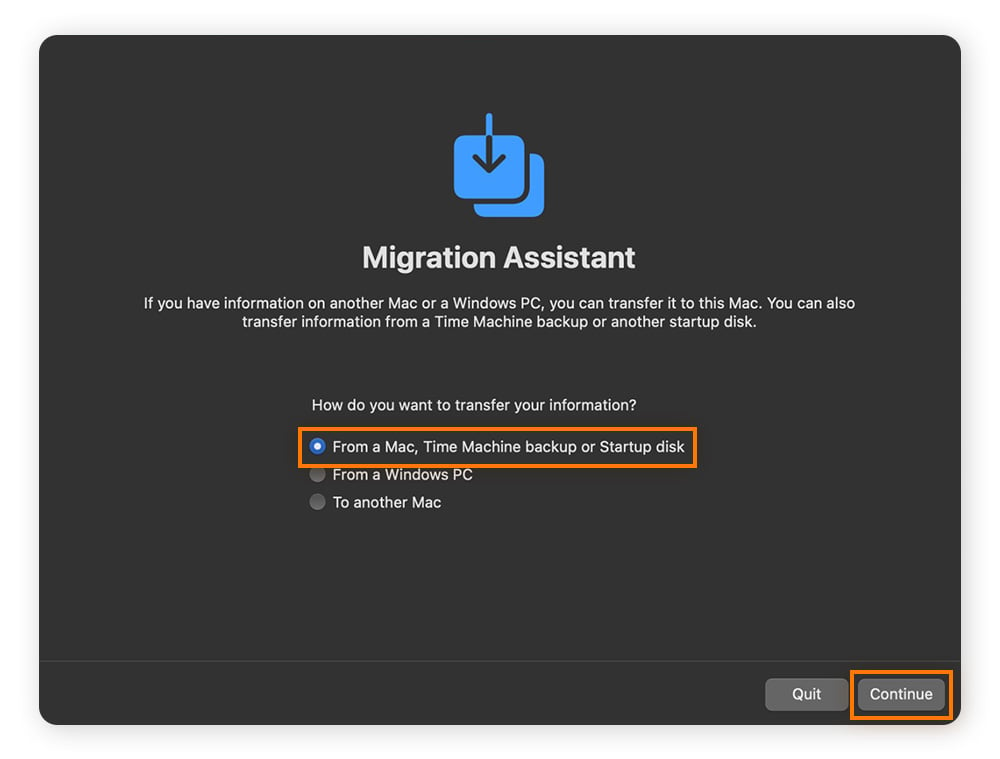

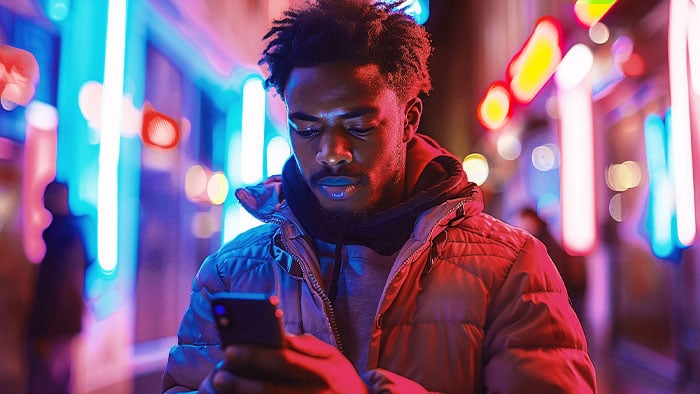

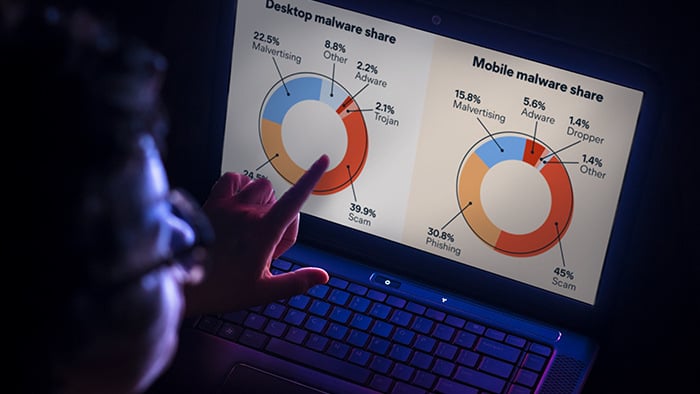



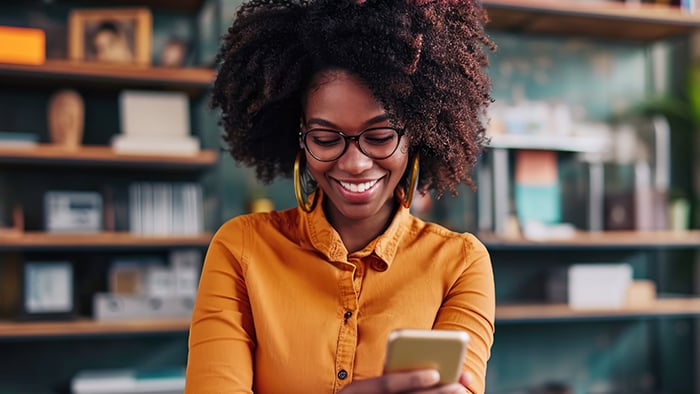
/What-is-a-macro-virus-Thumb.jpg)


