How to find your IP address on Windows
You can find your local IP address on Windows via Start > Settings > Network & internet > Wi-Fi. Click Show available networks, select the Wi-Fi network you're connected to, click properties, and look for your IP address listed next to IPv4 address. Most of the time, this will be a dynamic IP address that can change periodically.
Here’s how to find your IP address on your computer running Windows 11, 10, 8, and 7:
How to find your local IP address in Windows 11
-
Open the Start menu and select Settings.
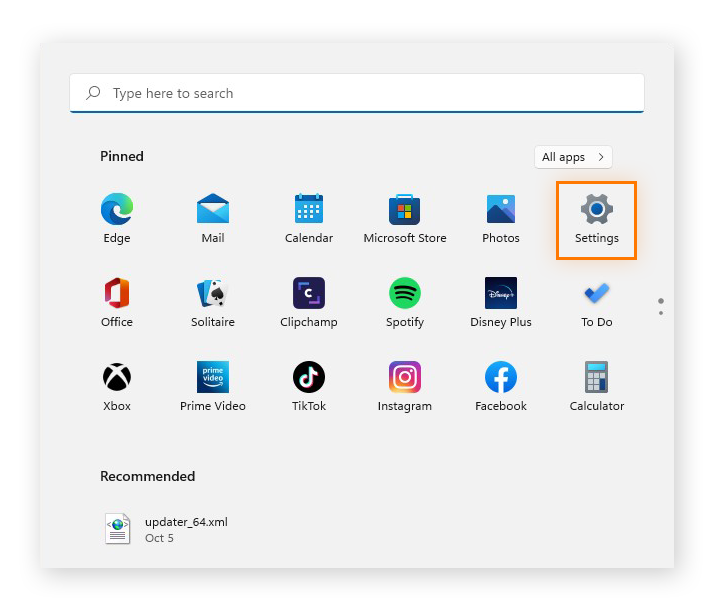
-
Choose Network & internet from the menu on the left, then click Properties along the top.
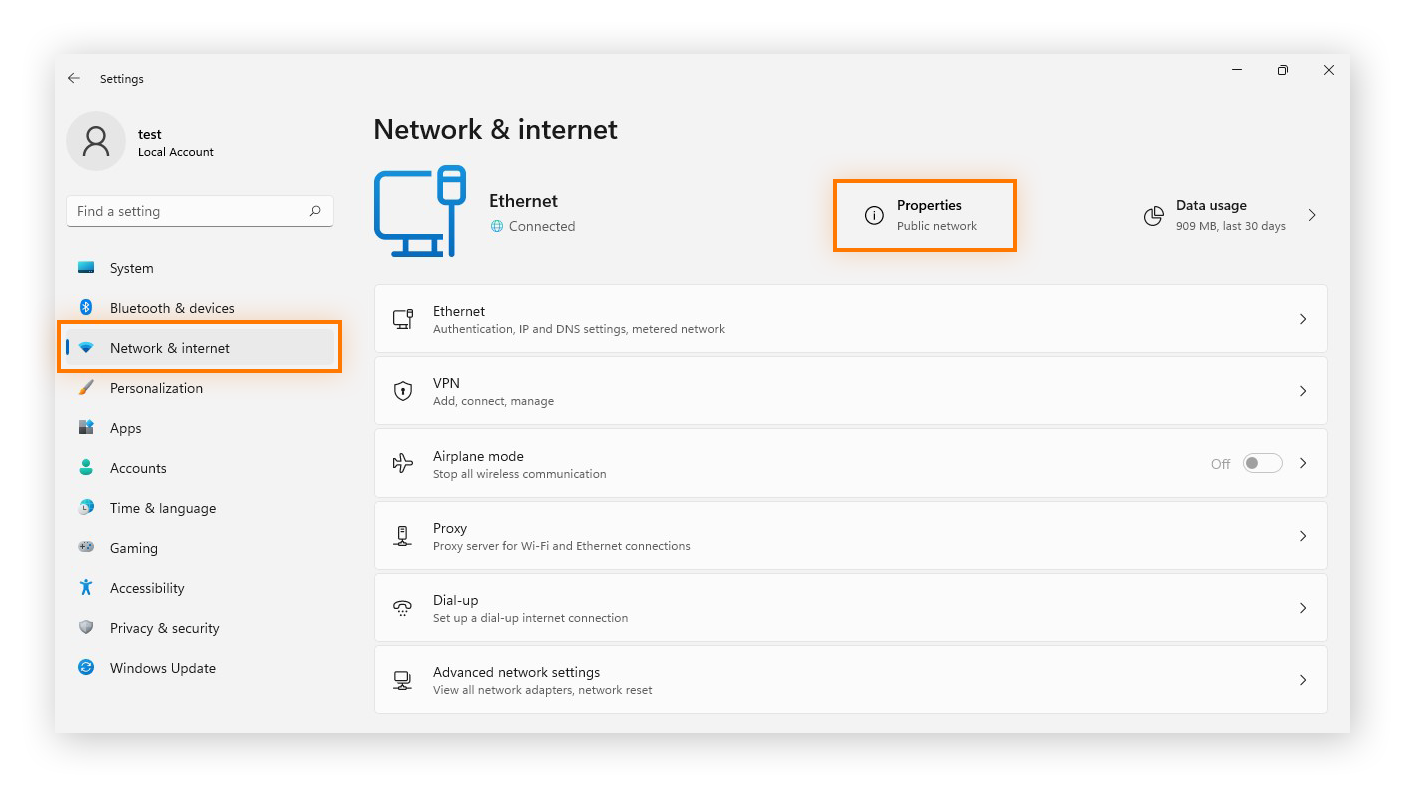
-
You’ll find your IPv4 and IPv6 address listed here.
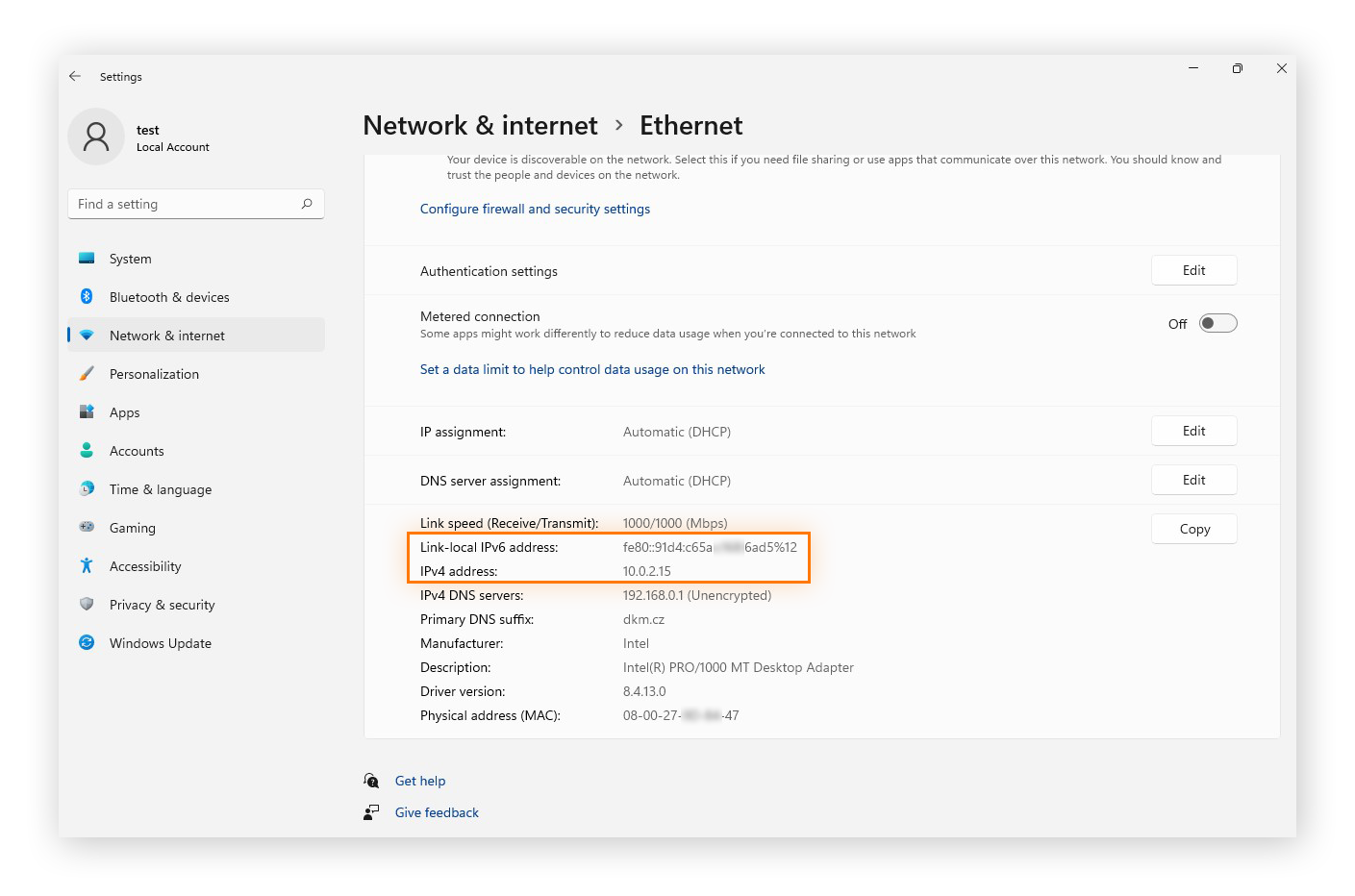
How to find your local IP address in Windows 10
-
Right-click the Windows logo in the lower-left corner of your screen and select Settings.
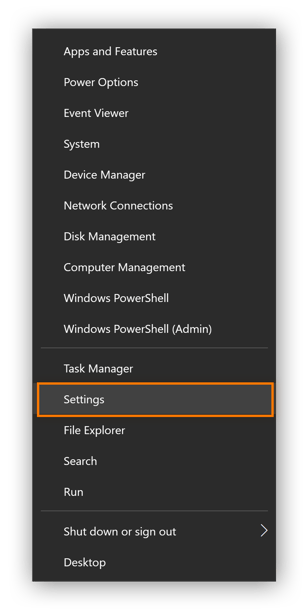
-
Click Network & Internet.
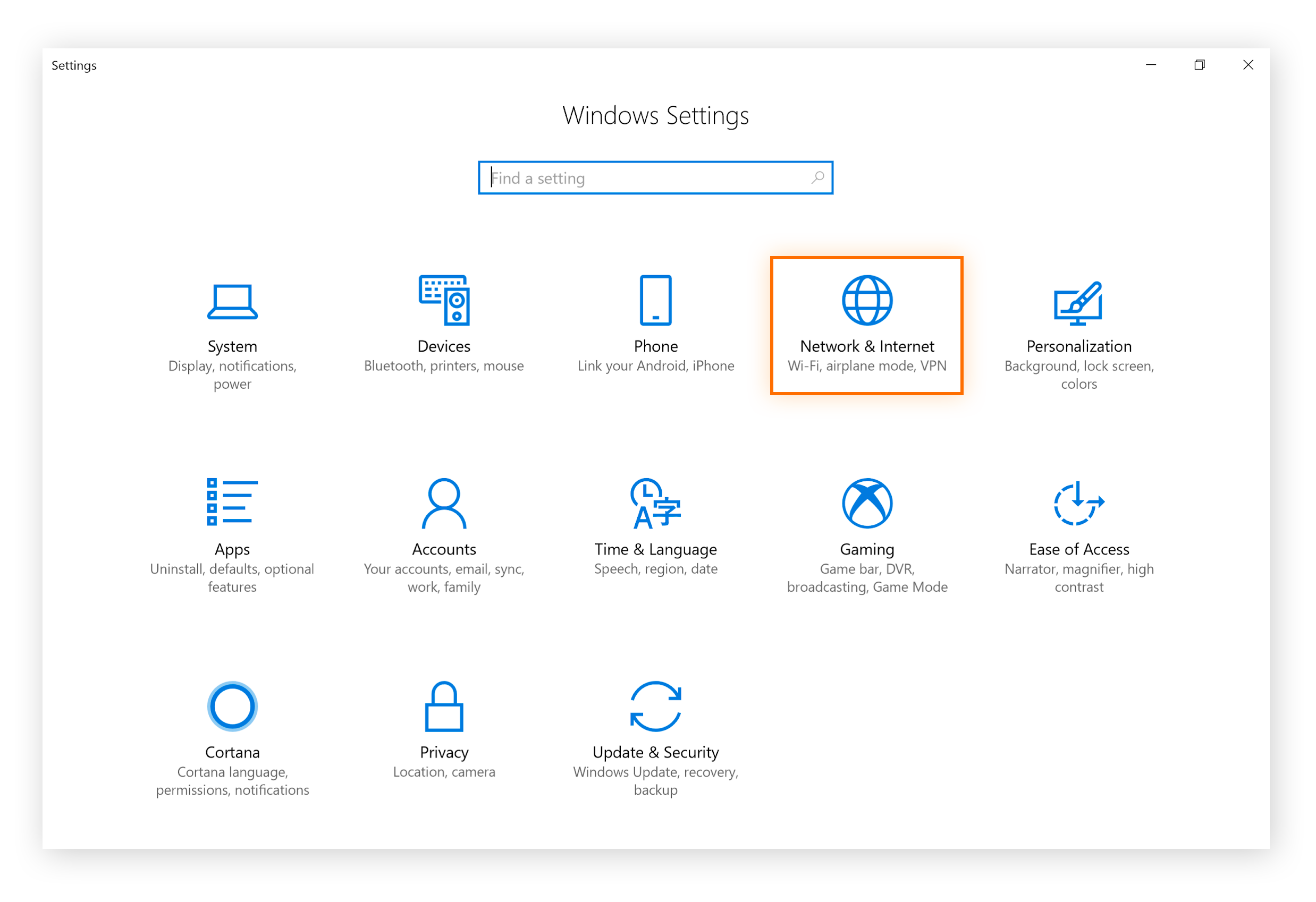
-
Select Wi-Fi or Ethernet in the left menu, depending on whether you’re connected wirelessly or via an ethernet cable.
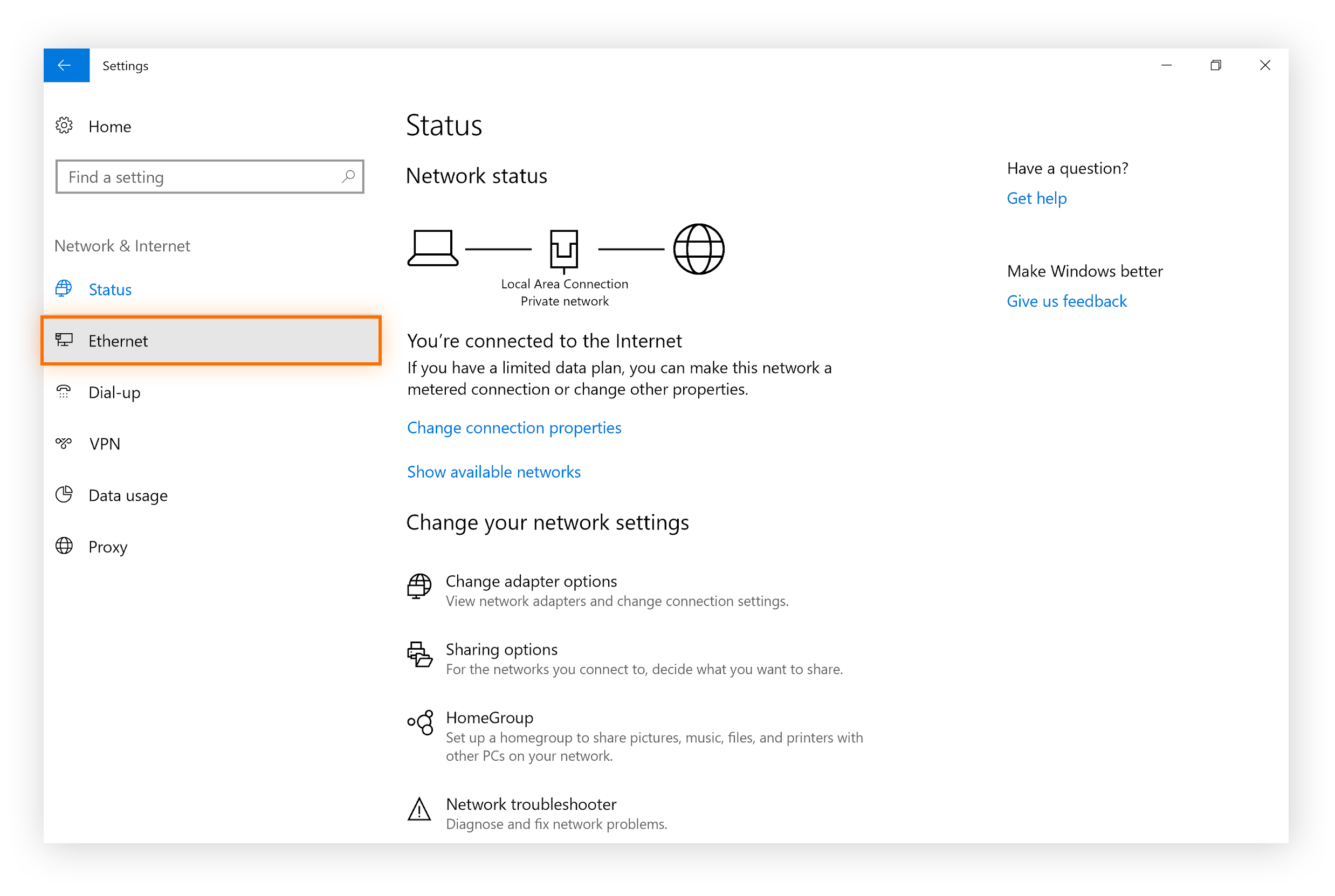
-
Click Network (or Network and Sharing Center) in the center column. Your IP address will appear in the next window, in the entry IPv4 address.
If you’re on a Wi-Fi connection, click the Properties button below your Wi-Fi network name and scroll down to find out what your IP address is.
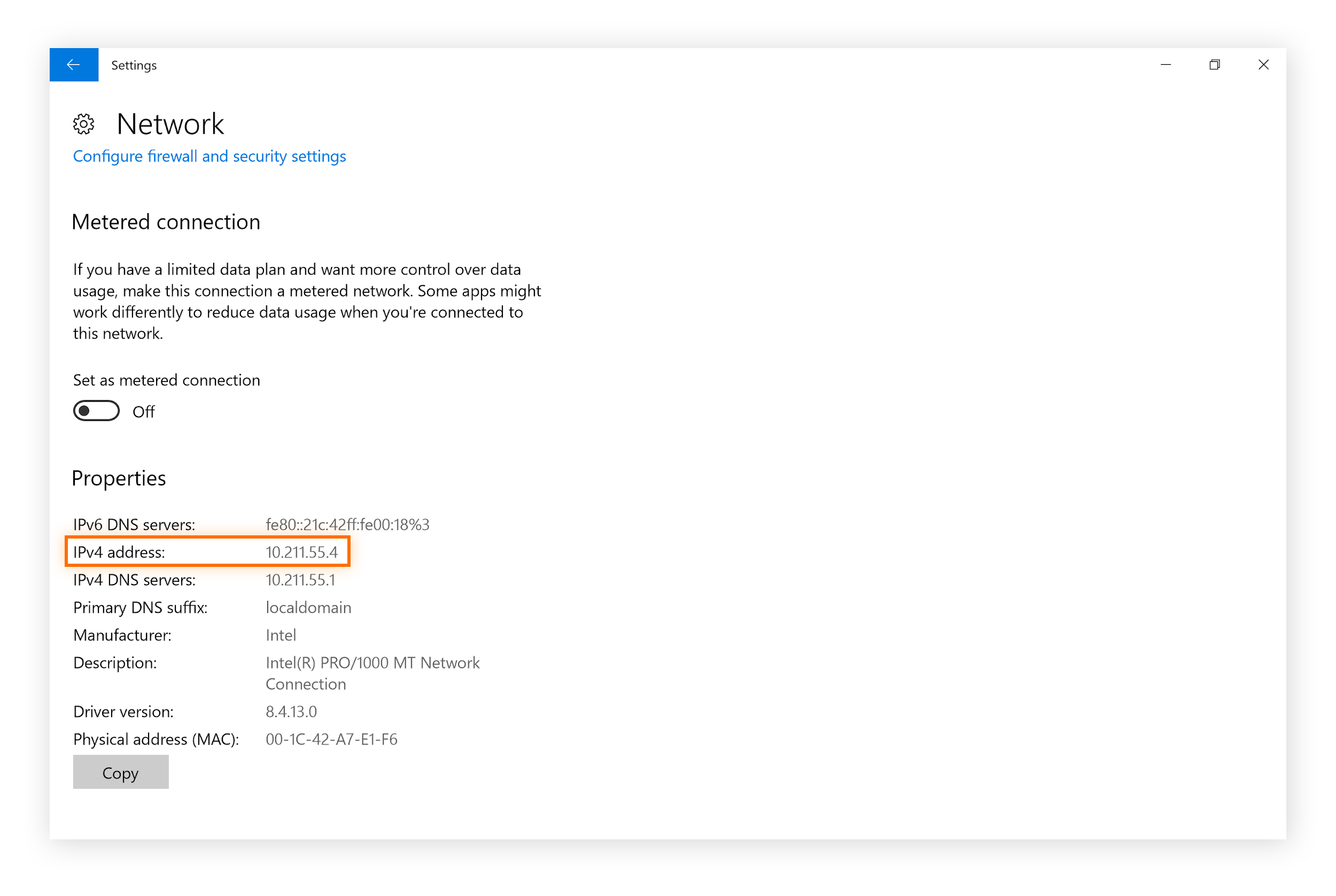
How to check your local IP address in Windows 8/8.1
-
Open the Start menu, type network, and select network connection settings.

-
Click Network in the Connections menu.

-
Your IP address will be shown here.
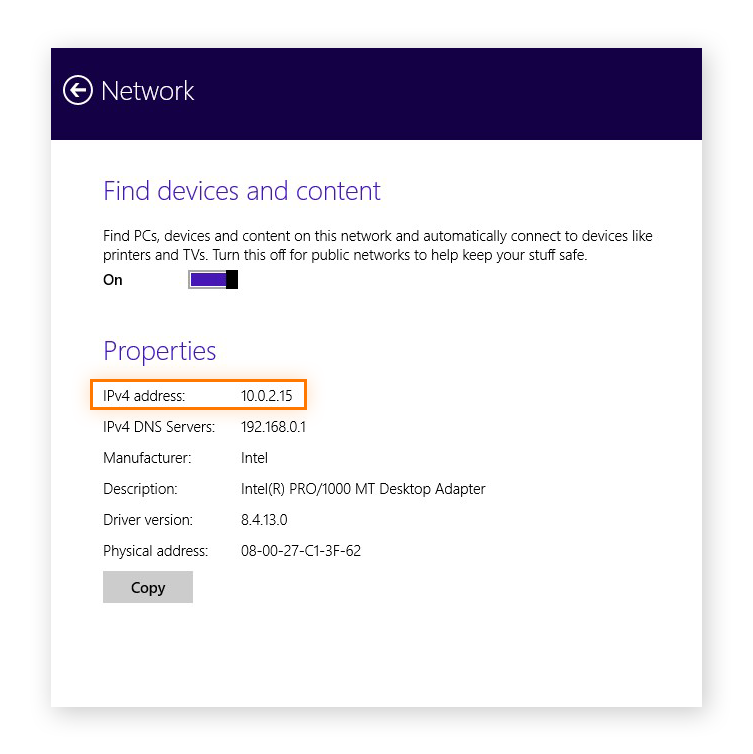
How to get your local IP address in Windows 7
-
Open the Start menu and click the Control Panel.

-
Click View network status and tasks under the Network and Internet category.
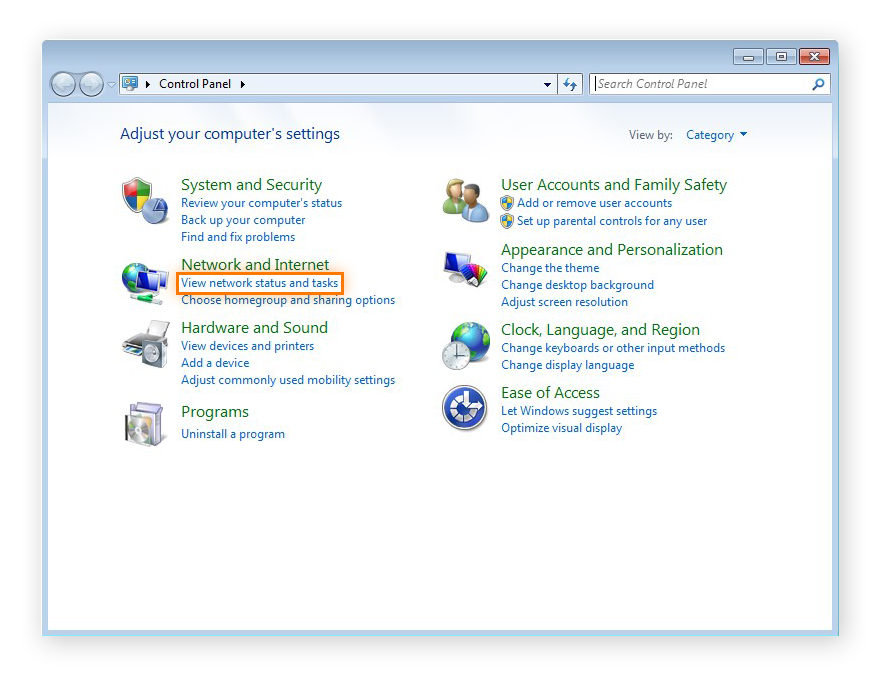
-
Click Local Area Connection.

-
In the pop-up window that appears, click Details.
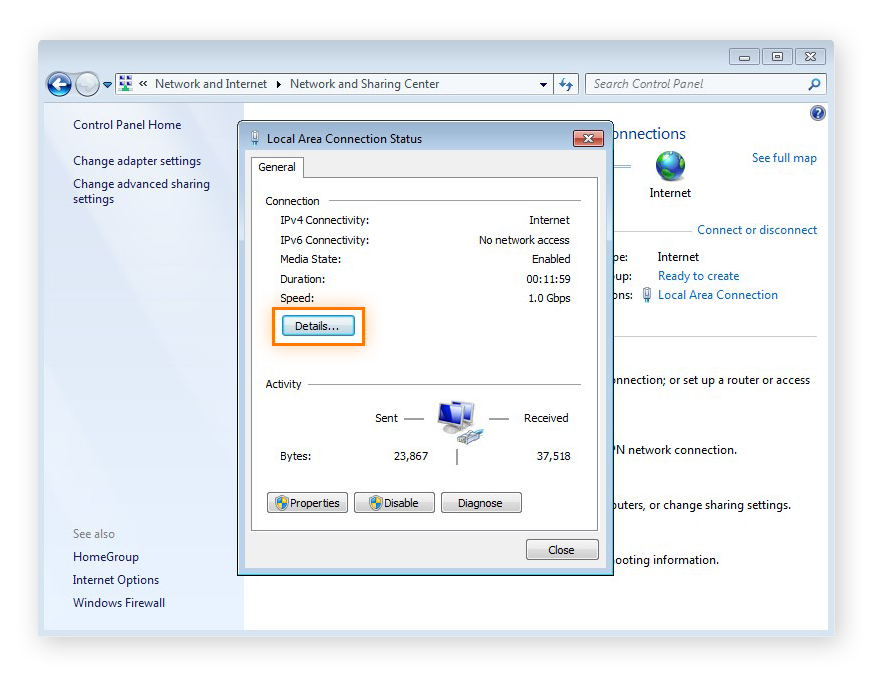
-
You’ll find your local IP address listed here under IPv4 address.
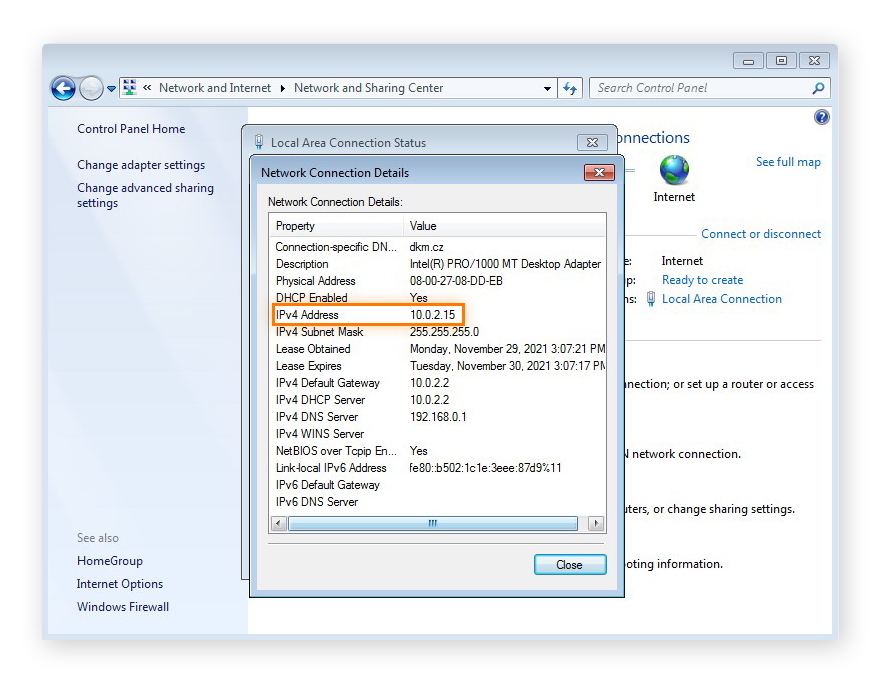
Find your IP address using the command prompt (CMD)
You can quickly get your local IP address on your computer with the Windows Command Prompt tool. It’ll show you both your IPv4 address as well as IPv6 address. Here’s how to find your IP address using CMD:
-
Open the Start menu and type cmd to open the Command Prompt.
-
Type ipconfig into the Command Prompt and press Enter. The tool will return a set of data that includes your IP address.
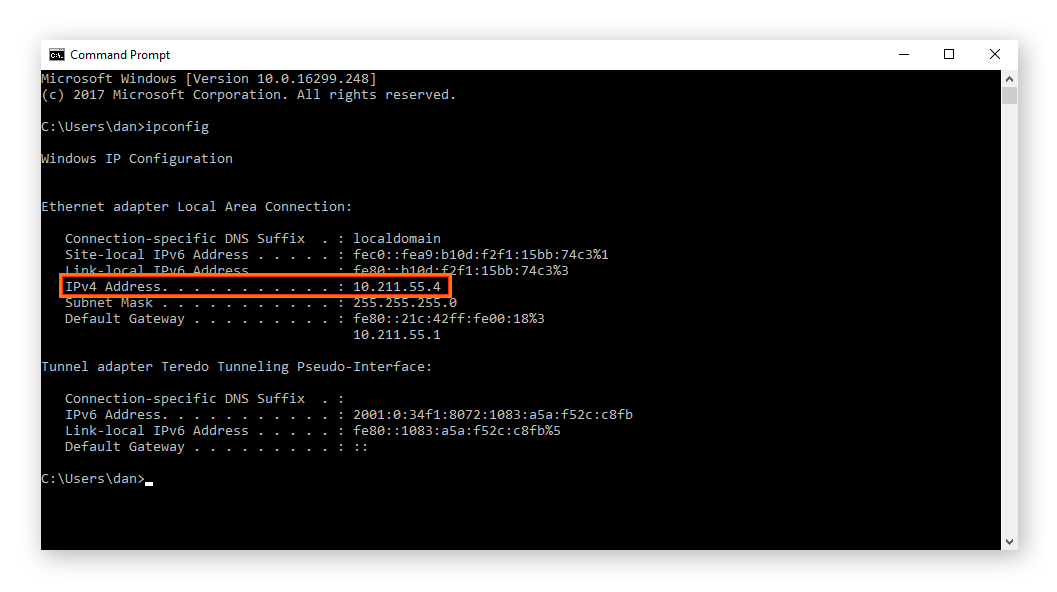
How to find your local IP address on a Mac
-
Open the Apple menu and select System Preferences.
-
Open View menu and select Network, or click Network in the System Preferences window.
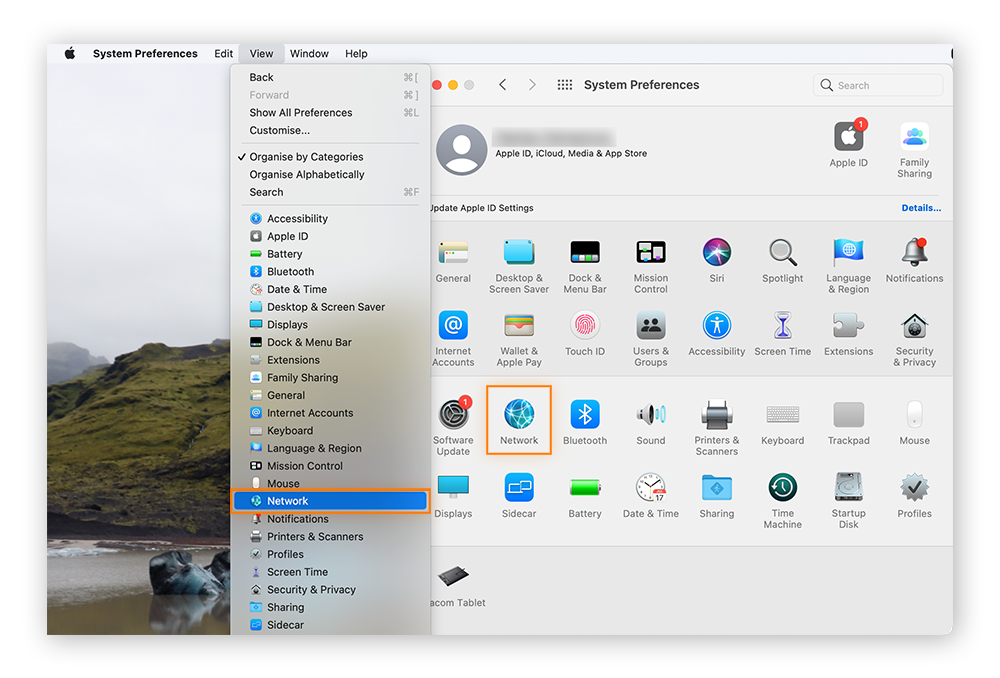
-
Choose your network connection from the menu on the left.
-
For an Ethernet or USB connection, your local IP address will be shown.

-
For a Wi-Fi connection, you’ll see your IP address shown under the connection status.
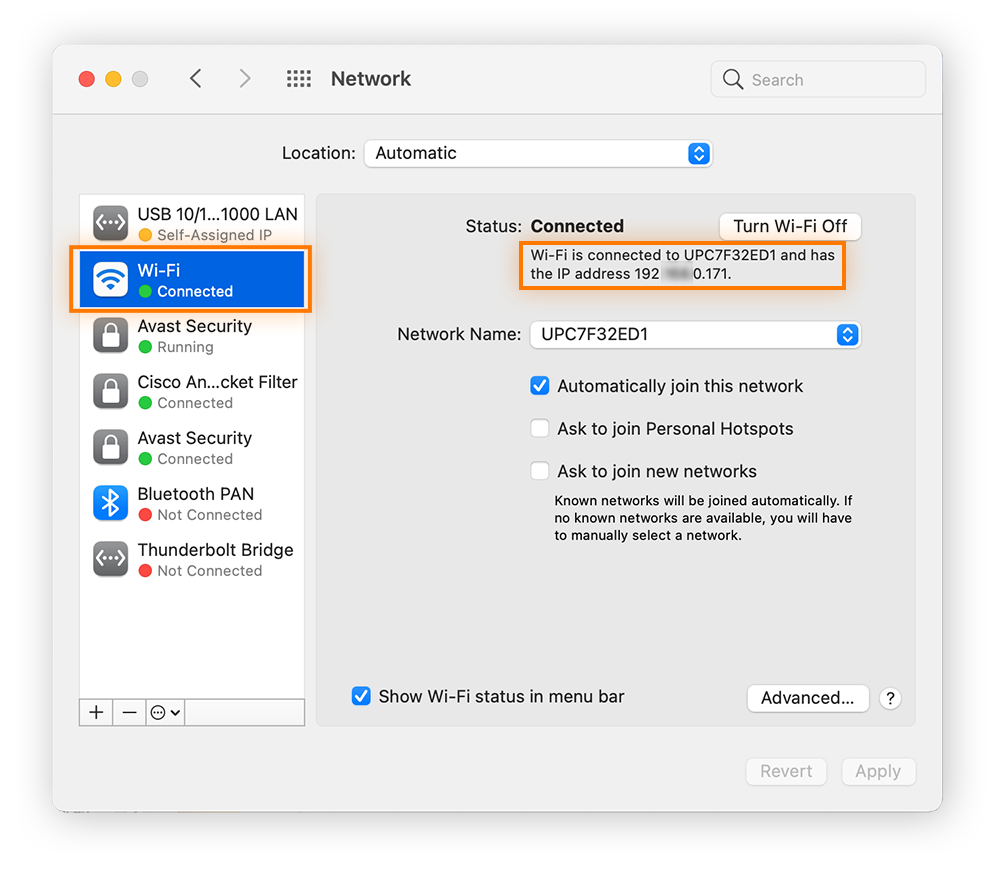
How to find your local IP address using the MacOS Terminal
-
Open the Terminal. You’ll likely find it in the Utilities subfolder of the Applications folder.
-
For Ethernet connections, enter the command ipconfig getifaddr en1. For Wi-Fi connections, enter the command ipconfig getifaddr en0.
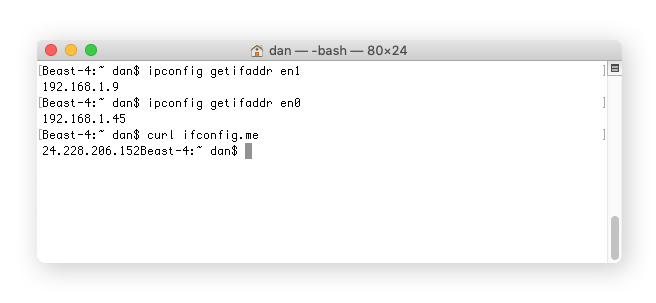
To get your public IP address from the Mac Terminal, enter the command curl ifconfig.me.
How to find your IP address on Android
-
Go to Settings and select About phone.
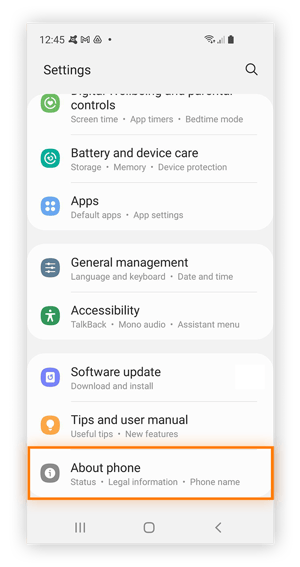
-
Tap Status information (if you have a Samsung phone). On some Android versions, you can skip this step and simply scroll to find your IP.
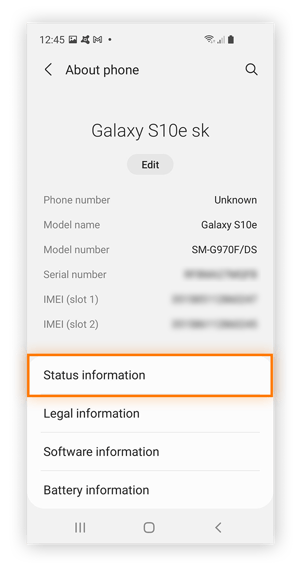
-
Scroll to find your IP address (both your IPv4 and IPv6 addresses).
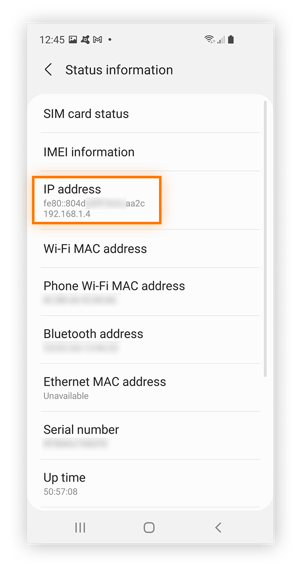
How to find your IP address on an iPhone
-
How to find your IP address on iOS
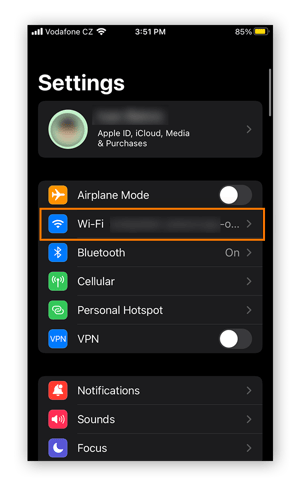
-
Tap the blue info icon next to your active Wi-Fi connection.
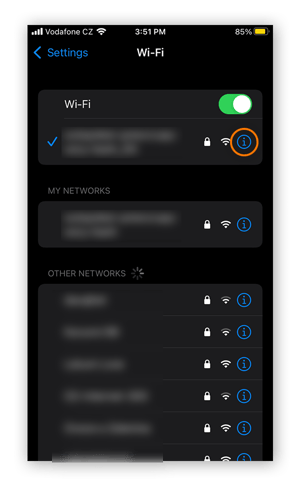
-
Scroll down to find your local IP address.
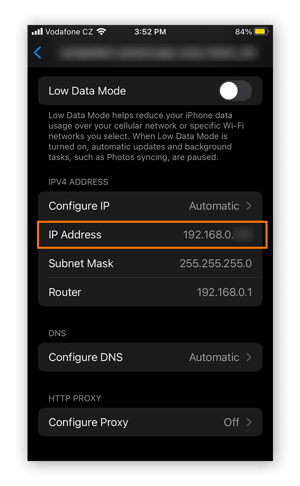
How to find your public IP address
The easiest way to get your public IP address is to Google it. Type in “what is my IP address” or “how to find my IP address,” and Google will tell you — though it won’t reveal your ISP (internet service provider) or your location.
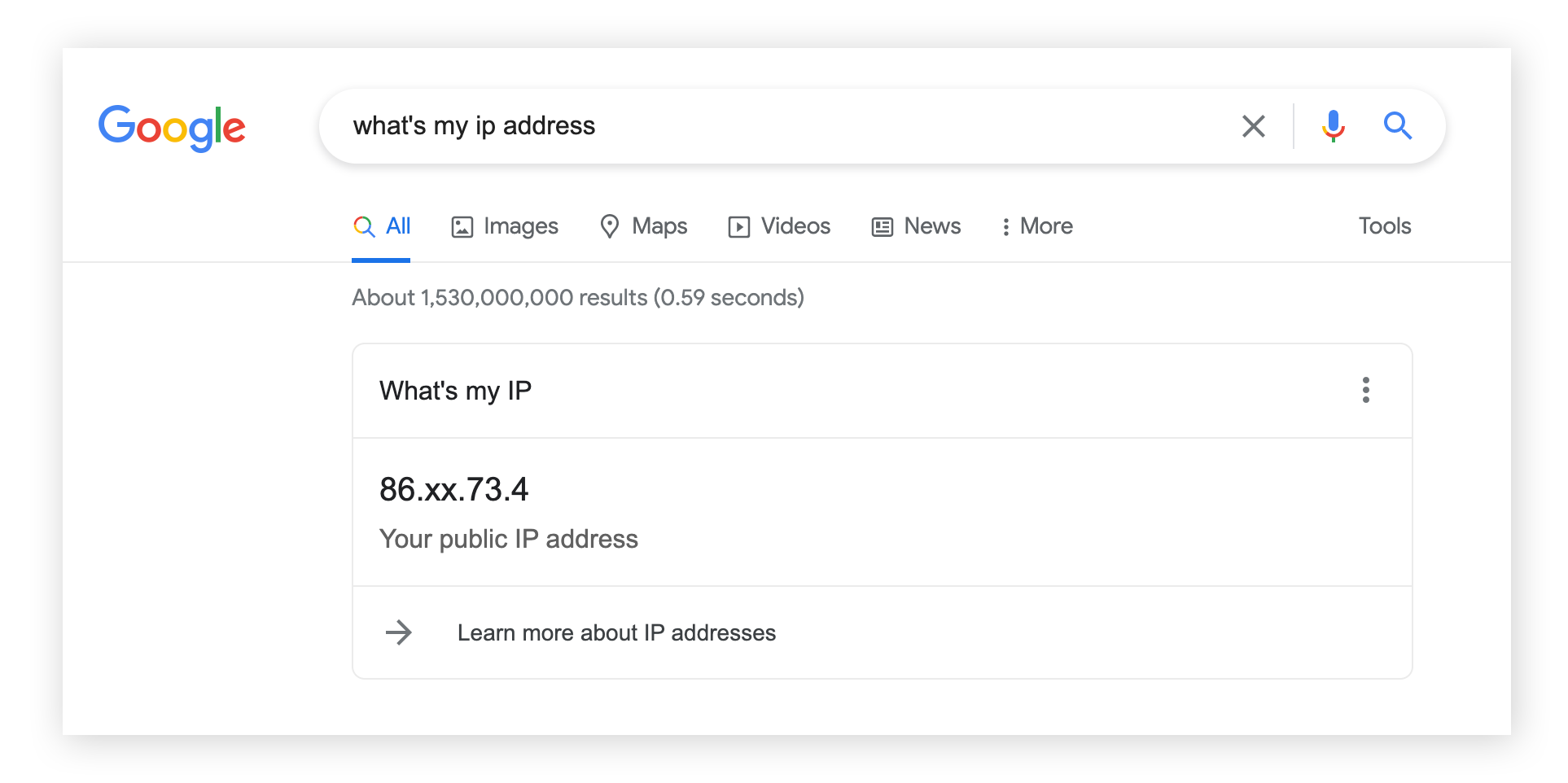
An internet search reveals your public IP address, which is what other devices online use to communicate with you via the TCP/IP model. You won’t be able to identify your local IP address online.
Find your public IP address with an online tool
Another quick way to find your IP address and IP location is to use an online IP checker tool. Avast’s simple IP address checker will immediately show you your IP address and your location. Bookmark this page for instant access to your IP wherever you are.
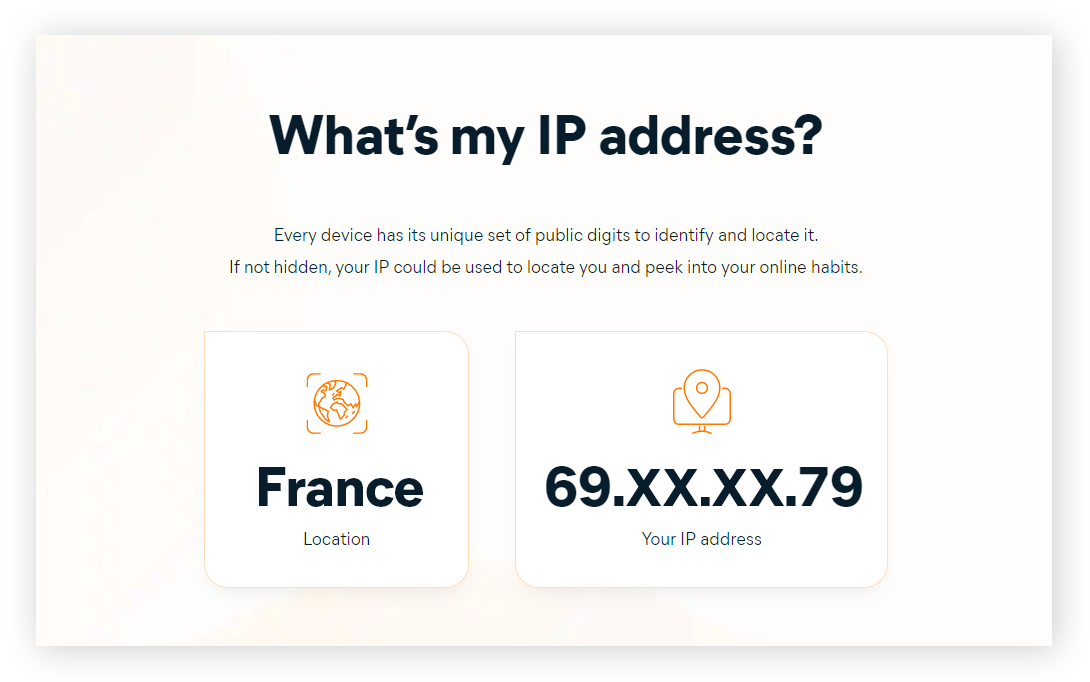
Find your public IP address using the Command Prompt (CMD)
The Windows Command Prompt tool can also help you get your public IP address. Here’s how to find your external IP address with Command Prompt.
-
Open the Start menu and type cmd.
-
Enter the following command into the Command Prompt and press Enter:
nslookup myip.opendns.com resolver1.opendns.com
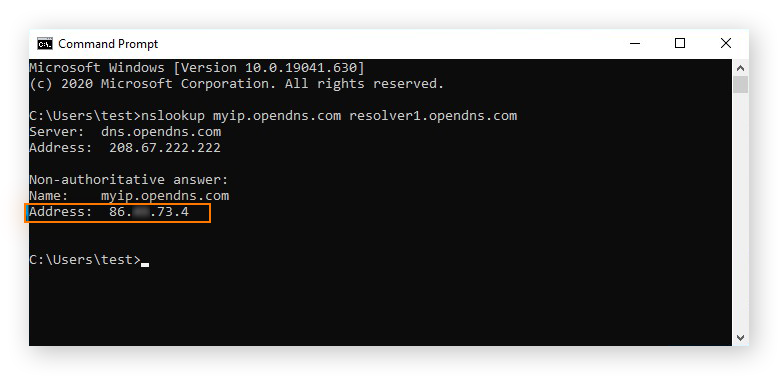
How to find a website’s IP address
Need to find the IP address of a website? The Windows Command Prompt will do it for you, or you can use one of many online tools.
How to find a website’s IP address with Command Prompt
Open the Command Prompt and enter the ping command followed by the URL of the website you’d like to check. Here, we’ll ping the URL of our own Avast website.

How to find a website’s IP address with an online tool
-
Navigate to one of the many IP address lookup websites on the internet. For this example, we’ll use WhatIsMyIPAddress.com. Enter the URL of the website whose IP address you’d like to find, then press Enter.
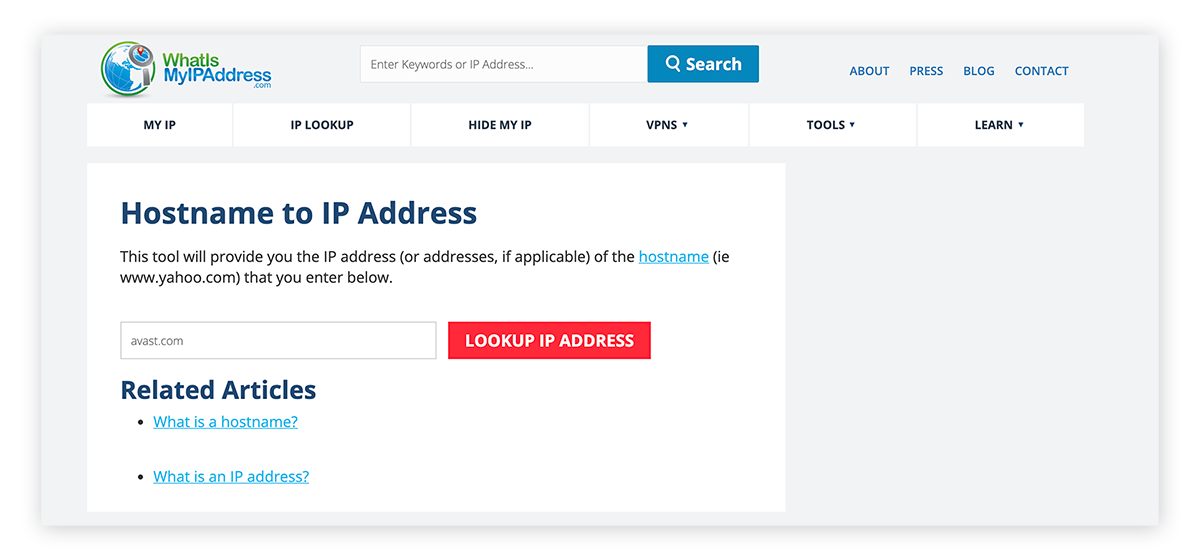
-
The IP address lookup tool will show you the IP address of your chosen website.
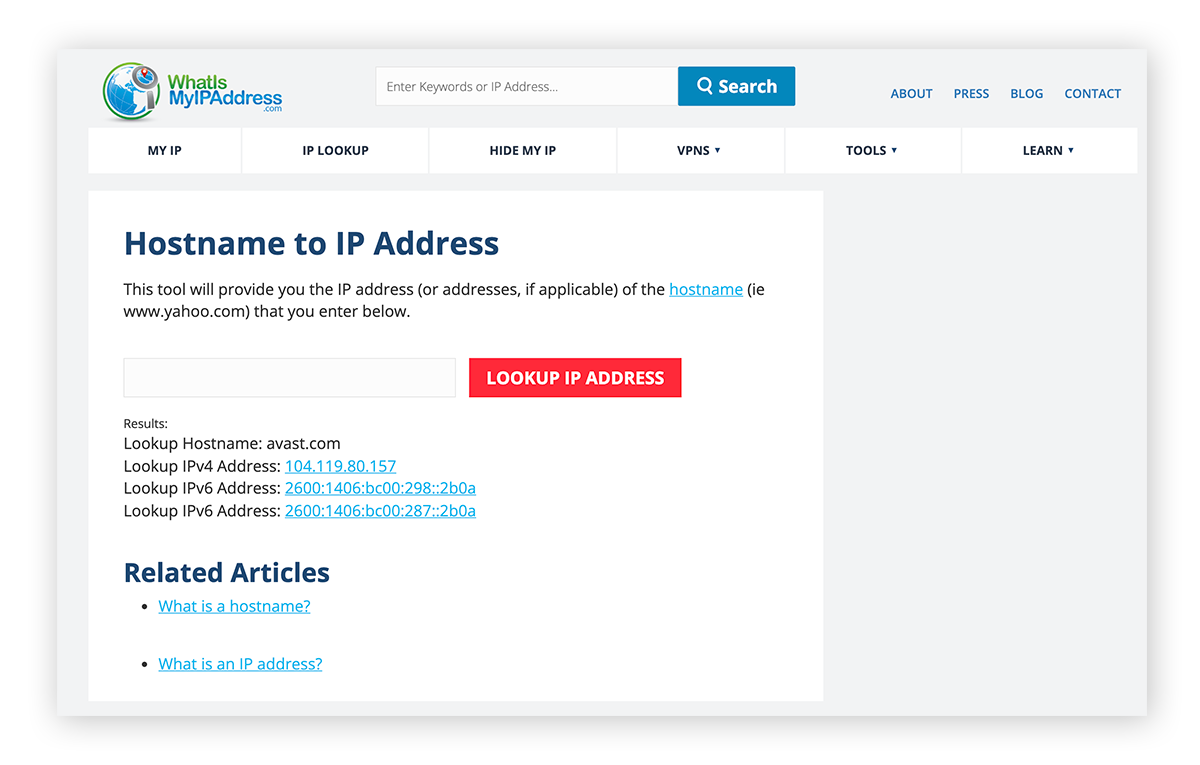
Is my IP address secure?
Your IP address is not secure — it’s actually public information. Just as there are tools that let you find your public IP address, there are tools that let other people find your public IP address, too. Other devices on the internet use your IP address to communicate with you.
Everything you do online is tagged with your IP address, including your emails, your online shopping activity, and your browsing history. Someone who knows your IP address can identify your general location, just as you can. This is how online ad tracking works: advertisers can feed you ads based on where you’re browsing from.
It’s hard to associate a public IP address with a particular person, and it’s usually not worth the effort. But a motivated stalker or cybercriminal might make that effort — and so may law enforcement — which is why it’s important to know how to hide your IP.
A VPN (virtual private network) is the best way to hide your public IP address and conceal your physical location. It routes your internet traffic through another server with a different IP address to give you a new IP from an entirely different part of the world, keeping your real IP address hidden and helping you browse the web anonymously.
Now, stop anyone else from finding your IP address
Your public IP address is how both websites and cybercriminals can find you on the internet. Sometimes that’s useful, because it means you can get personalized and localized information. But sometimes it’s tiresome or even dangerous, so it’s good to know you can make it harder to be targeted, identified, and tracked online.
The best way to stop people from finding your IP address is to use a VPN. A VPN is a simple piece of software that routes all your traffic through a third-party server, making it nearly impossible for anyone to know where you are or what your actual IP address is.
Avast SecureLine VPN offers airtight online privacy by encrypting your internet connection with a simple click of a button. Download Avast SecureLine VPN today and enjoy true online freedom.
FAQs
Can you locate an IP address?
You can locate someone’s IP address if their device is turned on, connected to your machine, and doesn’t have a proxy server or VPN activated. To find this device’s IP address, use the command prompt and type the “netstat -an” command. This shows you a list of devices interacting with yours.
How to find someone's IP address on Omegle?
Omegle automatically displays IP addresses when connecting through the platform, and there are multiple ways to capture your interlocutor’s IP address including Chrome extensions, the command prompt, or third-party software.
What is my local IP address?
You can find your local IP address by clicking on the Start menu, typing cmd in the search box, and pressing enter to open the command prompt. Then, type ipconfig /all, and hit enter. Your local IP address will be the IPv4 address listed.
What is the most common IP address?
The most common IP address for both computers and routers is 192.168.1.1. Devices often have at least two IP addresses: private and public.
How do I find the IP address of all devices?
You can find the dynamic and static IP addresses of all devices connected to your network using the command prompt. After clicking the Start menu and typing cmd in the search box, hit enter. A black-and-white window opens, and you can type arp-a to display the list of all IP addresses connected to your network. To inspect a particular IP address, type nslookup followed by the IP address you want to check.
Does every device have its own IP?
Every device that can connect to the internet has a local private IP address, including computers, laptops, mobile phones, tablets, routers, and smart home devices. It’s a requirement to enable such devices to interact with one another using ipV4 or ipV6 internet protocols.