How to delete your Google search history on PC or Mac
You can delete Google search history on a PC or Mac computer by accessing your browser’s history settings. The following instructions are for Google Chrome, but the process for clearing your browser history is similar in most browsers.
Here’s how to delete your Chrome history and other web activity:
-
Open Google Chrome, click the three vertical dots in the top right, hover over History in the drop-down menu, and select History from the list of options.
-
Click Delete browsing data on the left-hand menu to clear history and other browsing data stored on your device.
-
Select the Time range you’d like to delete (select All time to erase your complete search history). Check the Browsing history box and click Delete data. (To delete your browser cookies or clear your cache, check the other boxes here.)
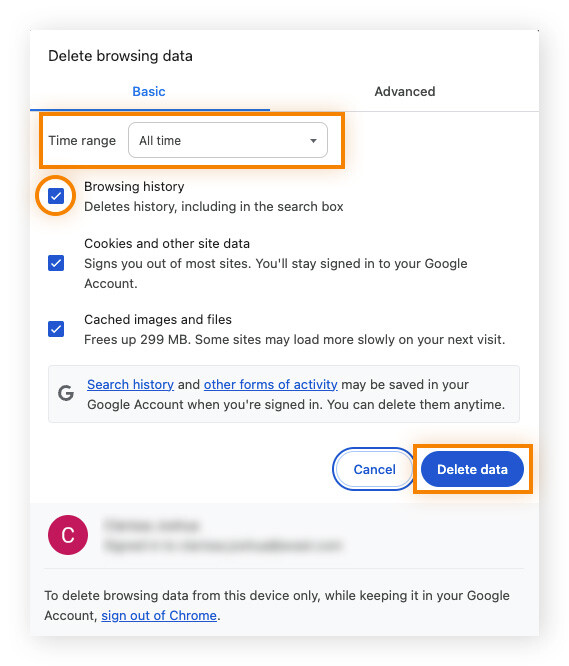
Keep in mind that the above steps will erase your browser’s Google search history, but your online activity is still tracked in your Google account history if you’re logged into your Google account.
How to clear search history on your Google account
If you’re logged into your Google account, your web activity will be tracked on your account independently from your browser. This means that even if you clean your browser history or use different browsers, Google may still record the activity associated with your account.
The tracked info includes your searches, the websites you’ve visited, and the videos you’ve watched. It also includes the real-world places you’ve been if your location history is turned on.
Here’s how to delete your Google search history on your Google account:
-
Go to Google’s My Activity page (make sure you’re logged into your Google account).
-
Click the Delete button below the “Search your activity” field.
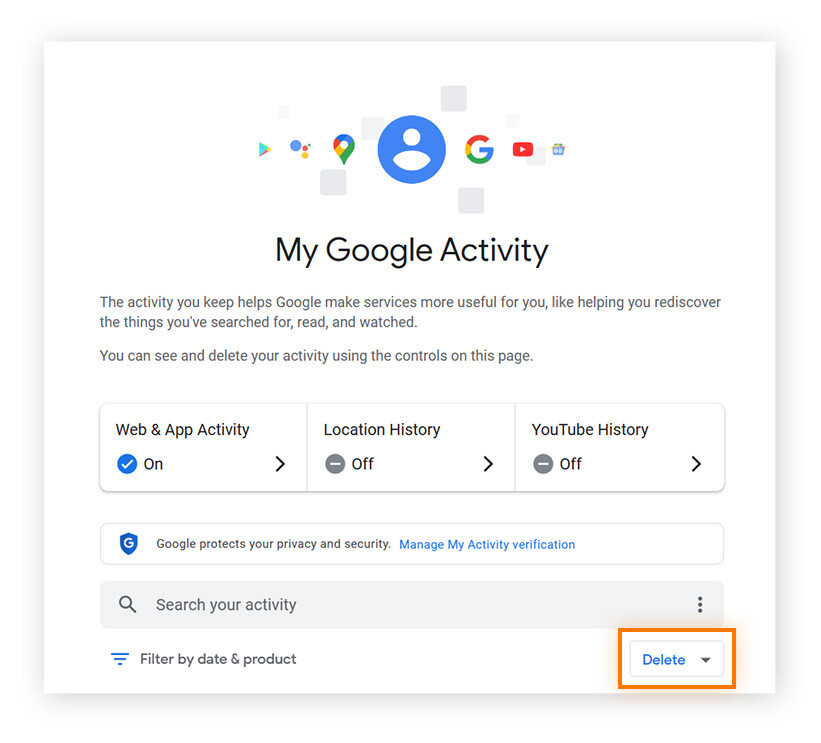
-
Choose the time period you’d like to delete your data. All time will delete all your Google history.
-
Choose the Google products (or types of activity) to delete using the checkboxes, and then click Next.
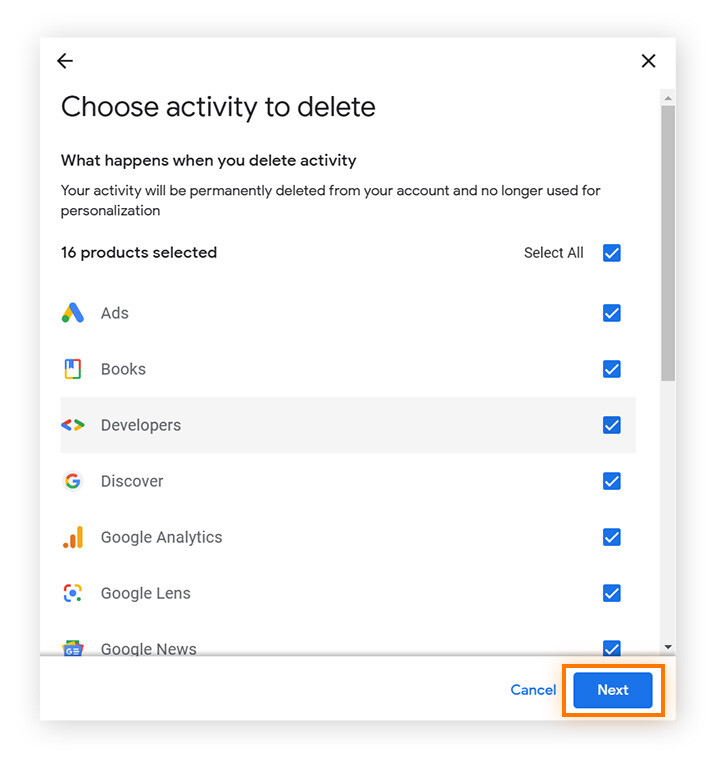
-
You can review your recent searches and activity here. Confirm you want to clear your Google search history by clicking Delete.
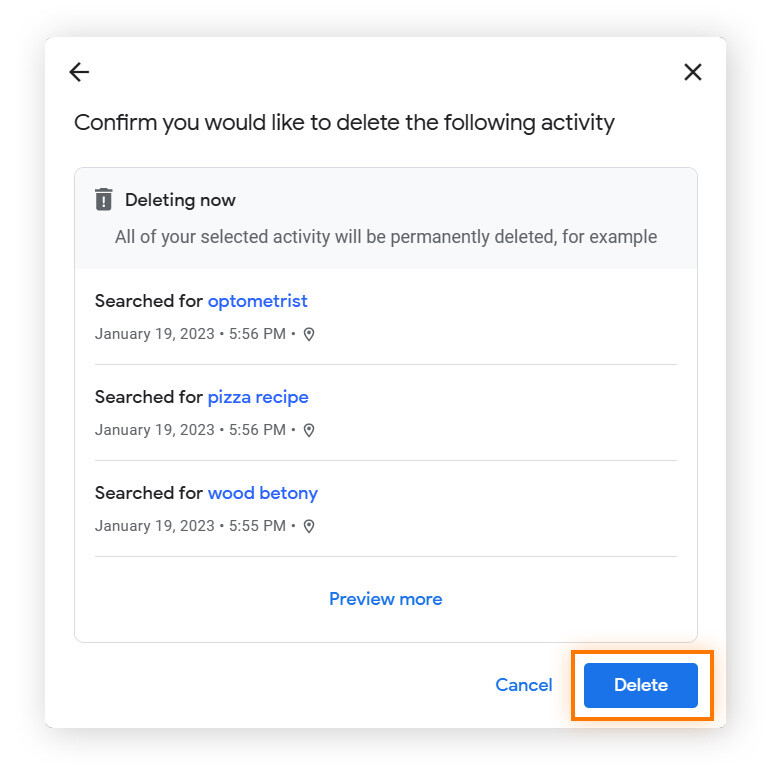
-
You’ll see a confirmation that you’ve successfully deleted your Google searches. Click Got it and you’re done.
How to delete all history except passwords
Deleting your browsing history will not delete your saved passwords unless you select the box to delete Cookies and other site data. To delete all searches and history without deleting your passwords, follow the steps for deleting browser history but ensure that you only select Browsing history from the Delete browsing data menu.
To keep your passwords safe and avoid losing them, use a good password manager. That way, you can clear all your browser data without worrying about losing your passwords.
How to delete individual items from your search history
It’s possible to delete a single website or search from your search history on your browser or through your Google account.
Deleting an item from your browser search history
Here’s how to do it on your browser, using Google Chrome as an example:
-
Open Chrome and click the three vertical dots in the top right.
-
Hover over History in the drop-down menu and select History from the list of options.
-
In the History menu, tick the boxes of the sites and searches you want to delete, then click Delete.
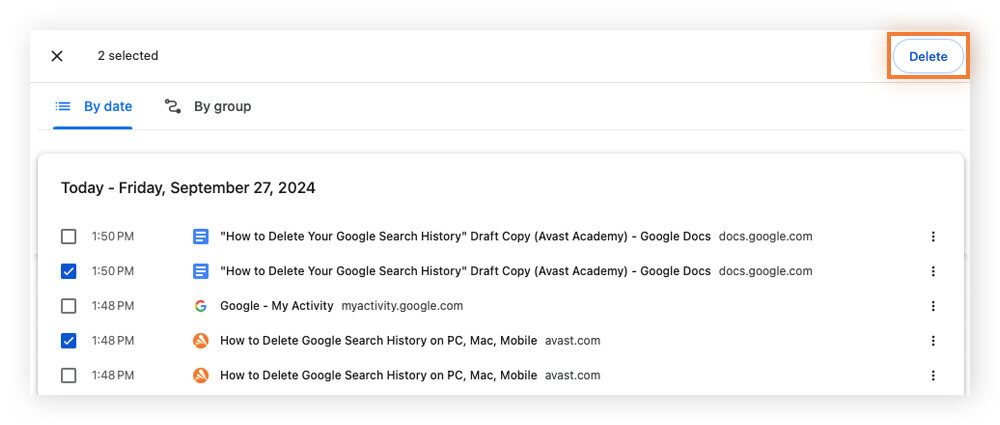
-
Click Remove to confirm you want to delete the pages from your browser history.
Deleting an item from your Google account history
Follow these steps to delete individual search items from your Google account history:
-
Go to Google’s My Activity page (make sure you’re logged into your Google account).
-
Scroll down to the date you want to delete items for. Click the X icon next to the sites and searches you’d like to delete. This will delete those individual items from your Google account search history.
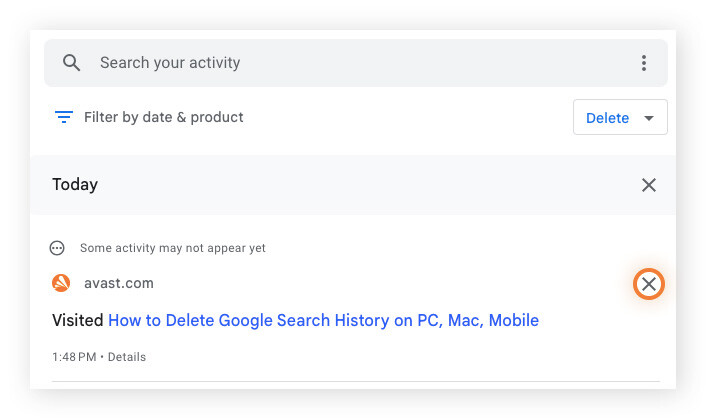
How to delete your Google search history on Android
Deleting your Google search history on your computer won’t necessarily delete it on your other devices, such as your phone or tablet, even if your accounts are linked. This is because individual devices save your search history locally.
Here’s how to clear your Google search history on an Android device:
Google search app
Follow these steps to delete your history of searches made using Android’s Google search app:
-
Open the Google app on your phone and tap your profile image or initials in the top right, then tap Search history.
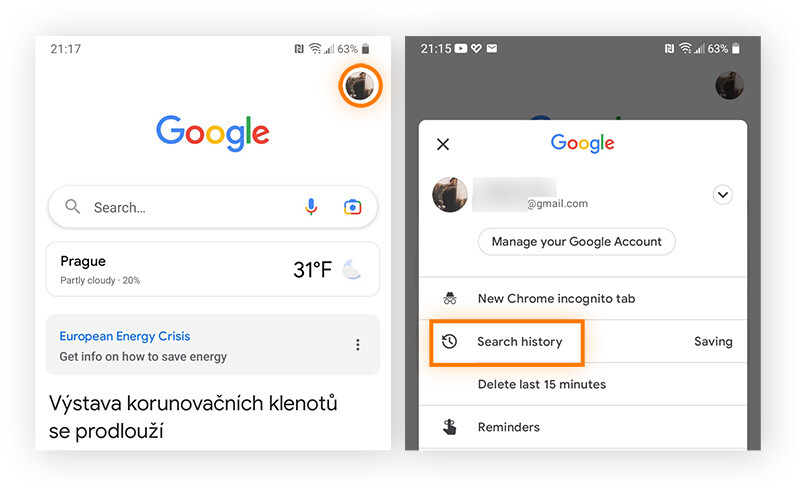
-
Tap Delete and choose a time period from the drop-down menu. To delete all of your search history, tap the Delete all time option.
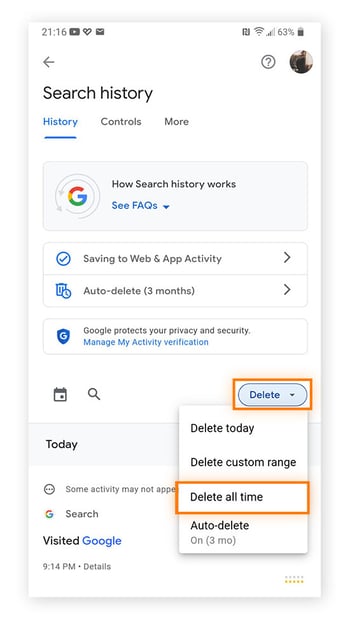
-
Select which activities you want to delete, or check the Select All box to clear history completely. Then, tap Delete at the bottom of your screen to complete the process.
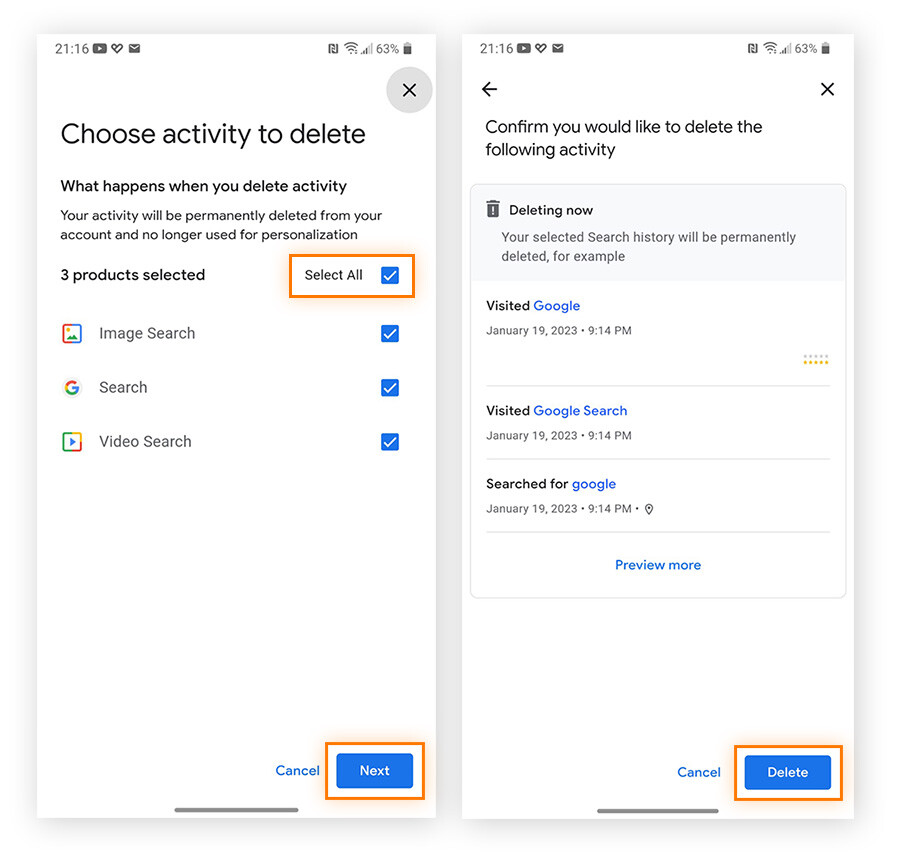
Google Chrome
Here’s how to erase Google Chrome history on your Android device:
-
Open Chrome on your Android device, tap the three dots in the top right, and select History.
-
Tap clear browsing data and make sure Browsing history is checked. Then select your desired time range (tap All time to delete all data) and tap Clear data.
You’ll need to repeat this process for any other browsers you use on your Android device. The procedure will be similar to the steps outlined above.
How to delete your Google search history on iPhone & iPad
Clearing all Google searches from your device is an important part of cleaning up your iPhone, and it can help strengthen your privacy. If you use the Google app to erase all Google searches from your iPhone or iPad, the process is identical to the steps listed above.
However, the steps for deleting your history on Chrome are a little different on iOS devices.
Here’s how to clear your Google search history on iPhone:
-
Open Chrome and tap the three horizontal dots at the bottom of the screen, then tap History.
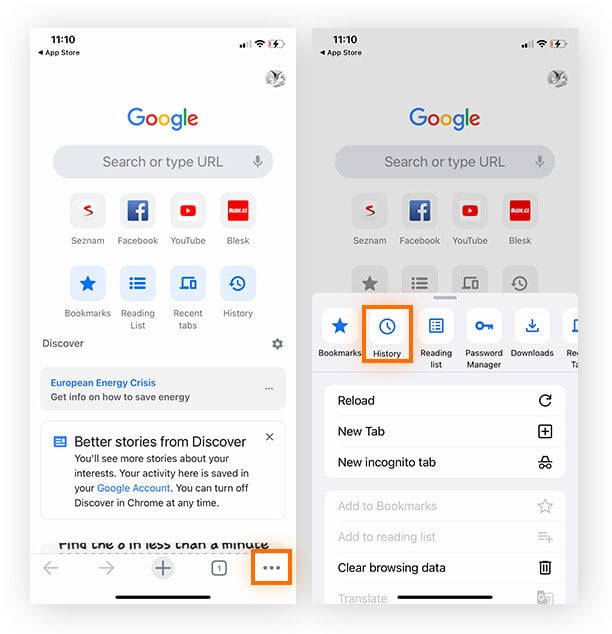
-
Tap Delete Browsing Data.
-
Choose the time range for the browsing data you want to clear. To erase your Google history completely, select All time. Check Browsing History and you can also select “Cookies, Site Data” and “Cached Images and Files” to delete cookies and cache on your iPhone.
-
Tap Delete Browsing Data > Delete Browsing Data > Done.
Learn more about clearing the cache and cookies on your iPad.
How to manage your Google history
Managing your Google search history helps ensure that Google treats your data the way you want it to. You can set up Google to delete your data automatically. Or, you can permanently close your Google account, preventing Google from tracking your history.
Set up auto-delete for Google history data
Google allows you to manage history by automatically clearing Google web and app activity every three, 18, or 36 months. This includes all of your Google activity, including Maps, Search, and Play, and can be configured through your browser, or in the Google app on mobile.
On Chrome for PC or Mac
Here’s how to set up auto-delete in Chrome on your PC or Mac:
-
Go to Google’s My Account page. Sign in to your Google account if necessary.
-
Select Data & privacy from the menu on the left side of the window.
-
Scroll down to History settings and click Web & App Activity.
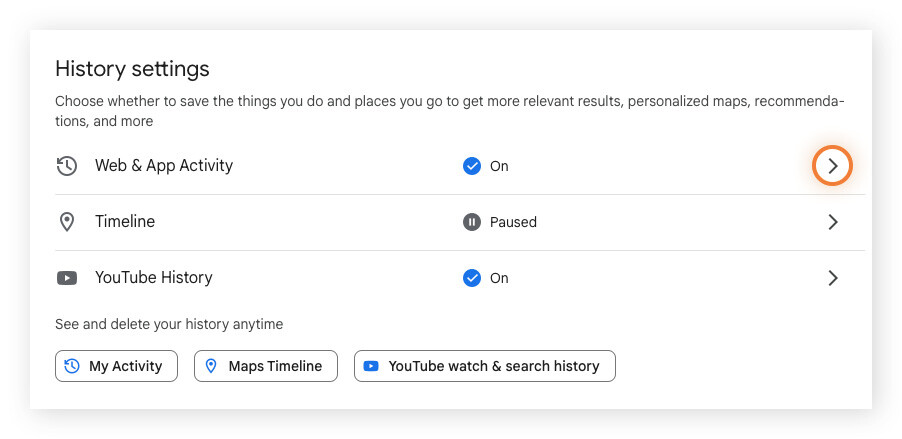
-
Under Auto-delete, select Choose an auto-delete option.
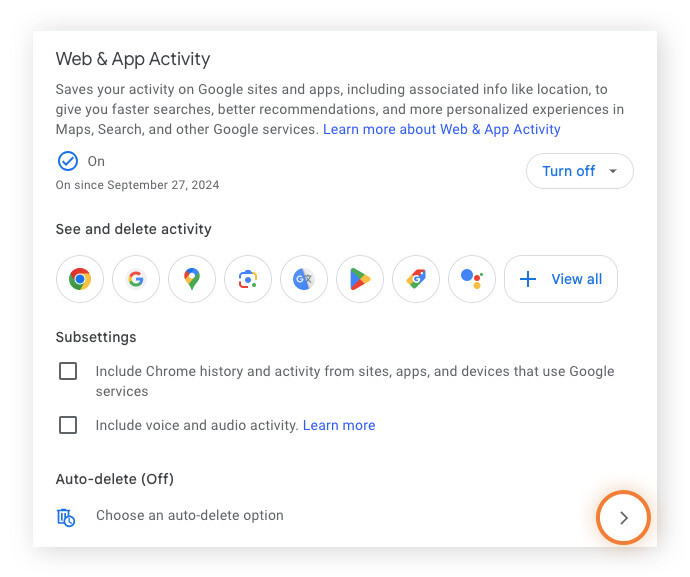
-
Click the circle next to Auto-delete activity older than. Select how often you’d like Google to delete your activity from the drop-down menu, then click Next.
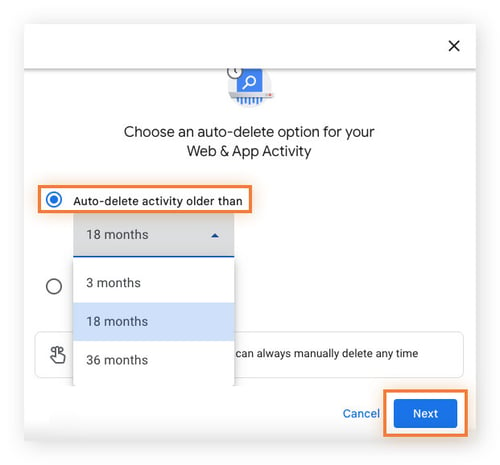
-
Click Confirm to begin auto-deleting your web activity.
On the Google mobile app
Here’s how to set up auto-delete in the Google app on mobile:
-
Open the Google search app on your device and tap your profile image or initials. Then tap Search history.
-
Tap Auto-delete followed by Auto-delete activity older than. Now choose your desired time period and tap Next, then Confirm to complete the process.
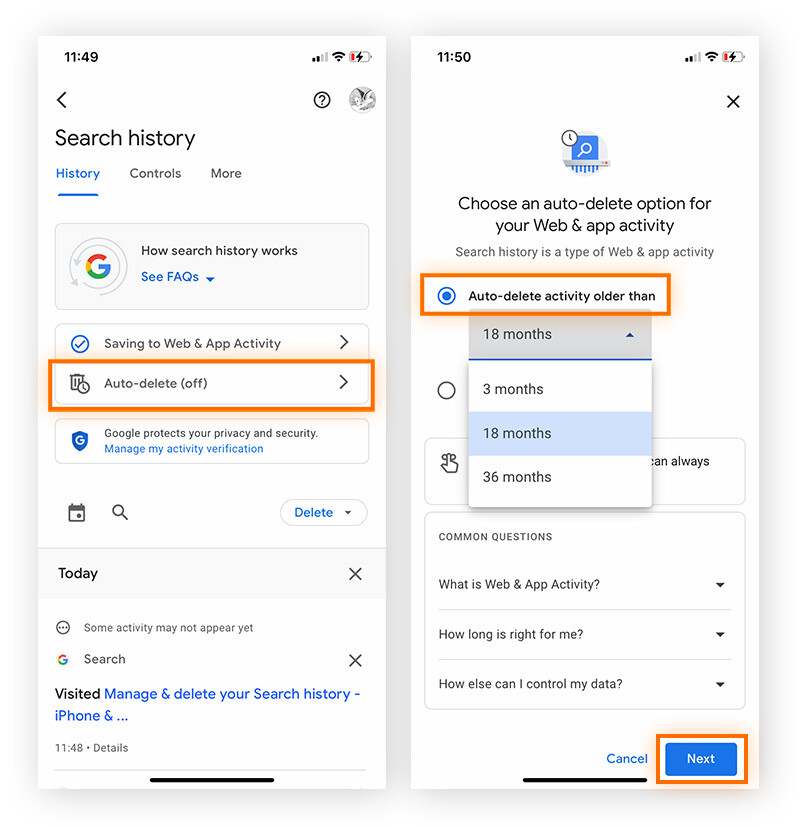
Permanently close your Google account
If you permanently close your Google account, Google will no longer track your activity or history on that account.
Here’s how to permanently close your Google account on mobile:
-
Open the Google app and click your Google account photo or initials in the top right of the screen. Select Manage your Google Account below your name.
-
Tap Data and privacy from the left-hand menu and click More options. Tap Delete your Google Account.
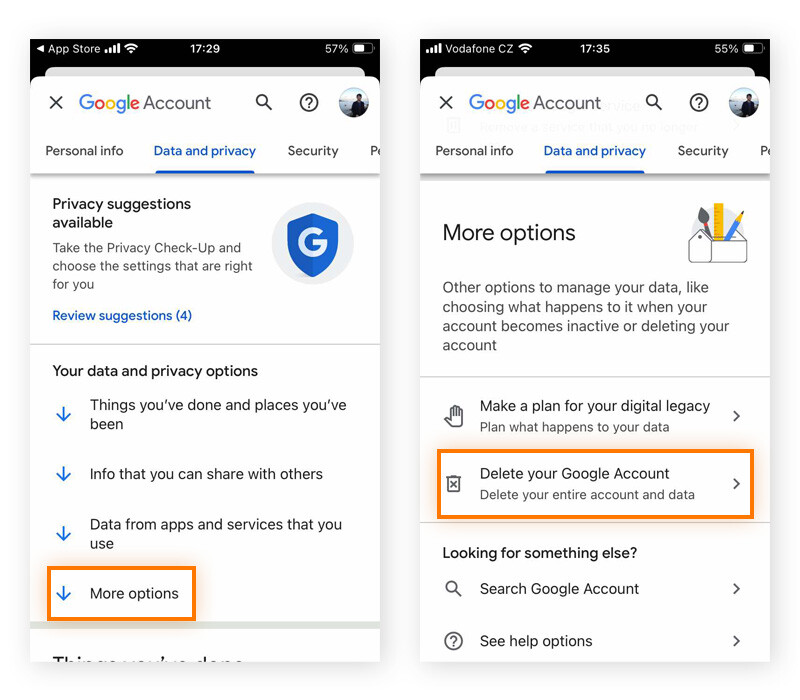
-
Enter your password to confirm it’s you.
-
Before your account is permanently closed, you’ll have the option to download your Google data. Once you’ve backed up any data you want to store locally on your device, scroll to the bottom of the deletion page, check the confirmation boxes, and click Delete Account.
-
Click Delete Account to permanently close your Google account.
Remember that deleting your Google account will permanently delete all of the data and files associated with your account, including emails, photos, YouTube videos, files on Google Drive, and access to Google services. You’ll also lose access to any apps purchased through Google Play. So, think hard before deleting your Google account.
Changed your mind? You might be able to recover your Google account if you act quickly after deleting it.
Why can’t I delete my Google search history?
If you’re having trouble deleting your Google search history, it could be due to one of the following reasons:
-
You’re using an older version of Chrome: If so, update to the latest version and try again. If you're already up to date, refresh the page, log out, and log back in before attempting to clear your Google search history again.
-
You’ve only cleared the history on your browser: Deleting your browser history doesn’t remove it from your Google account. To fully erase it, you’ll need to clear search history on your Google account too.
-
You have synced devices: Google apps and features across multiple devices often sync search history. To ensure complete removal, you’ll need to clear your history on every device where your Google account is synced.
Should I delete my Google search history?
It’s a good idea to delete your search history regularly to help boost your privacy and limit the risk of sensitive data exposure. Your history reveals a lot about you, and if someone accesses your account, they could trace your online activity going back years.
Google uses your data to improve its services, but it also shares some of your data with advertisers, which helps them with personalized ads based on your browsing behavior. While deleting your history won’t stop Google from tracking your data, it might result in fewer targeted ads.
Your browsing and search history may also end up with data brokers. Deleting your Google search history and other web activity data can help prevent price discrimination and reduce your exposure to security threats such as data breaches.
How to stop Google from tracking you in the future
You can use anonymous browsing or set up a VPN for added online privacy, but Google will still be able to track some of your online activities. To limit what Google can track, you can configure your Google settings to prevent it from logging your online activity.
Here’s how to turn off Google’s activity tracking.
-
Go to Google’s My Activity page.
-
Click the On button under Web & App Activity to stop Google from tracking your searches and online browsing. (If it says Off, you’ve already disabled web and app tracking.)
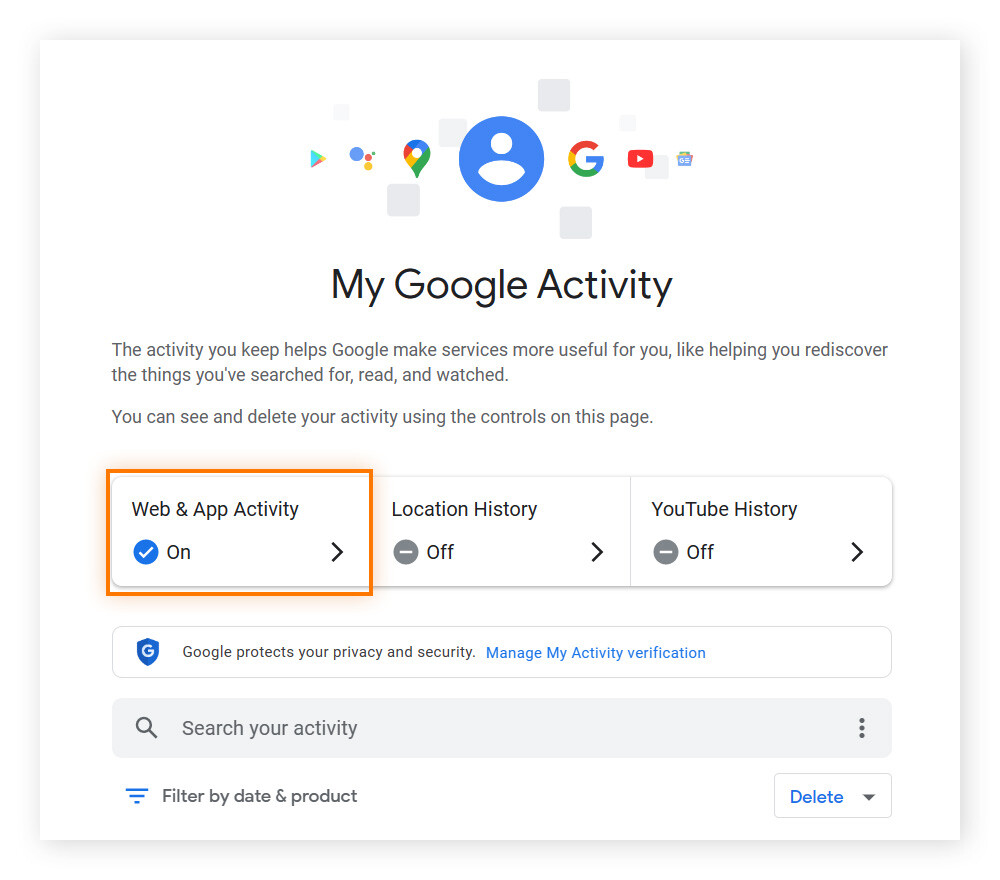
-
Now select Turn off under Web & App Activity, then Got it.
And that’s it—Google Web & App Activity tracking is now disabled. While you’re in My Activity, you may want to boost your privacy even further by turning off your location history and YouTube history as well.
How long does Google keep your search history?
If you created your account after June 2020, Google keeps your search history for 18 months before automatically deleting it. For older accounts, Google keeps search history indefinitely unless you take steps to delete it manually or set up an auto-delete schedule. No matter when your account was created, Google automatically deletes location-history data after 18 months.
Regularly deleting your Google search history helps to safeguard your privacy and security, but it doesn’t prevent browser fingerprinting and other advanced web tracking techniques. That’s where a specialized privacy app like Avast AntiTrack comes in.
Keep your browsing activity private with Avast AntiTrack
Avast AntiTrack helps cover your digital tracks by detecting and blocking tracking attempts. It also disguises your online profile to help prevent websites and advertisers from snooping on your internet activity and hitting you with targeted ads. Download Avast AntiTrack today to regain control of your online privacy.