Learning how to clear your web history is an important step toward greater internet privacy. It prevents sniffing, where third parties intercept your traffic to spy on your online activity, and helps your browser run cleaner and faster. No matter which browser and platform you use, we’ve got your browser deleting instructions right here.
Clear your browsing history in Chrome
If you choose to sync your Chrome data — including your history, bookmarks, and stored passwords — on all the devices where you use Chrome browser, you only need to clear your history once. If you don’t sync Chrome data, you’ll need to clear your browsing history on each device.
On desktop
Clearing Chrome history on your desktop is easy, and it’s basically the same across Windows 10, Windows 11, and macOS machines.
Here’s how to clear your browsing history on Chrome on your desktop computer:
-
Open Chrome and click the menu (three dots icon) in the top-right corner. Select History > History to open your saved browser history.
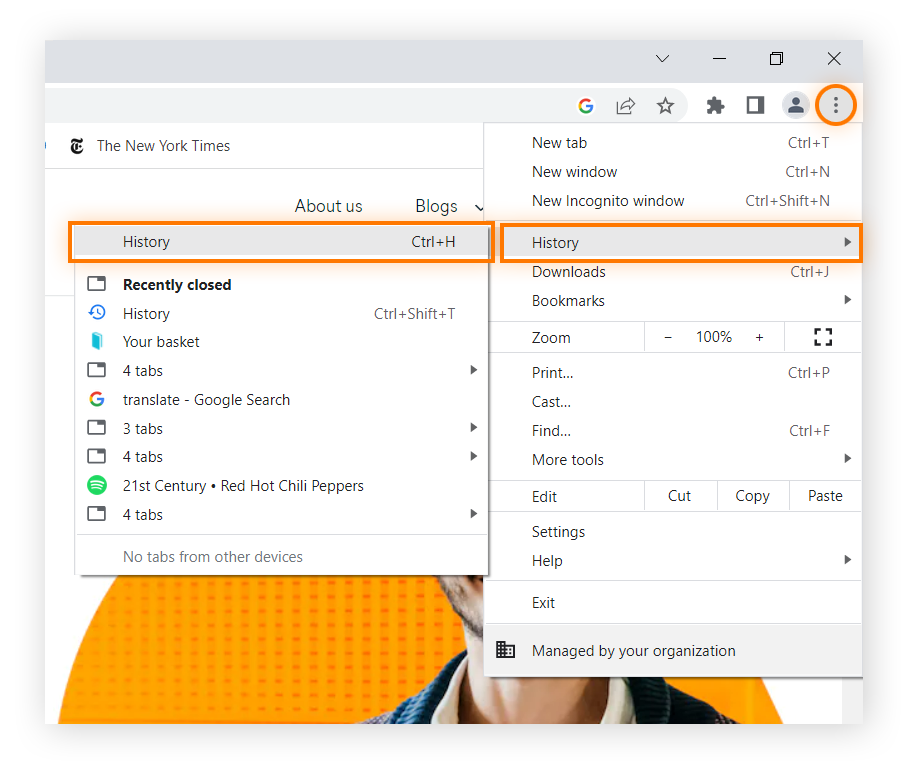
-
Select Clear browsing data in the left panel.
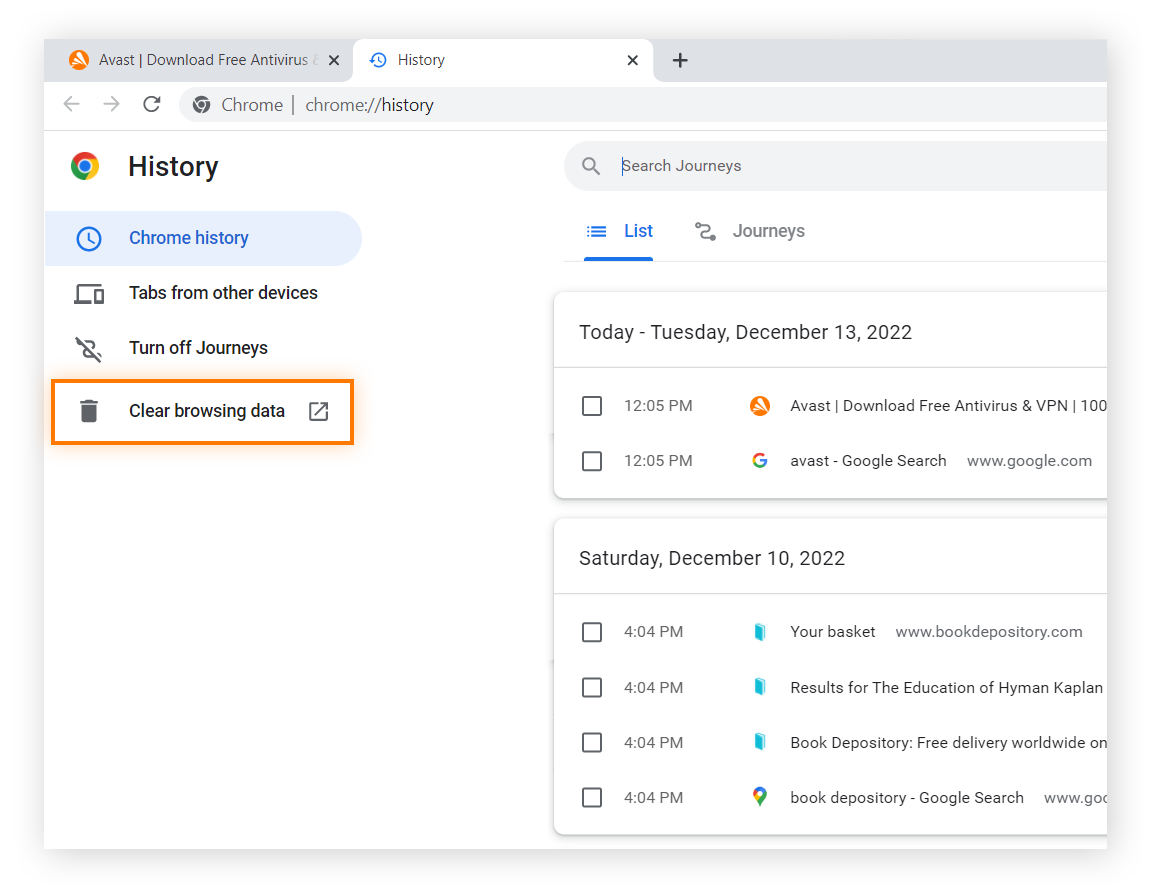
-
Ensure that Browsing history is checked.
-
Select the time range from the drop-down menu (to delete your entire Chrome history, choose All time).
-
Click Clear data to delete your Chrome history.
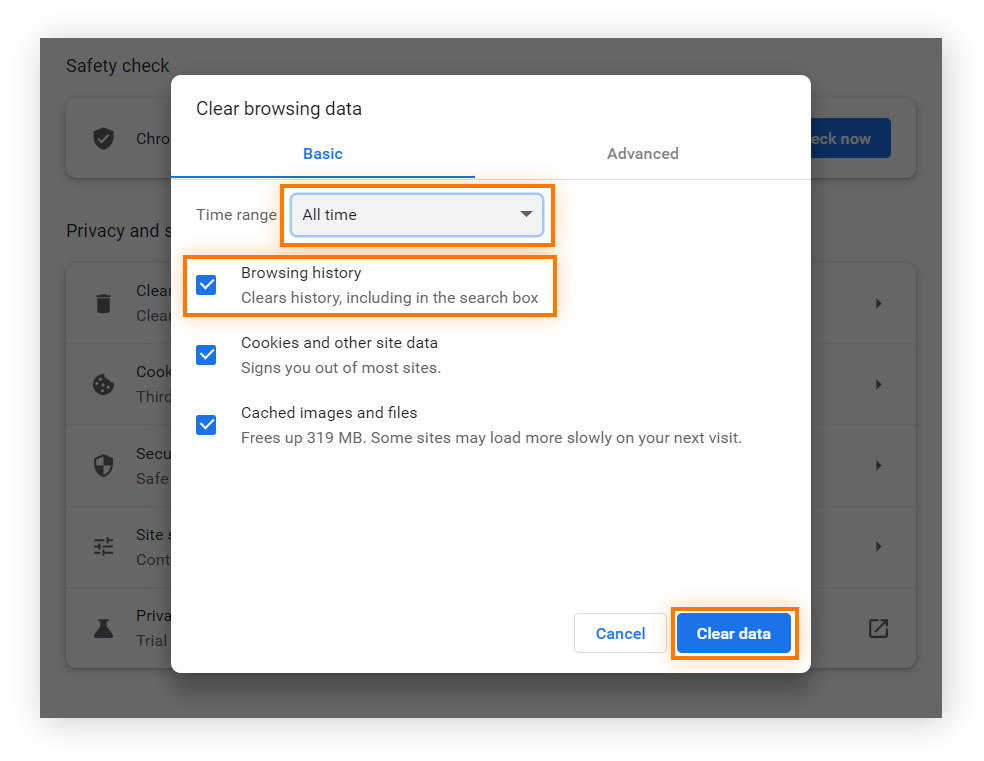
Want to know how to delete your history on a laptop computer? Your Chrome history can be accessed and cleared the same way on Windows 10 and 11 laptops (and MacBooks too) as it can on Windows desktop devices.
On iPhone and Android
The process for deleting your Chrome browsing history on Android phones and iOS devices is similar on both operating systems. Here, we use iOS as our example, but these steps apply to Android as well.
Here’s how to delete your Chrome browsing history on an iPhone:
-
Open Chrome, tap the menu (three dots icon) in the bottom-right corner, and select History to open your recently visited websites.
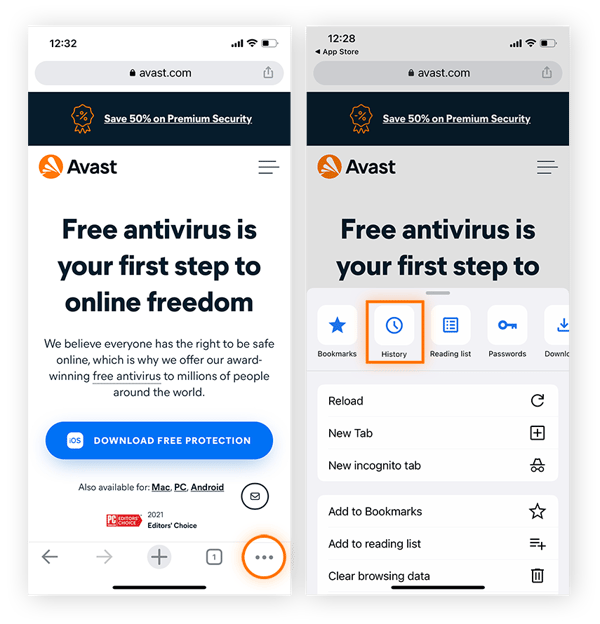
-
iOS users can tap Edit at the bottom to select individual pages, while Android users can tap the X next to each listing to delete them. To delete everything at once, tap Clear Browsing Data.
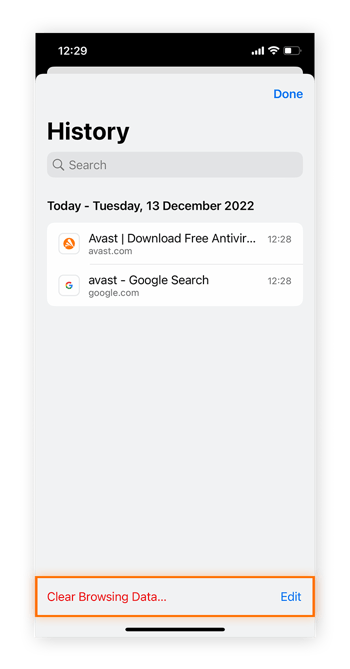
-
Confirm that Browsing history is checked and choose a time range to delete from the Time Range menu.
-
Finally, tap Clear Browsing Data (or Clear data on Android). Tap it again to confirm.
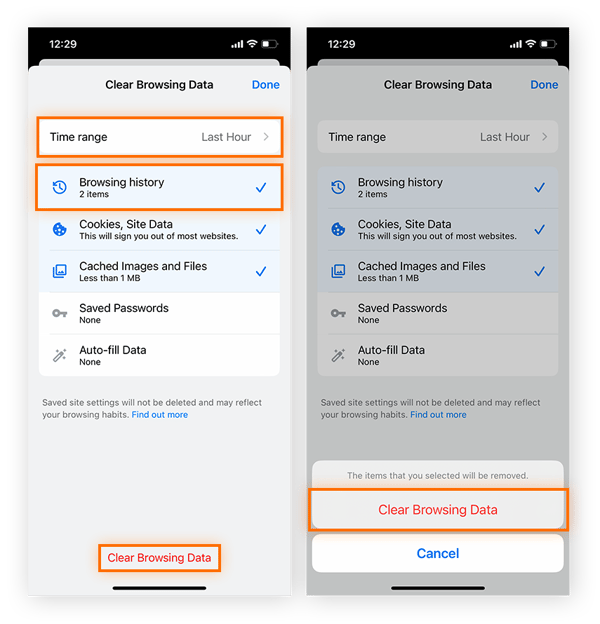
Clear your browsing history in Safari
Safari is the default browser on any Apple device — both desktop and mobile. Clearing your history in Safari is simple — here’s how:
On Mac
There are only two steps needed to delete your Mac browsing history on Safari:
-
Open the History menu and select Clear History.
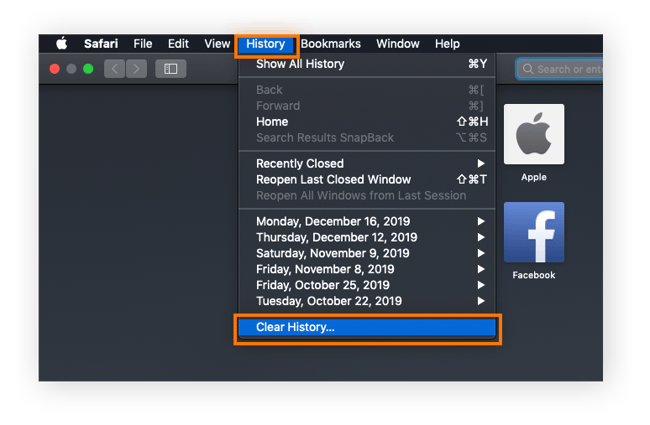
-
Select how much of your history you’d like to delete, then click Clear History.
Note: There’s no confirmation step on Safari, so be sure before clicking.
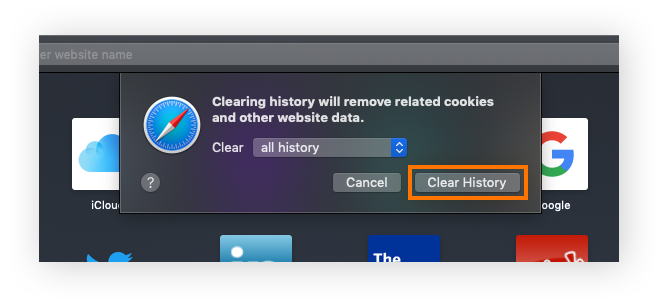
On iPhone and iPad
Here’s how to delete your Safari browsing history on an iPhone and iPad.
-
Tap the book icon along the bottom menu in Safari, then tap the clock icon in the menu to access your History. To delete an individual listing, swipe left and tap Delete.
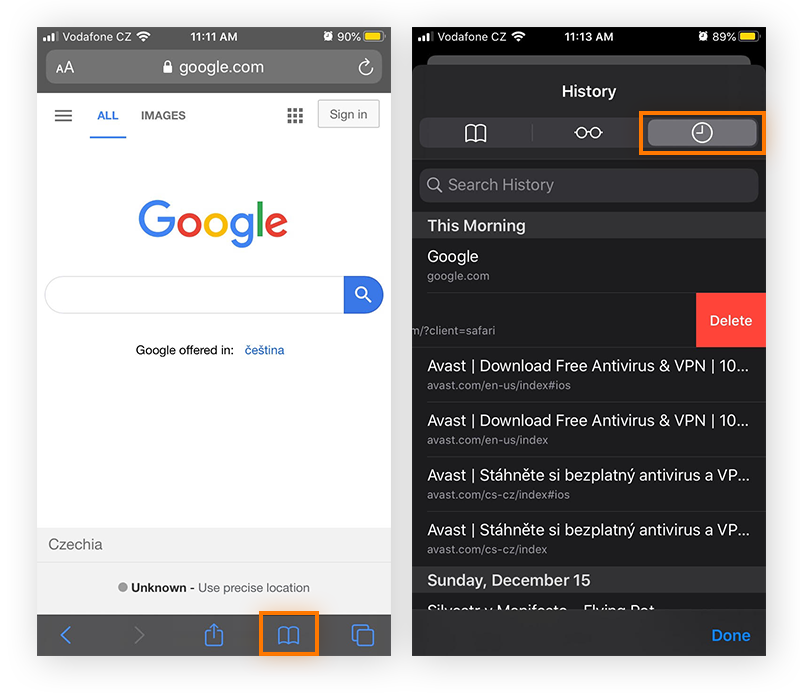
-
To delete your browser history in bulk, tap Clear in the bottom-right corner. Then, choose how much of your history you’d like to clear.
Note: There’s no confirmation step, so be careful before you tap.
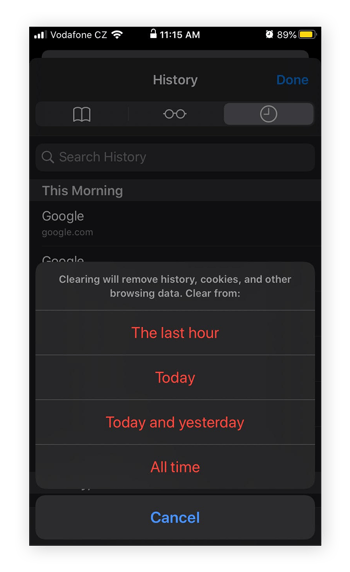
Clear your browsing history in Microsoft Edge
Microsoft Edge is the built-in, default browser on Windows 10 or 11 PCs. It’s Microsoft’s replacement for the now-discontinued Internet Explorer browser.
On desktop
If you’re a desktop Edge user, here’s how to delete your browsing history on Windows 10 or 11.
-
Open Microsoft Edge, click the menu (three dots icon) to the right of the address bar, then select History.
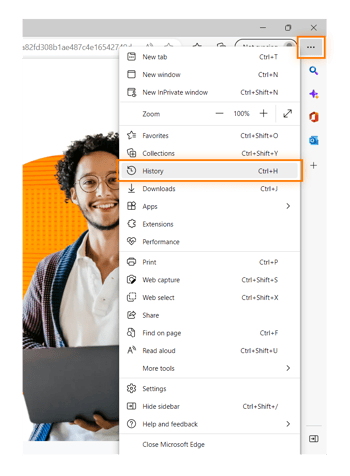
-
Click the three dots icon at the top of the History panel, then select Clear History from the menu.
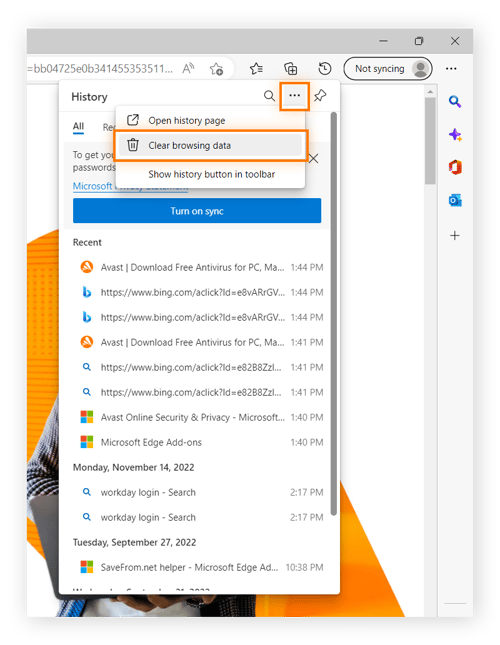
-
Confirm that Browsing history is checked, select your desired time range, then click Clear now.
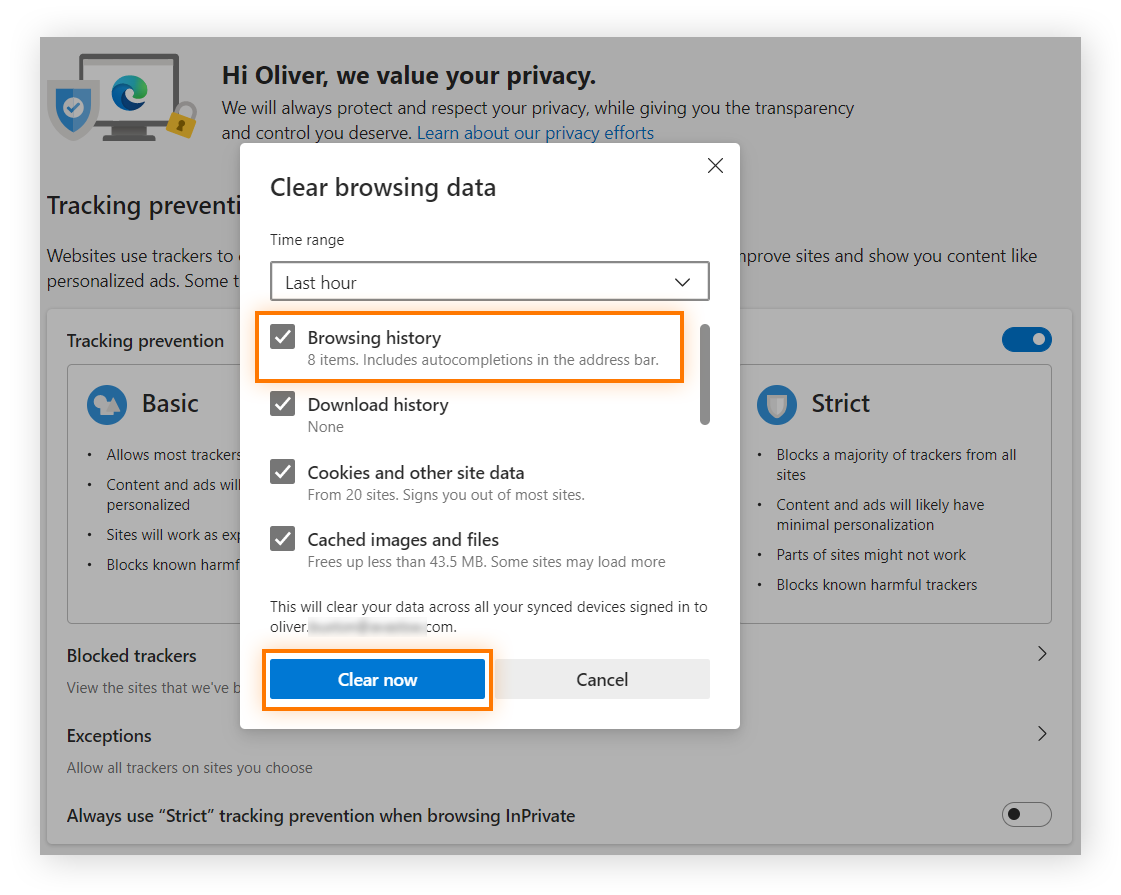
If you’re wondering how to clear your Edge browsing history on a laptop or MacBook, simply follow the same steps described above.
On iPhone and Android
Microsoft Edge is available for both iOS and Android mobile devices. Here’s how to clear your Edge browsing history on an iPhone. These steps should apply to an Android device as well.
-
With Edge open, tap the menu (three dots icon) at the bottom of the screen and select Settings.
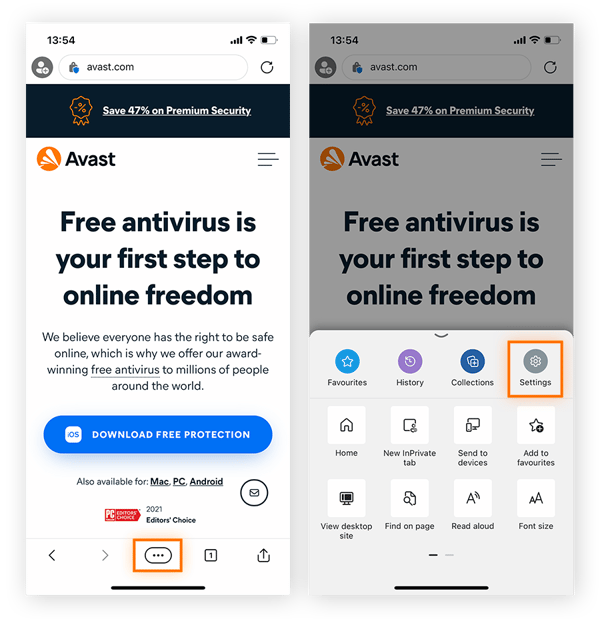
-
Select Privacy and security and tap Clear browsing data.
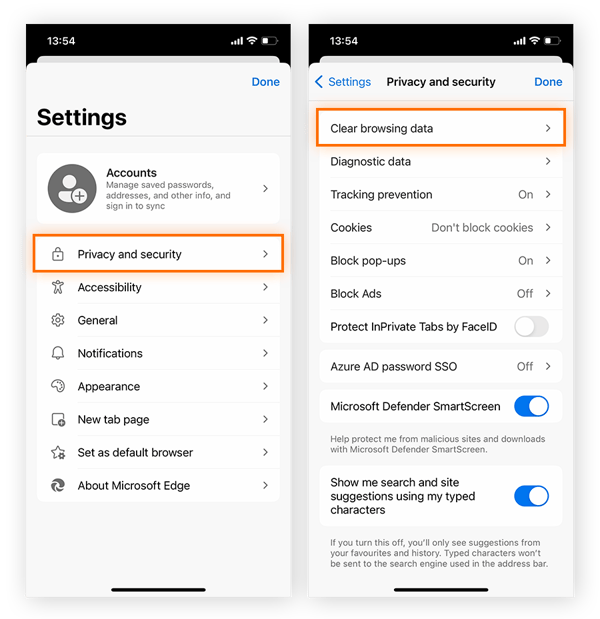
-
Ensure that Browsing history is checked and tap Clear now.
-
Tap once more to confirm.
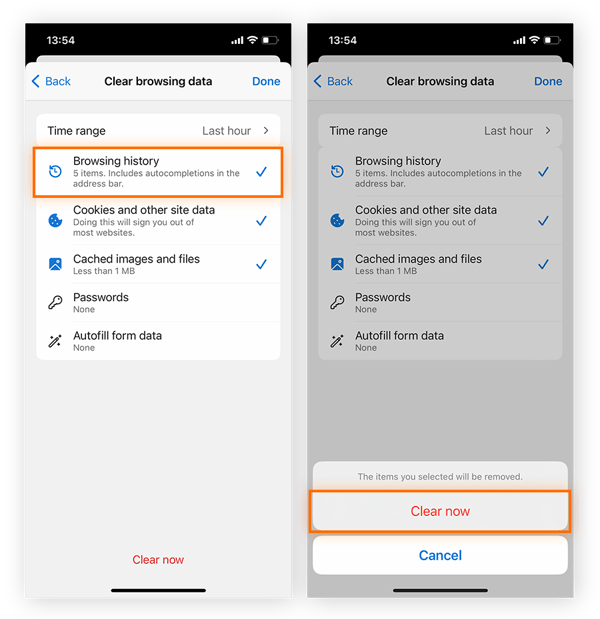
Clear your browsing history in Mozilla Firefox
Mozilla Firefox is a popular open-source browser. Here, we show you how to clear your Firefox browsing history on both desktop and mobile.
On desktop
Firefox makes it convenient to delete both your browsing history as well as your search history from the same place. With Firefox open on your PC or Mac, perform the following steps:
-
Click the menu (the hamburger icon) in the top-right corner of the browser window, then select History.
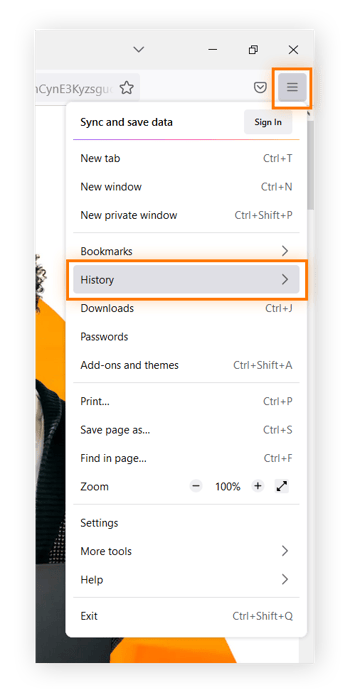
-
Choose Clear recent history.
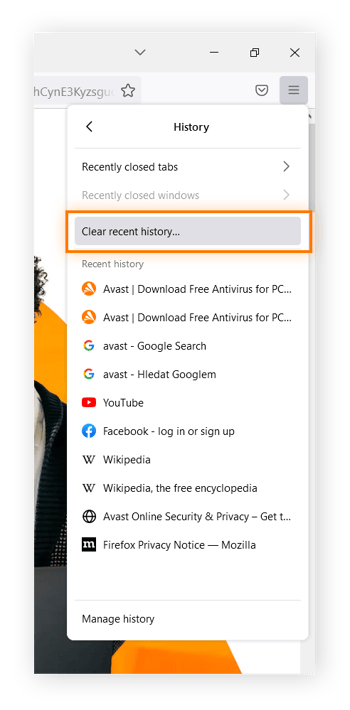
-
Confirm that Browsing & download history is checked. If you also want to delete your search history, check Form & search history as well.
-
Choose your desired time range from the drop-down menu, then click OK.
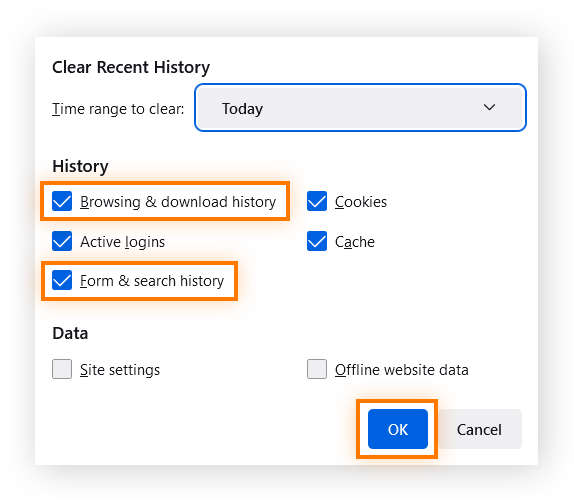
On iPhone and Android
Here’s how to clear your browsing history on Firefox on your mobile device:
iPhone and other iOS devices
-
With Firefox open, tap the menu icon in the lower-right corner, and select Your Library.
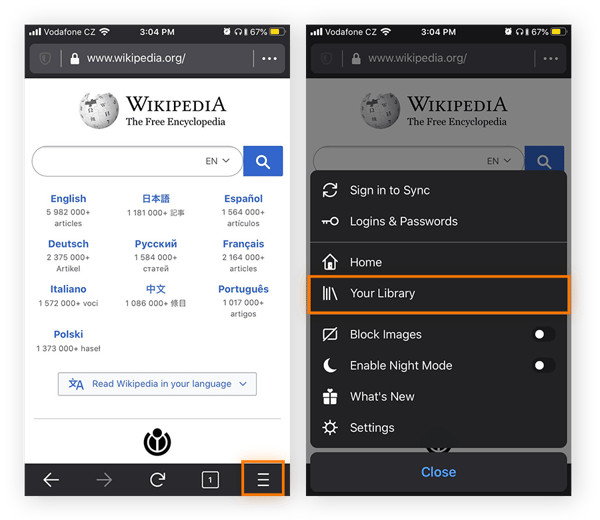
-
Tap History on the bottom menu bar. Then, tap Clear Recent History and select a time range to delete.
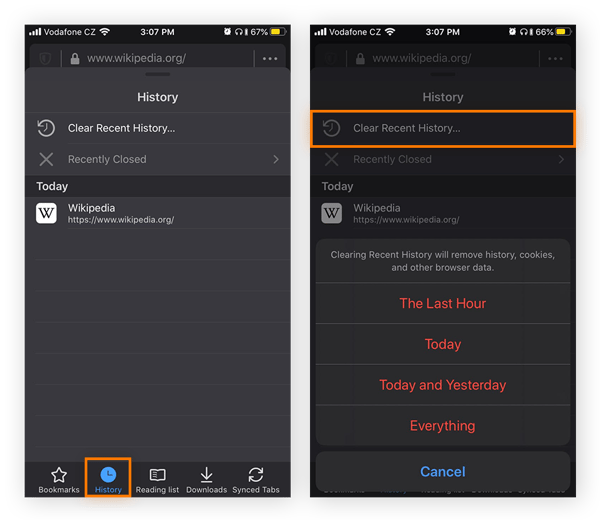
Android devices
-
Tap the menu (three dots icon) and select History.
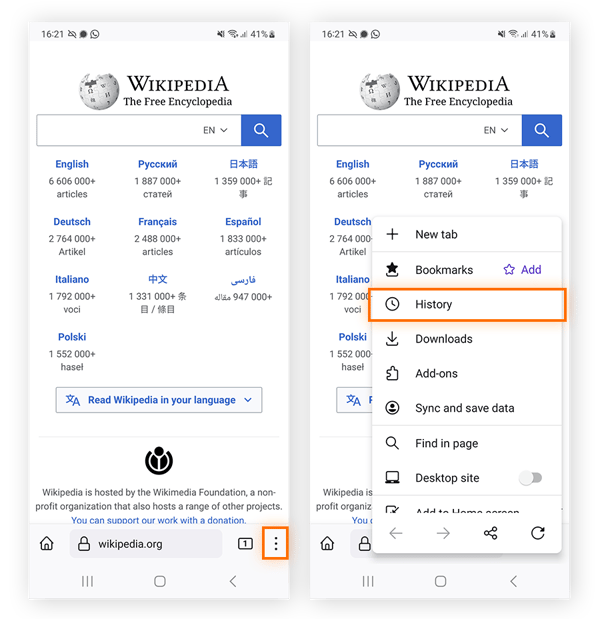
-
In the History menu, tap the X next to each item you want to delete. Or, tap the trash icon, select a time range, and then tap Delete to delete all your browsing history in Firefox for Android.
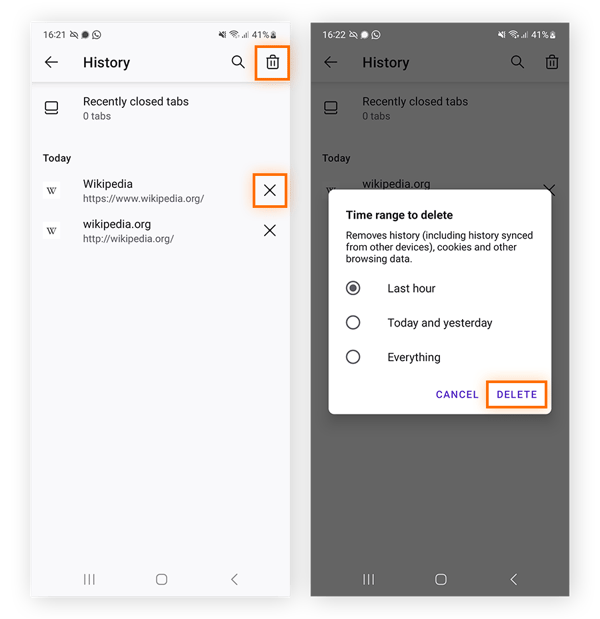
For more about keeping your Firefox browser clean, check out our detailed guide on how to clear you cache and cookies on Firefox.
Clear your browsing history in Avast Secure Browser
Using Avast Secure Browser means taking a significant step toward controlling your privacy when you browse the web. The built-in Privacy Cleaner makes it easy to clear data from your browser. Avast Secure Browser also contains an ad blocker and extra protection against tracking and other privacy threats.
On desktop
Here’s how to delete your browser history in Avast Secure Browser for Windows 10 or 11:
-
In Avast Secure Browser click the menu (three dots icon) in the top-right corner and select Security & Privacy Center from the menu.
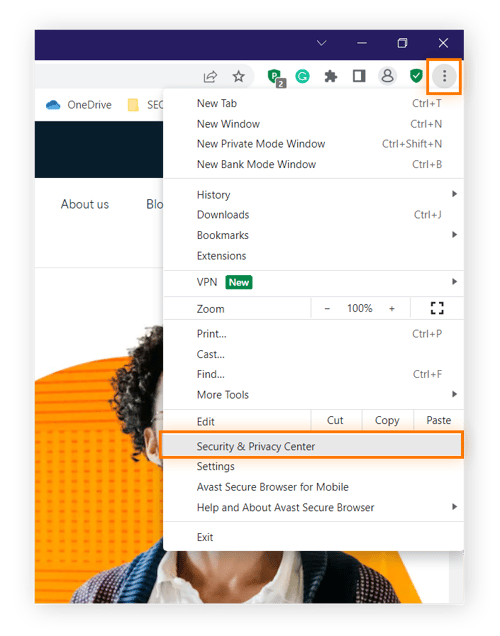
-
In the Security & Privacy Center, scroll down to the Privacy Cleaner tile and click Launch Cleaner.
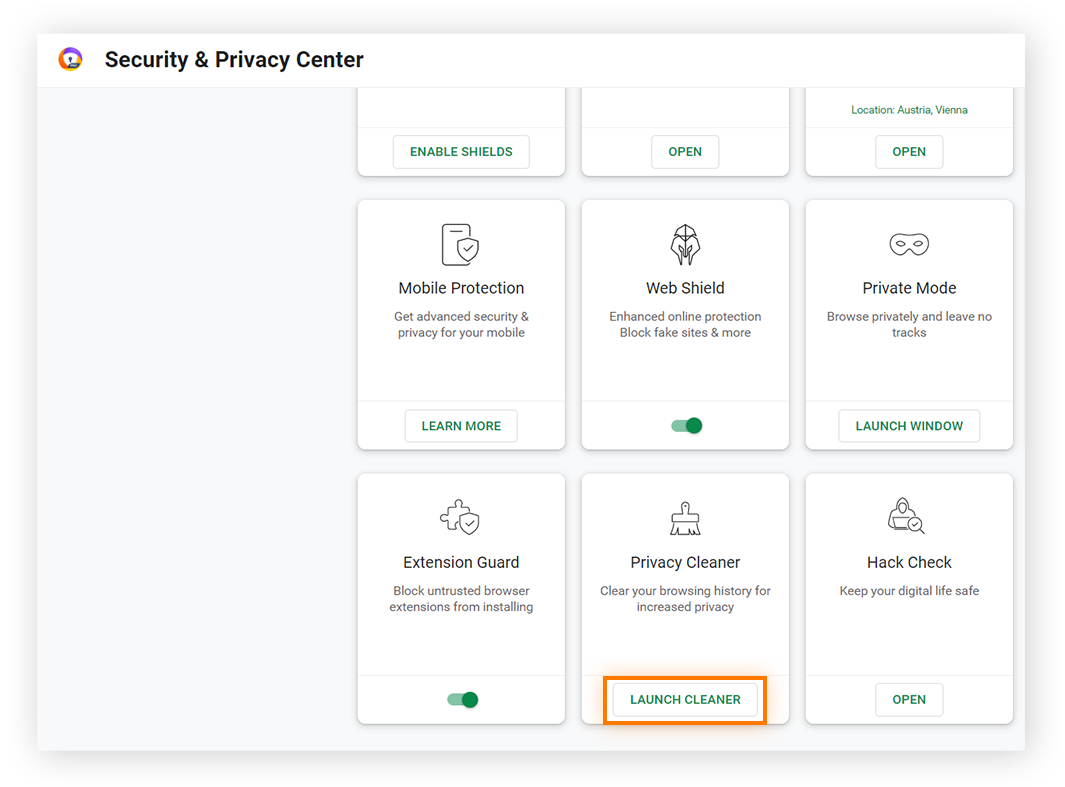
-
Select the time range you’d like to delete from the drop-down menu.
-
Make sure Browsing history is checked and click Clear data to complete the process.

On iPhone and Android
-
Open Avast Secure Browser on your mobile device and click the menu (three-dot icon) at the bottom of the screen. Then tap History and select the browsing profile you wish to manage.
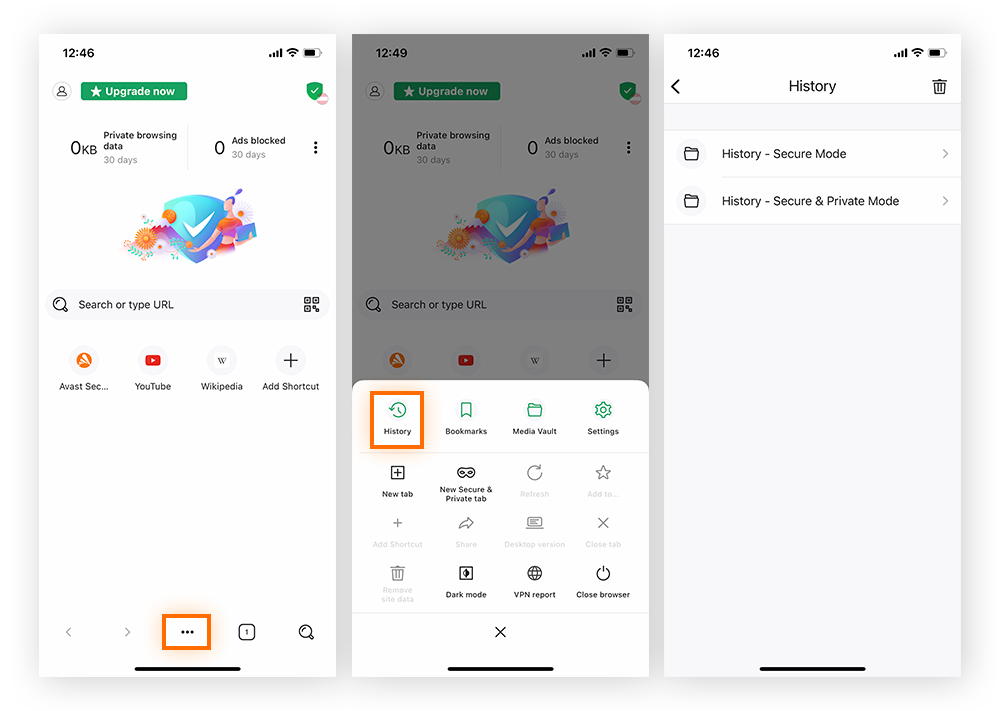
-
To erase an individual item from your history, click the three dots next to it and tap Delete. Or, tap the trash icon in the top-right corner and select a date range to wipe your browsing history completely.
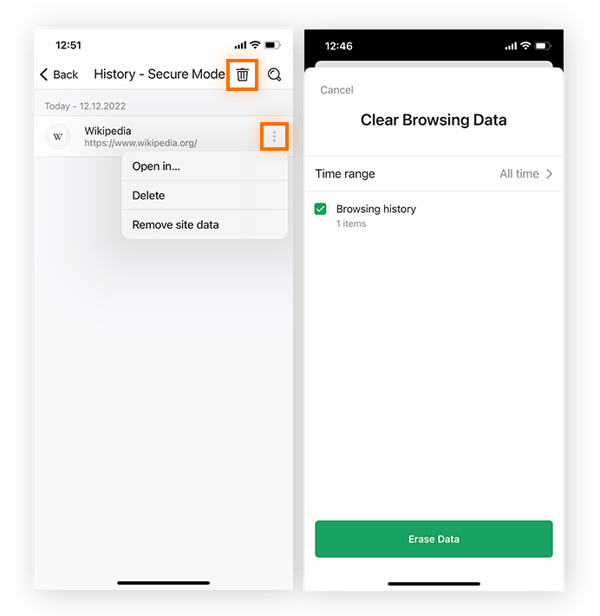
How to clear your search history
Your browser history isn’t the only place your internet activity gets logged. Search engines also keep a record of your search history. And while clearing your search history won’t necessarily help prevent this data from being used for ad tracking, it can help clean up your search results.
Here’s how to delete your search history in Google, Bing, and Yahoo:
Google search history
-
Sign in to your Google account, click on your profile picture or avatar in the top-right corner, and select Manage your Google Account.
-
Find the Privacy & personalization tile on your account dashboard and click Manage your data & personalization.
-
Scroll down to My activity to see a full list of all activities linked to your Google account.
-
You can then delete individual sites from your search history by clicking the X next to the item and selecting Delete.
-
Or, you can click Delete activity by in the left panel, and either select All time to delete your entire search history or select a Custom range to clear your history between certain dates.
-
Then, simply click Delete to erase your search history.
You can also prevent your search history from being saved in the future by selecting Web & App Activity and clicking Turn off. To learn more about your Google data, check out our guide to how Google uses your data.
Bing search history
-
Log in to your Microsoft account and click the Privacy tab on the top menu ribbon to navigate directly to your Privacy dashboard.
-
Click Search history under Manage your activity data to view your combined search history for Bing and other Microsoft products.
-
Delete individual search items by clicking the trash icon. Or, select Clear all search history to wipe your entire Microsoft search history.
-
Click Clear to confirm your selection.
If you don’t want to keep having to delete all searches in Bing, you can use the Edge browser’s InPrivate private browsing windows to prevent your searches from being saved in the future. InPrivate browsing is Edge’s version of incognito mode.
Yahoo! search history
-
Make sure you’re signed in to Yahoo! then click the box in the upper-right corner of the Yahoo! search page.
-
Click Settings and select Search history on the far-left menu.
-
Click the trash icon next to each item you want to delete, or select Clear history to erase your entire search history.
-
Finally, click Delete to confirm the deletion.
Now that you’ve got a completely blank search history slate, why not keep it that way? Select Turn History Off to prevent Yahoo from saving your future search activity.
Will my browser history really be deleted?
When you clear your browsing history from your web browser, you’re wiping the records from your machine. That means that if someone else uses your computer, they won’t be able to see which websites you’ve visited.
But the deletion stops at your device. Your internet provider may still be able to access your web activity, and there’s no way you can prevent that from happening within your browser. The same goes for the third-party websites you visit — deleting your browsing history won’t prevent the websites you visit from having a log of your activity on their site.
How can I fully protect my browsing history?
Instead of worrying about completely erasing your browsing history, be proactive about your internet privacy by using one of the best private browsers or setting up a VPN. You can even combine both for extra privacy protection.
Option 1: Use a private browser
Every major browser gives you the option to use the internet privately. In Google Chrome, it’s called “Incognito,” and Firefox uses the term “Private Window” for this type of browsing. These private browsing modes perform a few essential privacy-enhancing functions. They won’t log your history or store any session cookies. But for true online privacy, you’ll want to use a secure private browser.
Avast Secure Browser includes a range of features and tools designed to insulate you from anyone who might want to snoop on your online activity. It will help you block ads and tracking cookies from following you around as you surf, and protect you from unsafe websites.
For situations when anonymity is a must — such as for journalists, political dissidents, or whistleblowers — the Tor Browser encrypts and relays traffic through multiple servers to keep its origin practically untraceable.
Option 2: Use a VPN
If you’re happy with your current browser but still want some control over who can see what you’re doing on the internet, get a VPN, which provides an encrypted connection to the internet to hide your traffic from prying eyes.
Avast SecureLine VPN encrypts all your internet traffic through one of our many lightning-fast VPN servers located all around the world.
Browse anonymously from the start
There’s a lot more to internet privacy than the contents of your browser history. Avast Secure Browser features a suite of tools tailored to your privacy needs. With just a single click, the built-in Privacy Cleaner will wipe your browser history along with anything else someone could use to snoop on your activity, including cached images, cookies, and other unwanted files.
Avast Secure Browser also features a built-in ad blocker, anti-phishing technology, and anti-fingerprinting and anti-tracking tools to help prevent anyone from accessing your personal data and online activity. Install Avast Secure Browser today.
FAQs
Why can’t I clear my search history?
If you’re having trouble deleting your browser or search history, it’s most likely due to your device permissions, a bug in your browser software, or items still in your search history on a synced device.
Try tweaking your privacy-restrictions settings, updating or reinstalling your browser, or disabling cloud syncing before clearing your history on each device individually.
Who can see my search and browsing history?
Anyone with direct or remote access to your computer can see your browsing history. And if you’re logged into your search engine account, they can see your entire search history too. This means anyone you share your device with can see it — your ISP, network administrator, and potentially even hackers using history sniffers to peek at your private information.
What does my browser history contain?
Your browser history contains a list of every website you’ve accessed and when. Every time you visit a new page, your activity is logged in your browser history. Such records are helpful when you revisit the site, because the page will load more quickly. But since your browser history contains so much information about your online activity, there are also privacy implications.
How can I see my browser history
To view your browsing history in most of the main browsers — including Chrome, Safari, Edge, and Firefox — use the ctrl + H browser shortcut. This will show you your complete browsing history since whenever you last deleted it. From there, you can delete individual items, clear a date range, or wipe your history completely.
What's the difference between browser cookies and history?
Your browser history is a passive log of all the pages you visit — it records where you were and when. Cookies create detailed activity logs that track your online activity, store your preferences, and help you automatically log back into websites you revisit.
But unless you clear your browser cookies and disable cookie collection, companies can use this data to serve you advertisements, adjust prices, or decide which content you see.