Before you learn how much RAM your computer or laptop has, it’s important to understand what RAM (random access memory) is, how it works, and the difference between RAM and hard disk or SSD storage on a computer. So check out those links for more information.
But now let’s dive into finding out how much memory your computer has. If you have a Mac, you can skip ahead to find out how to check RAM on a Mac computer.
How to check RAM on Windows 11
Before you know if you have a RAM problem, or if you simply think you don’t have enough RAM, you need to know how to check your total RAM capacity to find out how much RAM your system currently has.
Here’s how to find out how much RAM you have on Windows 11:
-
Start typing About your PC in the Windows search box and click the option to open it when it appears.
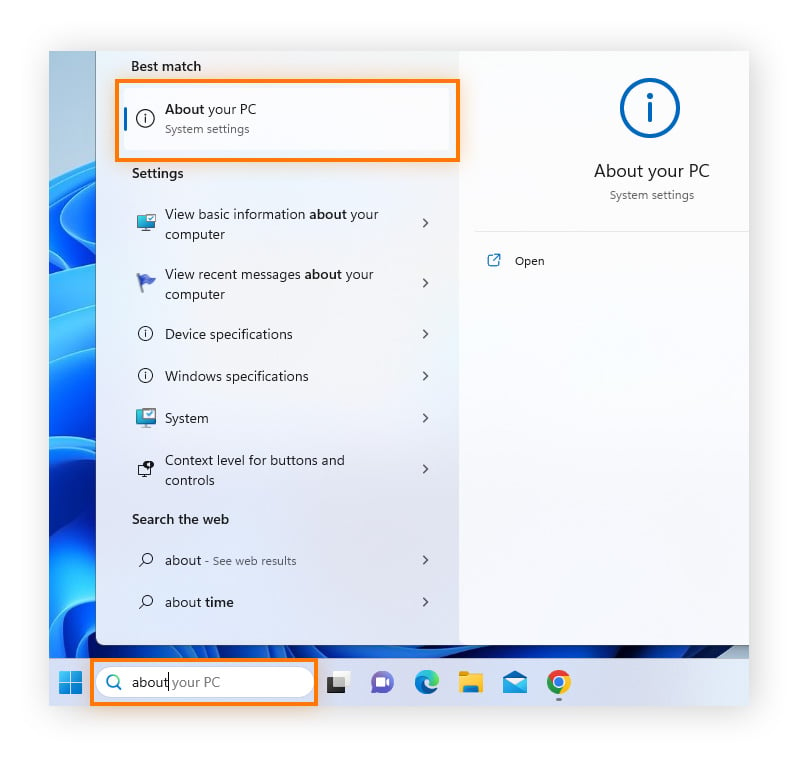
-
In the Device Specifications section, your total RAM capacity is displayed next to Installed RAM.
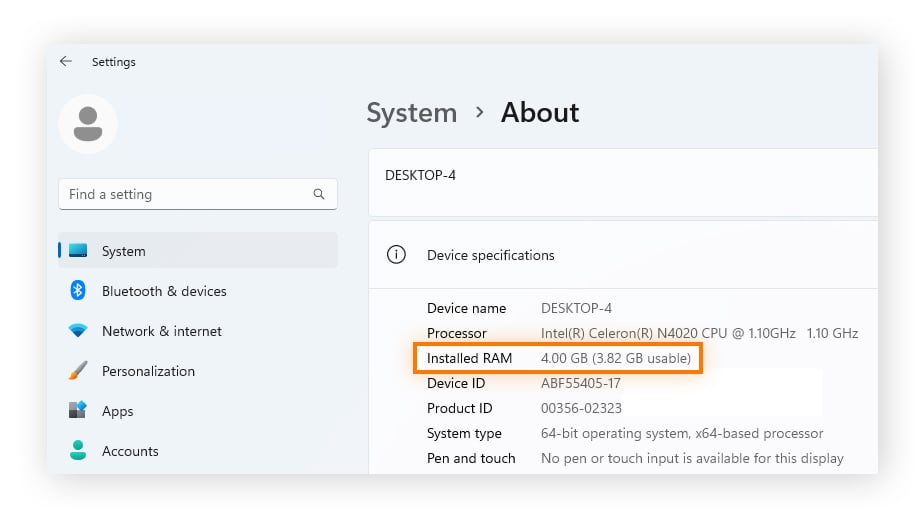
How to check RAM on Windows 10
Here’s how to check how much RAM you have on Windows 10:
-
Open the Windows Start menu, start typing About your PC, and click the option to open it when it appears.
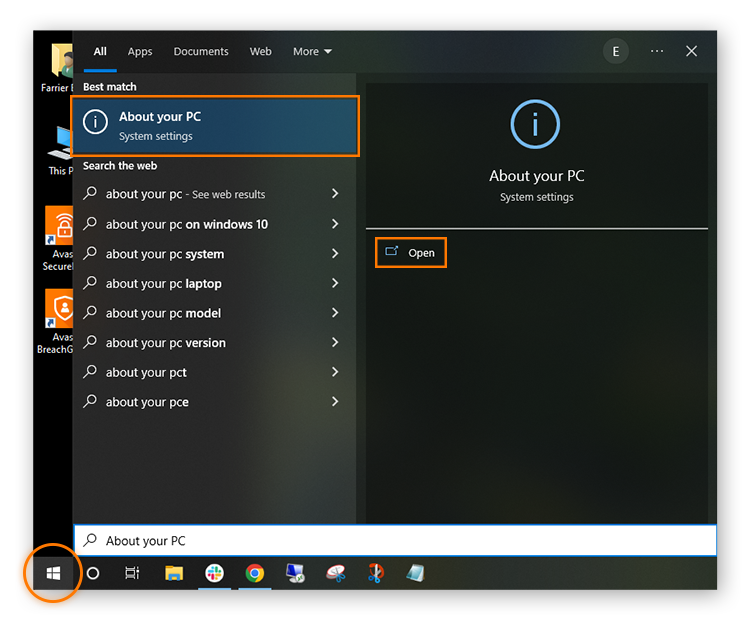
-
In the Device Specifications section, your total RAM capacity is displayed next to Installed RAM.
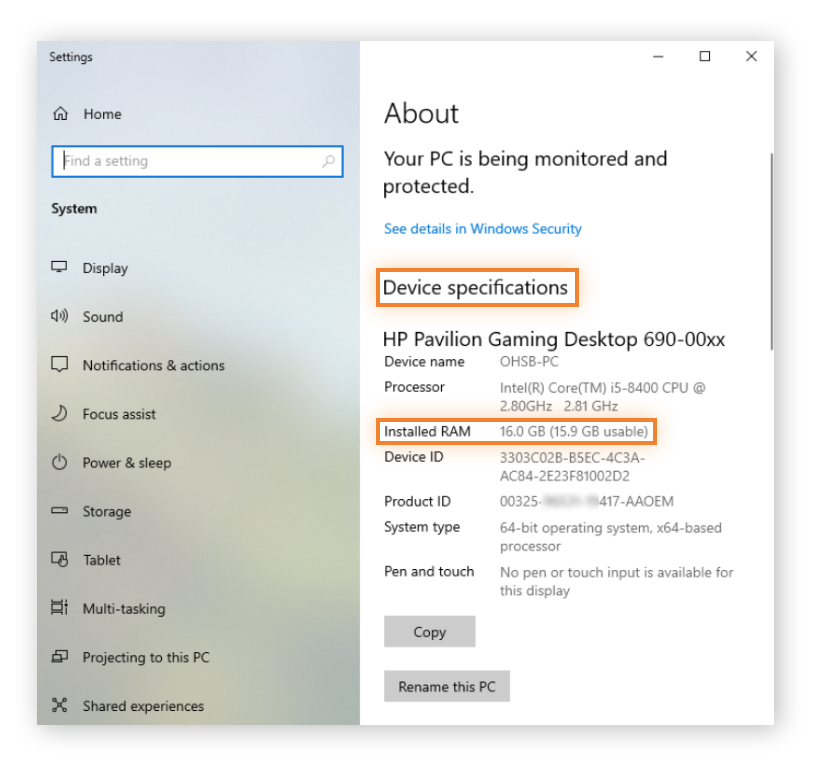
How to check RAM on Windows 7
If you’re on Windows 7, you can use Task Manager to check how much RAM you have. Here’s how:
-
Press Ctrl + Shift + Esc to launch Task Manager. Or, right-click the Taskbar and select Task Manager.
-
Select the Performance tab to see current RAM usage displayed in the Memory box, and total RAM capacity listed under Physical Memory.
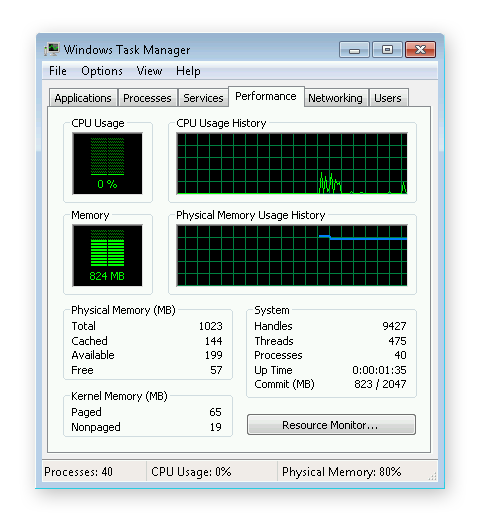
How to check RAM type on PC
If you’ve come across terms like DDR3 and DDR4, you may be wondering “what kind of RAM do I have?” It’s a good question, because DDR3 and DDR4 hardware are incompatible, meaning DDR4 RAM will not be compatible with a motherboard slot made for DDR3 or DDR5.
DDR (double data rate) allows simultaneous multiple file transfers and each generation of DDR gets faster. DDR5 is the latest iteration of DDR technology, although DDR4 is still more common. DDR5 is capable of much higher bandwidth than DDR4. The higher the DDR you have, the faster your CPU can access the data it needs.
Here’s how to tell what kind of RAM you have using a free third-party tool:
-
First, download and install CPU-Z on your PC.
-
Then, launch the app and click the Memory tab. You will find your memory Type listed under General.
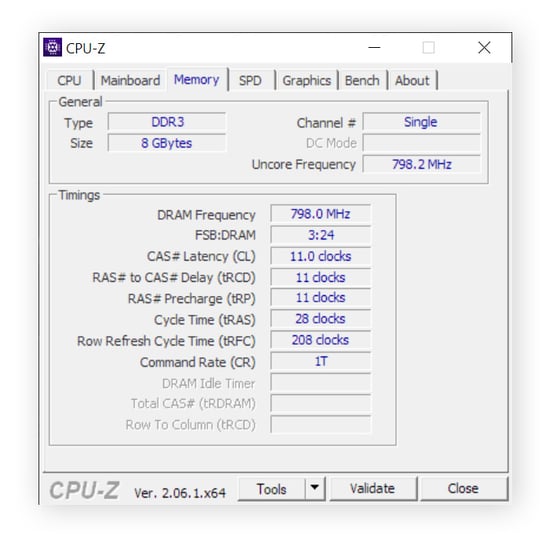
How to check RAM usage on Windows
Once you know how to check how much total RAM your computer has, it’s important to know how to find out how much RAM your computer is currently using. If you’re wondering, “How to tell how much RAM I have left?” you need the complete picture.
Here’s how to check your RAM speed, RAM availability, and other memory usage statistics in Windows 11 and Windows 10:
-
Right-click the Taskbar and select Task Manager.
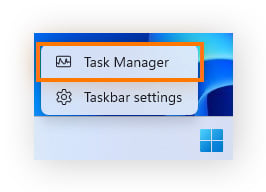
-
Select Performance and click Memory. Here you can check RAM speed in Windows 10 and 11, plus other memory hardware specifications.
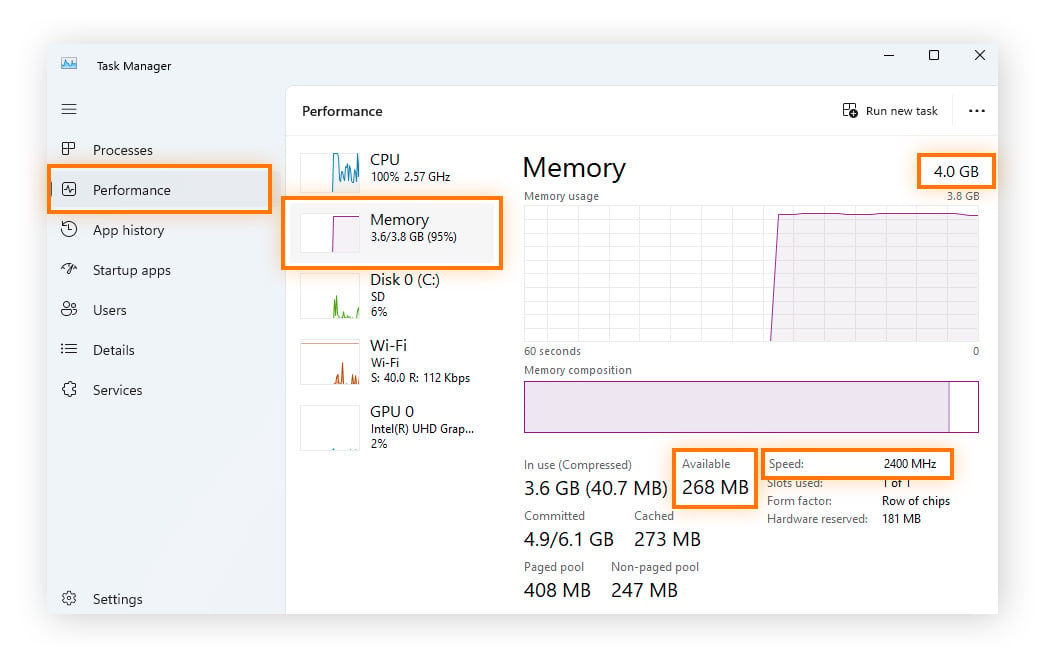
-
If you want to see which tasks are using the most RAM, open the Processes tab. To reduce current RAM usage, you can force any task to quit by right-clicking the process and selecting End Task.
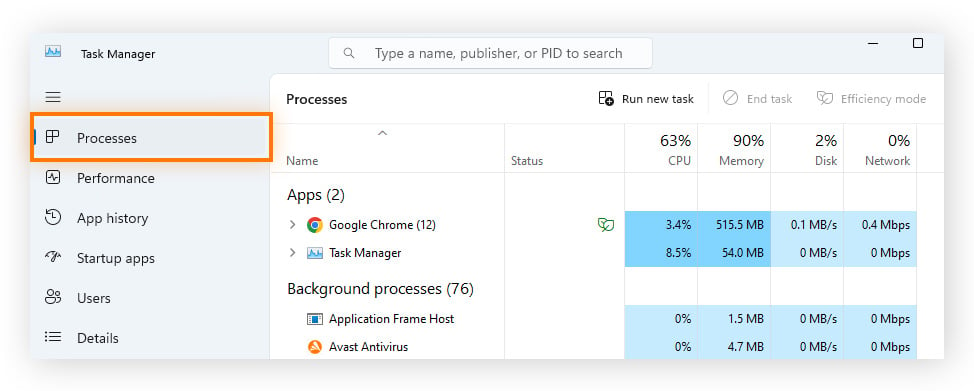
Tip: If you’re low on memory, you can free up RAM by following these tips to speed up your PC.
You can also hibernate apps by using Sleep Mode, a feature of Avast Cleanup that automatically puts resource-draining programs to sleep when you don’t need them. Get Avast Cleanup and see how much faster and more smoothly your PC runs.
How to check RAM on macOS
If your Mac is struggling to carry out active processes and run certain apps, you might be running out of memory. First, you need to check your total RAM capacity. Here’s how to check how much RAM is installed in your Mac:
-
Open the Apple menu and select About This Mac.
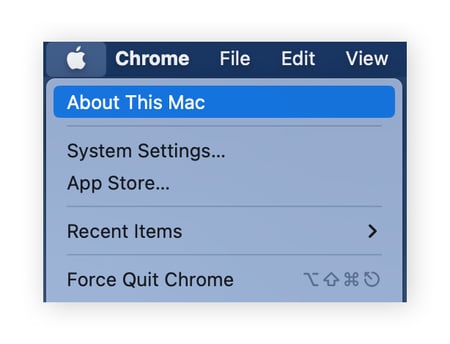
-
Next to Memory, you’ll see the amount of RAM your Mac has and its specifications.
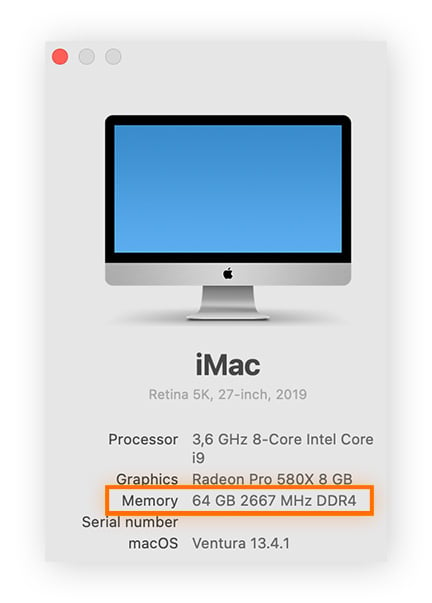
That’s how to find out how much RAM you have on a Mac. Now, learn how to tell what kind of ram you have and other RAM specs.
How to check RAM type on MacOS
You need to be careful about RAM/CPU compatibility on Mac computers too. Here’s how to check your RAM type on MacOS:
-
Click the magnifying glass to open a Spotlight search and type system information and launch it.
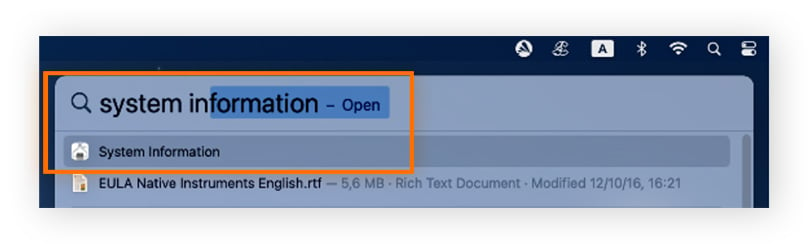
-
Click Memory to see more information about your RAM including the type.
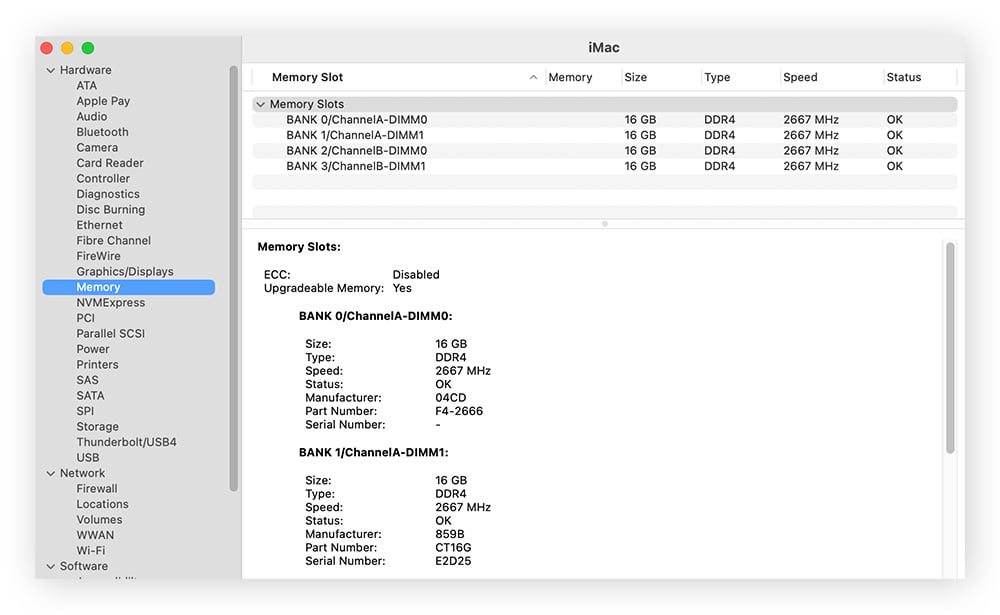
If you’re checking your Mac to detect performance issues, there’s more than just the RAM to think of. Be sure to learn how to clean up your Mac and how to stop your Mac from overheating.
How to check RAM usage on macOS
Here’s how to see how much RAM your Mac desktop or Macbook laptop is currently using:
-
In the macOS menu bar, click Go > Utilities.
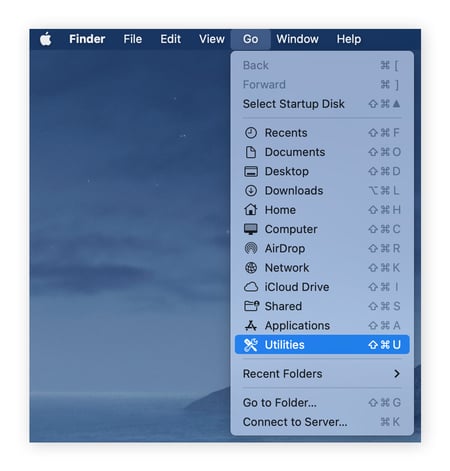
-
Double-click Activity Monitor.
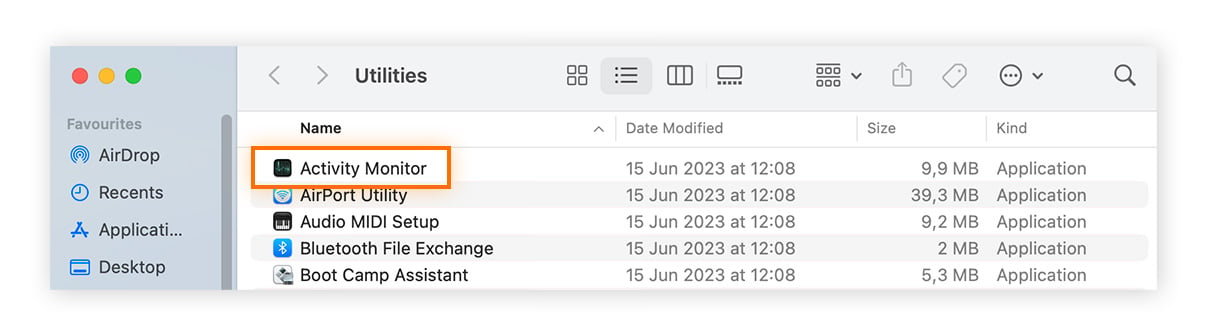
-
Click the Memory tab.
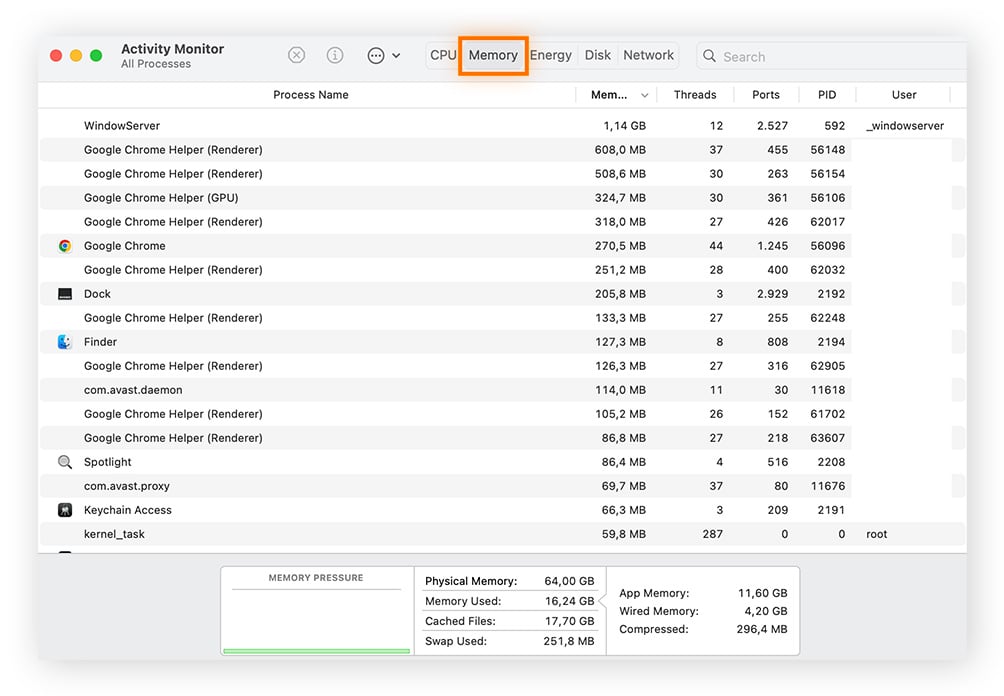
-
You can see all running (active) processes in the Memory tab as well as how much memory is currently being used.
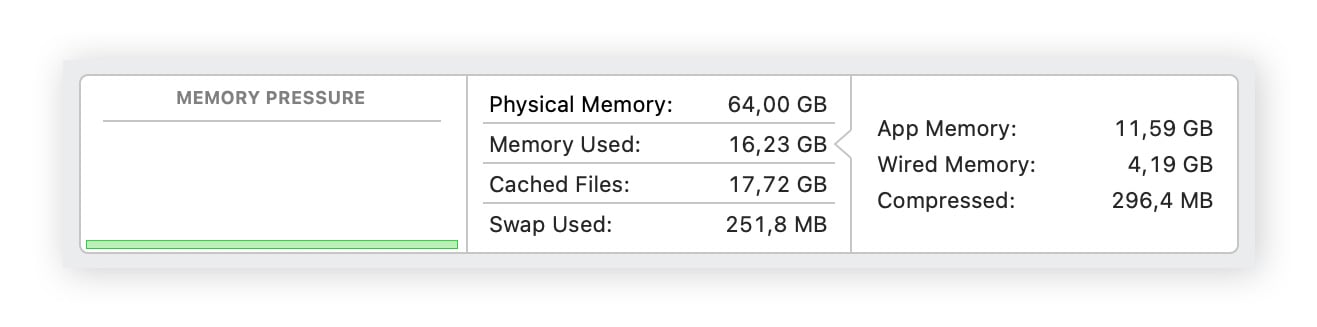
That’s how to find RAM on a Mac. You can find out how much you should have in a minute. (Hint: more isn’t always better!)
If you’re running low on RAM, check out our guide to speeding up a Mac for some easy-to-follow recommendations, like closing all the apps you’re not currently using.
For more comprehensive improvements, get a dedicated Mac cleaning utility. Avast Cleanup for Mac will free up space for more active memory and better overall performance. Plus, it’ll help you safely and easily delete junk data, duplicate files, and blurry photos that you don’t need.
Do I need to upgrade my RAM?
Is your computer constantly slow and running low on memory? Are simple processes like opening web pages or running apps taking ages to execute, despite following Windows and Mac optimization tips? If the answer is yes, it’s time for an upgrade.
Thankfully, RAM is more affordable these days and easy to install, so upgrading your computer’s memory isn’t a huge problem. After upgrading your PC RAM, or expanding your Mac’s memory capacity, you’ll be amazed how much faster your computer runs.
How much RAM do I need?
The amount of RAM you need depends on how you use your computer. Although some entry-level laptops and Chromebooks still come with 4 GB — which could be enough for very light-use web browsing and word processing — most general users will need 8 GB for smooth, fast performance.
Higher-intensity users such as gamers and Photoshopers will need at least 16 GB of RAM, while heavy-duty video editors and 3D designers typically require as much as 32 GB.
Here’s a table to help you decide how much RAM you need based on your activities:
|
RAM
|
8 - 16 GB
|
16 - 32 GB
|
32 - 64 GB
|
|
Use Type
|
Entertainment / Light Work Apps
|
Gaming / Multitasking / Heavier Apps
|
Professional / Intensive Apps
|
|
Activities
|
Playing games released before 2016
|
Playing/streaming the latest games with high performance settings
|
Video editing
|
|
Data entry
|
Multitasking between many programs
|
3D modeling, design engineering
|
|
Checking email
|
Having lots of tabs open in a web browser
|
Software engineering, programming, database development
|
|
Standard business software
|
Photoshop
|
Graphic design
|
|
Entertainment (movies, music)
|
Microsoft Office — multitasking and using graphics or large files
|
Medical imaging
|
|
Microsoft Office: Word, Excel, Powerpoint
|
Amateur music production in digital audio workstations (DAW)
|
Professional music performance/production
|
To make sure you’ve got enough RAM for high-intensity tasks like multimedia editing or gaming, check out our tips for how to optimize your Windows system for gaming, which is especially important if you’re building a PC gaming rig. When deciding on RAM, don’t forget that you’re constrained by your motherboard and what type of DDR RAM it can take (DDR3/DDR4/DDR5) so check your PC specs first.
RAM is only one part of the picture. It might not fix all your problems as it has a specific function and doesn’t make the CPU have a faster processing speed. Make sure you do additional research on CPUs and SSDs to help determine where your bottleneck is.
How to check your memory for errors
If your computer is crashing or freezing at random, you should check out your memory and make sure the problem isn’t due to hardware failure. How do you check your RAM and make sure everything’s in working order? Windows 7, Windows 10, and Windows 11 have easy-to-use, built-in memory diagnostic tools for you to use.
Here’s how to check your memory for errors in Windows:
-
Start typing Windows Memory Diagnostics into the Windows search box. When the Windows Memory Diagnostics option appears, open it.
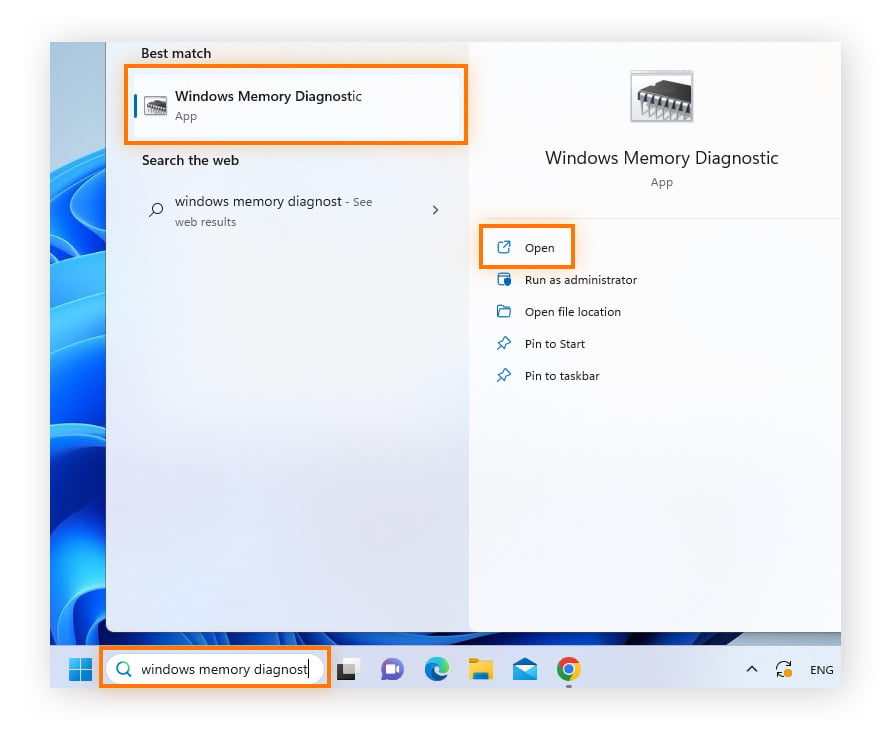
-
In the dialog box that appears, click Restart now and check for problems. Your PC will reboot in a diagnostic environment.
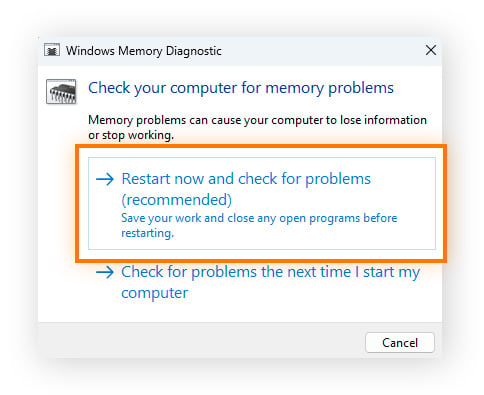
-
Wait while Windows checks your PC’s RAM for errors. If the diagnostic tool finds a problem, you should replace your RAM immediately.
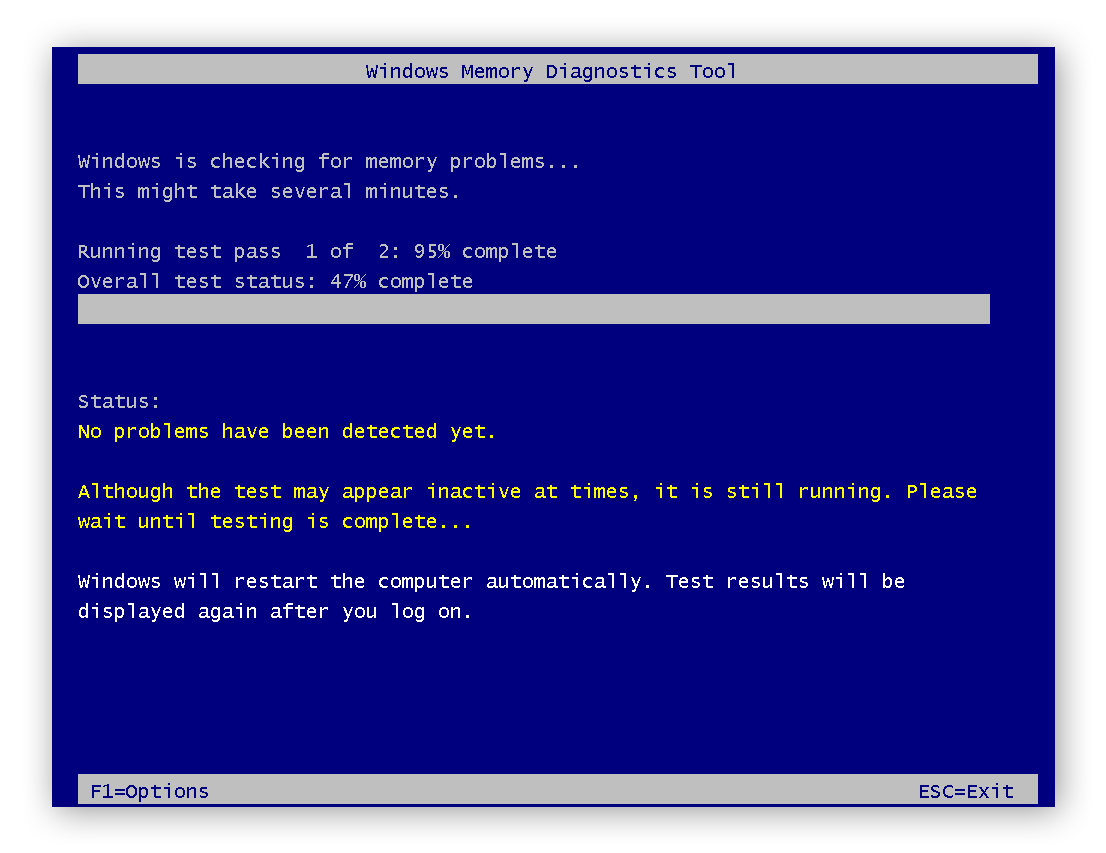
If it doesn’t detect a problem but you’re still getting problems like a really loud computer fan or 100% disk usage in Windows, you may need to check for malware or hard disk issues. Bloatware may also be the cause.
Free up more RAM the easy way
Both laptops and desktop computers can run out of memory quickly. When that happens, the operating system (Windows or macOS) flushes data from RAM back onto the hard disk in a process called paging. Sending data from RAM to the hard drive results in huge delays and performance losses. A specialized cleaning tool can solve that problem in an instant.
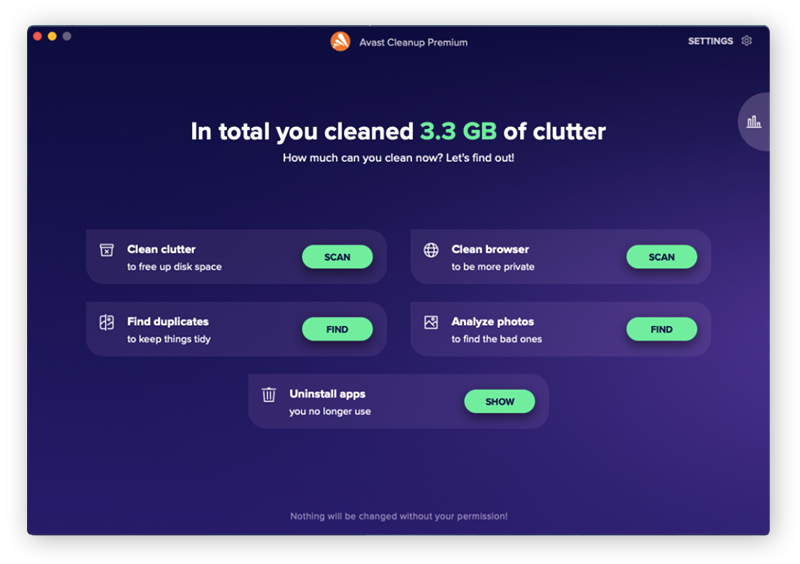
Avast Cleanup includes a dedicated Sleep Mode feature that lets you instantly reclaim RAM by hibernating demanding processes that you don’t currently need. And thanks to regular, automatic cleaning, you can easily get rid of junk files and other unnecessary items that are hogging memory and slowing you down. Try Avast Cleanup for free today.
FAQs
Do I need 8 GB or 16 GB RAM?
Whether you need 8 GB or 16 GB of RAM depends on your needs. If you use your computer for basic tasks like web browsing and word processing, 8 GB should be sufficient. However, if you use your computer for more demanding tasks like video editing or as a gaming machine, 16 GB of RAM installed will help ensure optimal performance.
How much RAM can my PC take?
The maximum amount of RAM your PC can take depends on the model and motherboard. You can find this information in the documentation or by searching online for your PC's specifications.
Will 32 GB RAM be faster than 16 GB?
In most cases, 32 GB of RAM will not be noticeably faster than 16 GB for general computing tasks. However, when using memory-intensive applications for video editing or 3D rendering you should see a performance improvement with 32 GB of RAM.
Can too much RAM slow down your computer?
Too much RAM will not slow down your computer, but it’s a waste of money if you don’t use any applications that could really benefit. Having too little RAM can cause your computer to run slowly or crash. Check the RAM memory to see if you have enough.
Before you upgrade, try to clear out any existing problems on your computer. People usually see a big difference right after doing this; it involves cleaning up your PC and deleting temporary files in Windows. Temporary files can slow things down and even harbor a potentially-unwanted program. Make this part of your regular computer maintenance routine.
Will upgrading to 32 GB of RAM make a difference?
Upgrading to 32 GB of RAM can make a difference if you use your computer for memory-intensive tasks like video editing. However, you probably won’t see any performance improvement if you primarily use your computer for basic tasks like web browsing and word processing.