A variety of issues can lead to high CPU temps, but one thing is clear: hot CPU temperatures can cause other components — and eventually your whole PC — to overheat.
Most computer temperatures fall within a safe range, but if your CPU exceeds its maximum temps for prolonged periods, problems can arise. That’s why it’s important to have a temperature monitor that lets you see the state of your PC in real time. Keep reading to learn how to check and monitor CPU temps.
How to check your computer’s CPU temperature
The easiest way to check your CPU temp is to install a free CPU heat monitoring tool and monitor the CPU temperature for spikes and anomalies. You can also check your CPU Monitor using Windows’ built-in BIOS/UEFI tool.
Here’s how to check your CPU temp using the free CPU heat monitoring tool Core Temp:
-
Download and install Core Temp.
-
Open the application to see the main dashboard.
-
Under Temperature Readings, monitor the temps for each CPU core. The example below shows the average CPU temp around 50°C for a Quad-Core Skylake laptop.
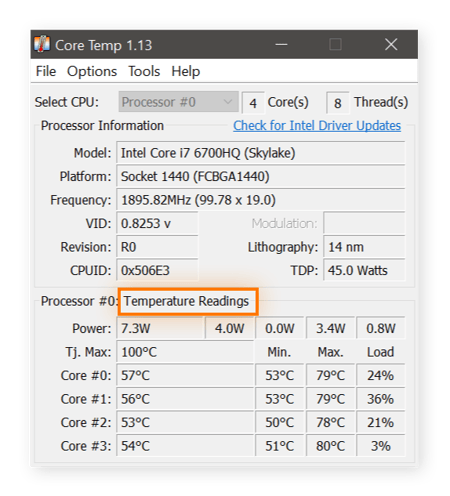
-
In the Max column you can monitor the highest processor temperatures recorded by Core Temp. The Load column shows the current CPU load of each core.
While the easiest and most straightforward computer temperature monitor is Core Temp, there’s other good CPU monitoring software on the market. Here are a few to check out:
-
NZXT’s Cam boasts an easy-to-use interface and allows you to monitor computer temps and other hardware specs from a mobile app.
-
HWInfo provides an in-depth look at all technical aspects of your hardware, including an overall PC temperature monitor and an individual CPU heat monitor.
-
Open Hardware Monitor is an open-source computer temperature app that lets you monitor computer temps, speeds, fans, and other specs.
-
SpeedFan lets you access hard drive temps — both HDD and SSDs — and change fan speeds to stop your CPU from overheating.
-
AMD System Monitoring shows the condition of the CPU and GPU. You’ll need to keep an eye on your GPU’s temperature if you’re overclocking it.
Hot temperatures can age hardware rapidly, so a PC temp monitor can help you keep your computer working longer.
Mac users have a range of monitoring options as well, like iStat Menus or XRG. Mac users should also check out the best cleaning software for Mac as well as brush up on ways to test your Mac’s performance.
Why is my CPU temp so high?
Your CPU (central processing unit) performs millions of operations per second, which can cause the processor to become very hot. You can see high CPU temps if you’re running high-intensity tasks simultaneously, are overclocking, have a faulty fan, have dust buildup, or are having ventilation problems impacting your computer’s ability to cool down.
If CPU temps get too hot without you realizing it, you might experience system stability issues, crashes, and slowdowns — you could even see long-term damage.
Here are the most obvious causes for high CPU temperatures:
-
Intensive simultaneous operations
If you run a lot of high-intensity tasks at the same time, your CPU temps can spike and your computer can slow down. When critical temperatures are reached, the CPU might be forced to throttle itself. Follow our guides to speed up your PC and clean up your computer. And if your core temps and speed don’t improve, try a PC optimization tool to identify performance hogs and help keep your PC running smoothly.
-
Overclocking
If you are pushing your GPU beyond its limits by overclocking, its temperature will definitely increase. If you’re an overclocker or a gaming PC builder, monitoring your temperatures should be at the top of your to-do list.
-
A faulty PC fan
It’s normal for the laptop fan to spin, even while the machine is idle and nothing’s happening. But if your fan isn’t working properly, it won’t be able to cool down your machine effectively, and you’ll hear loud fan noises repeatedly or for long periods. If your computer fan is loud for a long time, it’s likely trying desperately to cool things down.
Check your Task Manager to see what processes you can shut down, and consider replacing your fan if the sounds persist.
-
Dust buildup
Older computers gather dust inside the computer chassis, which can slow down and clog your fans, impacting your computer’s cooling functions. It’s smart to check for high PC temperatures, as high CPU temps are an indicator that it’s time to clean out dust bunnies or replace fan units.
Cleaning the physical components of your PC is the first step in fixing your overheating PC. If you have a Mac, check out our guide to help stop your Mac from overheating.
-
Limited ventilation space
If your computer is sitting on a surface that inhibits air circulation, or if you have a thin ultrabook, there may not be enough space for your laptop to ventilate and cool. Keep a close eye on processor temperatures if you run intensive tasks on a thin laptop, and keep your computer on a hard flat surface that doesn’t trap air.
-
System freezes and crashes
If your PC crashes or shuts down randomly, it might not be a hardware or software defect. A system that runs too hot may turn off automatically to prevent long-term physical damage from the heat. The max temperature at which a PC is allowed to run can be set in the BIOS.
What CPU temperature is normal?
A normal CPU temperature depends on which CPU you use. Generally, anything between 40–65°C (or 104–149°F) is considered a safe heat range for a normal workload. While running more intensive apps or games, the normal CPU temp range can increase to between 70–80°C (158–176°F).
The rule of thumb is, a bad CPU temp is 80-85°C (176–185°F) or above. There could be a serious problem if you’re reaching this temperature without gaming or running any resource-intensive programs. The ideal CPU temp when not gaming is a range of about 45-60°C (113–140°F).
On a desktop gaming PC with plenty of cooling and a high-end CPU, it’s normal to see CPU temperatures around 50°C (122°F) without running anything too demanding. On an Ultrabook — a very tight space for a powerful CPU — it’s normal for core temps to hover around 75°C (167°F) during an average workday.
If your CPU overheats constantly, consider more effective cooling methods to avoid permanent damage to your computer. The best PC cleaner software can help prevent this problem, as malware and old programs bring CPU usage up, too.
 CPU temperatures can range depending on the type of CPU you have and the tasks you’re running. A good rule of thumb is to keep temps between 40–65°C.
CPU temperatures can range depending on the type of CPU you have and the tasks you’re running. A good rule of thumb is to keep temps between 40–65°C.
How to check PC temperature in the BIOS/UEFI
If you’re running Windows 11, Windows 10, or an earlier version, it includes its own temperature check built into the BIOS/UEFI. To access it, turn on your PC and press a specific key during startup — usually F12, ESC, F2, or DEL. Once BIOS/UEFI is open, you’ll find the CPU temperature right on the main screen.
This thermometer feature is part of the core software of your motherboard. Unfortunately, it only allows you to check the current temperature of the PC. It does nothing to monitor the temperature over time as you use Windows, particularly when your PC or laptop is busy with heavy loads.
How to check CPU temp without BIOS
Because it can’t monitor CPU temps while you’re using your machine, the BIOS isn’t the ideal way to check your CPU temp. You’re not likely to reach hot temperatures while looking at BIOS! You’ll need third-party software for that.
So, to find the right piece of third-party software according to your needs, jump back up to our section on how to check your computer’s temperatures. And if you want to continuously monitor your temps, hop down to the next section.
In this article, we use a tool called Core Temp, but any of the tools listed here will help you monitor temps:
-
Core Temp
-
NZXT’s Cam
-
HWInfo
-
Open Hardware Monitor
-
SpeedFan
-
AMD System Monitoring
How to monitor your CPU temperature constantly
When you work with demanding applications — such as video editing or rendering software — or when you use your computer in direct heat or sunlight, you should keep a close eye on your CPU temperature. That’s when heat goes far beyond a good CPU temp.
Thankfully, Core Temp offers an easy way to monitor your CPU temperature at all times, across multiple cores. By default, the information stays hidden, but you can make the CPU temperature monitor visible. It’s easy to set it up and it looks like a mini thermometer or CPU temperature gauge that sits in your taskbar.
Here’s how to check your computer temperature and monitor it at all times.
-
After installing Core Temp, click the arrow in the notification area of your taskbar. The four numbers you see are the four core temperatures.
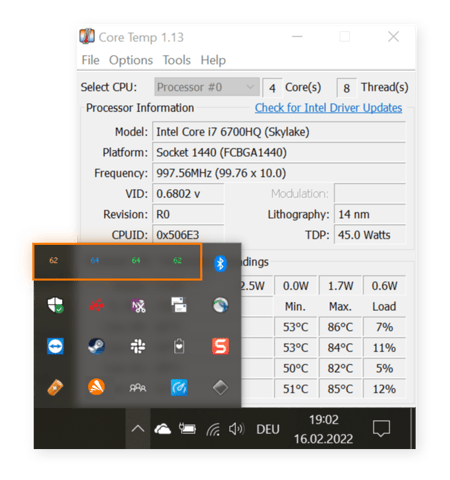
-
Click each number and drag it to your taskbar. Now, the processor temperatures are pinned to your taskbar, allowing you to monitor them constantly.
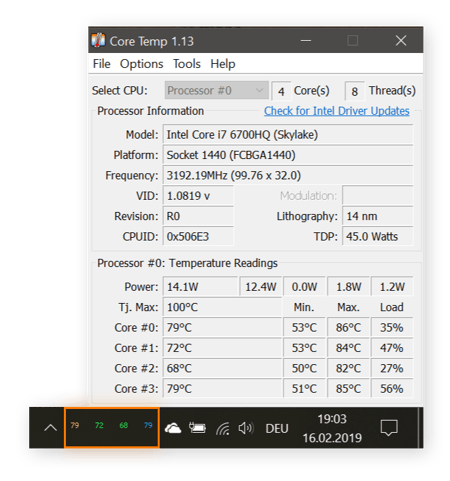
-
If the four numbers are too crowded, you can display only the highest temperature of any of the cores. Within the Core Temp app, click Options > Settings and navigate to the Notification Area. Switch the view to Highest temperature per processor.
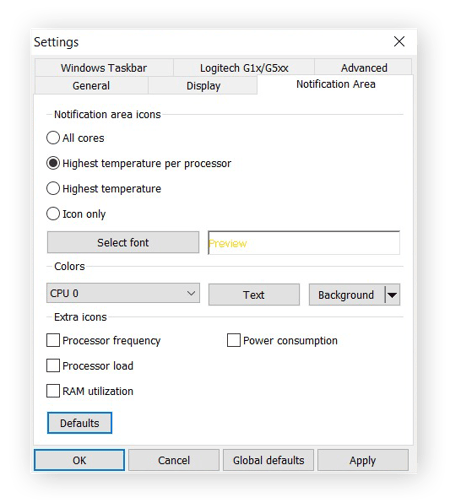
How to monitor your CPU temperature while gaming
When you play a game in full-screen mode, you can’t see your taskbar. Realistically, ALT+TAB is more trouble than it’s worth just to check a computer temp. Thankfully, gamers can use a good CPU temperature monitor for gaming called RivaTuner. The RivaTuner CPU temp monitor comes bundled with the CPU overclocking utility MSI Afterburner.
Here’s how to monitor your CPU temperature while gaming:
-
Download and install RivaTuner/MSI Afterburner.
-
Once installed, click the arrow in the notification area of your taskbar and select MSI Afterburner, or double click the MSI Afterburner shortcut on your desktop.
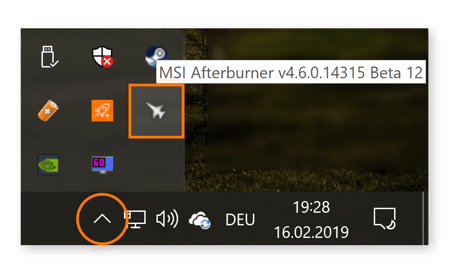
-
Click the Settings icon and select the Monitoring tab. Scroll to CPU temperature in the list. Click it, then enable Show in On-Screen Display.
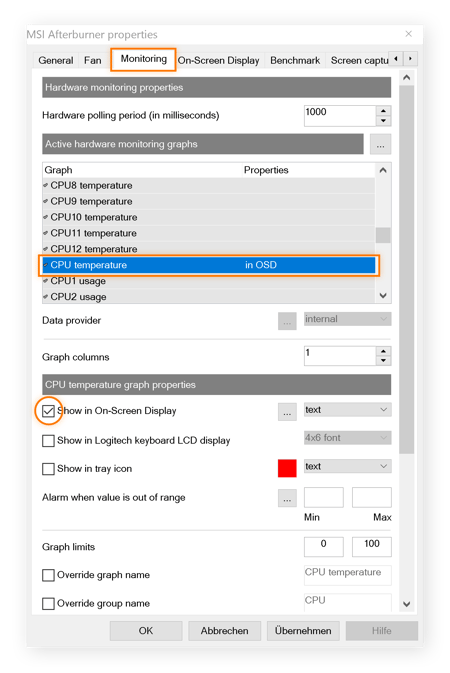
-
Finally, launch your game. Your CPU temps will show automatically so you can monitor your PC temperature easily while gaming.
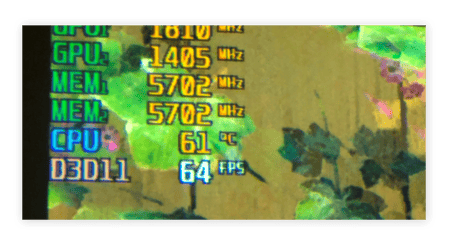
You can also monitor other stats while you’re gaming. Open the Monitoring tab in MSI Afterburner and select GPU temps, RAM memory, or usage stats. These numbers will also sit near the CPU thermometer in the top-left corner of your screen while gaming.
What is a good CPU temp for gaming?
A good CPU temp while gaming is between 65-85°C (149–185°F). While average temperatures above 85°C (185°F) are fine for a few minutes of gameplay or other intense CPU use, it isn’t a good idea for an extended period of time — even if your system is optimized for gaming. But it’s okay if core temps hover around 80°C (176°F) during only the most intensive parts.
How to keep down CPU temperatures
Are you monitoring your temps and finding them higher than average? If you find yourself constantly hitting the temperature limit, here are some tips to cool down your CPU temps:
-
Vacuum your PC: Get the dust bunnies out of the CPU fans. If you have a laptop (especially an older one), open it up and clean out the fans. If you’re nervous about taking the cover off, you can use compressed air dusters to unclog the inner workings of your PC and the CPU fan.
-
Use a laptop stand: A handful of laptop stands on the market either lift the computer or place it vertically to allow for more air flow. Laptop stands have other usability benefits too, so you don’t have to keep checking your computer temp.
-
Keep your environment cool: Don’t place your laptop or PC in direct sunlight or heat, and keep the ambient temperature as cool as possible. Never leave your laptop completely on while it’s in a laptop bag; set it to idle or sleep mode, or turn it off first.
-
Replace your cooling fan: If the fans inside your PC aren’t up to their tasks, replace them with a more powerful cooler or install a water-cooling solution. While you’re replacing the fan, you should also remove the CPU and refresh the thermal paste or even replace it with a better one.
-
Keep it malware-free: Some viruses produce constant 100% CPU usage, drastically increasing the core load and temperature. That’s why you should regularly run a malware scan, which can detect and remove malware on your PC. That’ll keep things from running hot. Download free antivirus for Windows 10 or Windows 11, and run free malware scans whenever you need to.
-
Turn off background applications and close programs: Use a dedicated tune-up tool like Avast Cleanup. Its built-in Sleep Mode automatically puts resource-draining apps and programs to sleep, reducing the load on your system and lowering CPU temperatures. Avast Cleanup will also clear unnecessary junk from your PC, keeping your system running like new. Try Avast Cleanup for free today.
FAQ
How do I check what processor I have?
To check what processor you have in Windows, type about in the taskbar search box and click About Your PC. Next to Processor, you’ll see all the information you need.
How do I monitor my AMD CPU temp?
AMD System Monitor keeps track of CPU and GPU temperatures. AMD software can also track a whole range of metrics across a period of time, like FPS (frames per second), CPU power consumption, GPU utilization (percentage), and GPU power consumption.
Whether you have AMD or Intel, use specialized cleanup software like Avast Cleanup to get the most out of your processor.
How hot should my CPU get?
A safe temperature range for most CPUs is between 40–65°C (or 104–149°F). At the highest loads, your average CPU temps can go up to 80–85°C (176–185°F), but consider this the absolute limit. Sustained CPU temps above 80°C (176°F) can do long-term damage to the CPU and its silicon. If your CPU goes higher than 90°C (194°F) for several hours, it is likely to reduce the lifespan of your processor.
Don’t stress test your CPU too much, in case you cause the exact damage you were originally trying to prevent.
How to fix the CPU over temperature error
The CPU over temperature error happens when the CPU has reached a critical temperature, sometimes causing the PC to shut down. You may be getting this error message for one or more of the following reasons:
-
You’ve overclocked too much. This generates more heat so stop overclocking and monitor your PC’s performance and temperature.
-
Malware. Some malware can run high-impact processes. Scan for malware and remove any malicious software from your PC.
-
Environmental factors. Make sure your computer isn’t in direct sunlight and that it has adequate ventilation.
-
Your cooling system is malfunctioning. The fan might be broken or covered in dust bunnies, preventing proper air circulation. Or, the CPU heat sink may have come loose. Check your components or take your PC to a specialist to do so.
To prevent issues like the CPU over temperature error, keep an eye out for the above problems. It’s also a good idea to use cleaning software that has an automatic maintenance schedule, to keep your PC optimized.
How do I know if my CPU is overheating?
If your CPU is overheating, you may notice performance issues such as lag or freezing, or your system may shut down unexpectedly. You may also hear your computer's fans working harder than usual or feel that your system is hot to the touch.