How to change your IP address
There are four main ways to change your IP address. Depending on whether you want to boost online privacy or fix your router, the right option will help you get the most out of your device and new IP address.
Here are the four ways to change your IP address:
How to change your IP address automatically with a VPN
You can change your IP address easily with a VPN (virtual private network), which will strengthen your security and help you avoid content blocks by connecting through servers based in specific countries, like US VPN servers.
Here’s how to change your IP address with a VPN:
-
Download and install a trusted VPN like Avast SecureLine VPN.
-
Open the application.
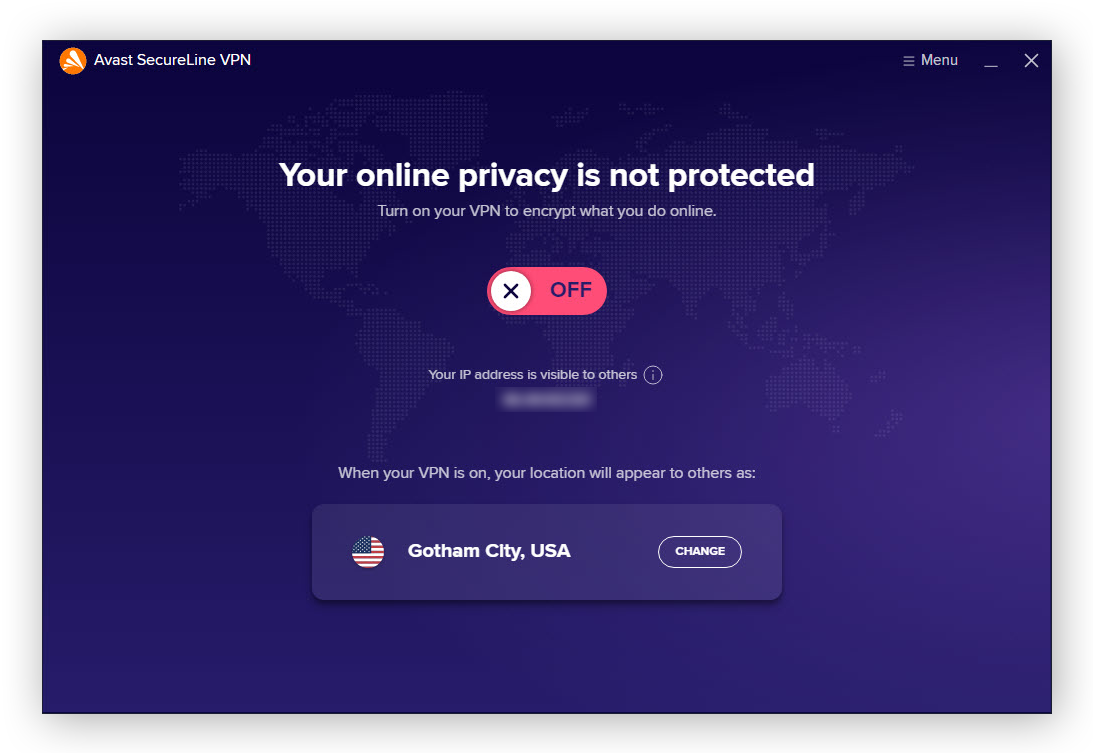
-
Toggle the switch to ON. You’ll connect to the best remote server in seconds.
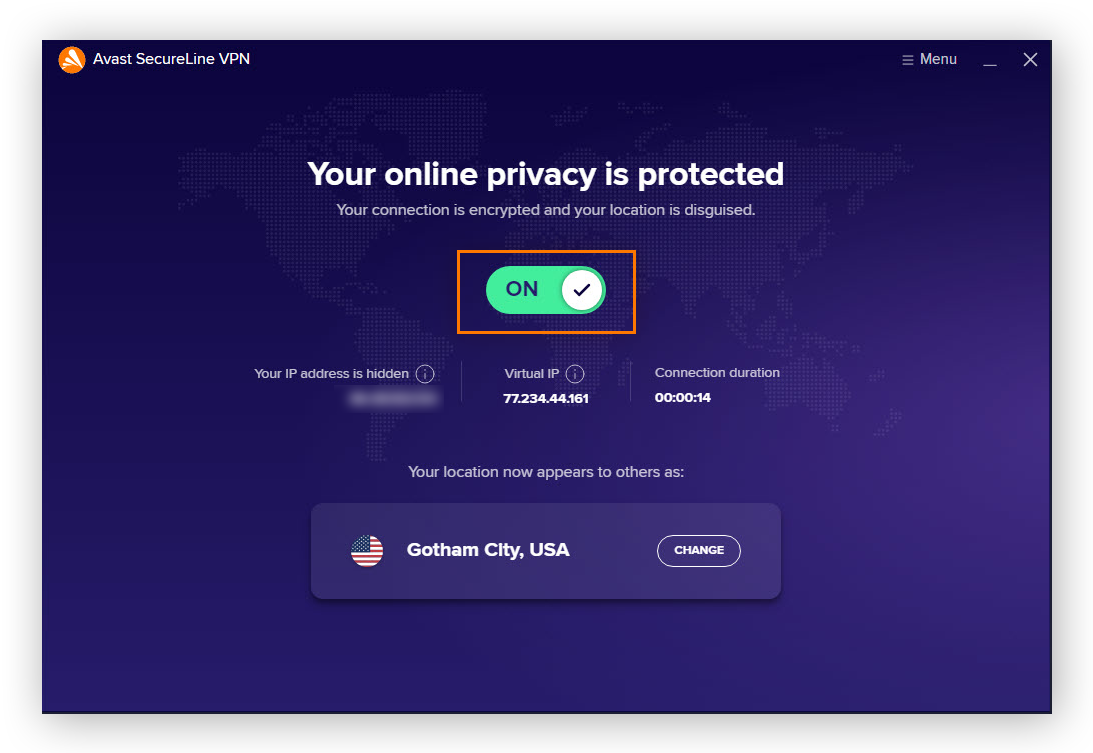
It’s really that simple to set up a VPN. VPNs hide your location by making it appear like you’re from the selected server’s location. Plus, with a VPN, all your data is encrypted. There are many VPN options out there, but avoid completely free ones — they can contain ads and malware.
If you’re unsure if a VPN is right for you, here are some pros and cons:
 Pros of a VPN
Pros of a VPN
-
Evade hackers
-
Stream from wherever
-
Avoid content restrictions and censorship
-
Dodge website tracking
-
Encrypt your connection
 Cons of a VPN
Cons of a VPN
-
Might slow down connection speed
-
No standard to gauge quality of service
-
Some businesses block VPN connections
-
Won’t stop cookies
If you’re already using a VPN but your connection is choppy, check if your VPN is working properly. And make sure to review the best server countries to connect to through a VPN.
Use a proxy server
A proxy server is similar to a VPN. Rather than connecting directly to a website, proxy servers, VPNs, and even the Tor browser function as intermediaries between you and the internet. But unlike a VPN and Tor, a proxy server will not encrypt your connection.
When you connect to a proxy, it will assign you a fake IP address — effectively changing your true IP address, without any of the extra hassle.
Reset your router
Are your devices not connecting to your router? Sometimes routers give out the wrong IP address — resetting your router may offer a quick fix.
Here’s how to change your IP address on your router:
-
Find your IP address and note it down. Our IP checker can help you with that.
-
Unplug your router for at least 5 minutes. It depends on how long your ISP usually takes to reset your IP address.
-
Plug your router back in and check your IP address again — it should be different after reconnecting.
Resetting your router basically tricks it into thinking your device is new, resulting in your router assigning it a fresh IP address. Also, along with changing your router's DNS settings, resetting your router can help prevent router hacking on your network.
 Pros of resetting your router
Pros of resetting your router
-
A new IP address for your device
-
It’s free, easy, and pretty quick
 Cons of resetting your router
Cons of resetting your router
-
Limited internet connection (or none) while it’s unplugged
-
Might not work immediately
Change your IP address manually
If you already have a new IP address that you want to use, you can manually change it. Rather than a more common dynamic IP, if you get an IP address that you can enter manually it’s most likely a static IP address. Depending on your device, there are a few ways to enter this type of IP address.
Here’s how to manually change your IP address on different devices:
How to change your IP address on Windows 11
-
Click Start > Settings > Network & Internet.
-
Click Ethernet or Wi-Fi. Select Manage and then click Edit next to IP assignment.
-
Under Edit network IP settings, select Automatic (DHCP) or Manual.
-
If you choose to manually configure your IP address, enable IPv4 and then enter the IP address settings in the IP address, Subnet mask, and Gateway boxes.
-
Click Save to activate your new settings.
How to change your IP address on Windows 10
-
Click Start > Settings > Network & Internet.
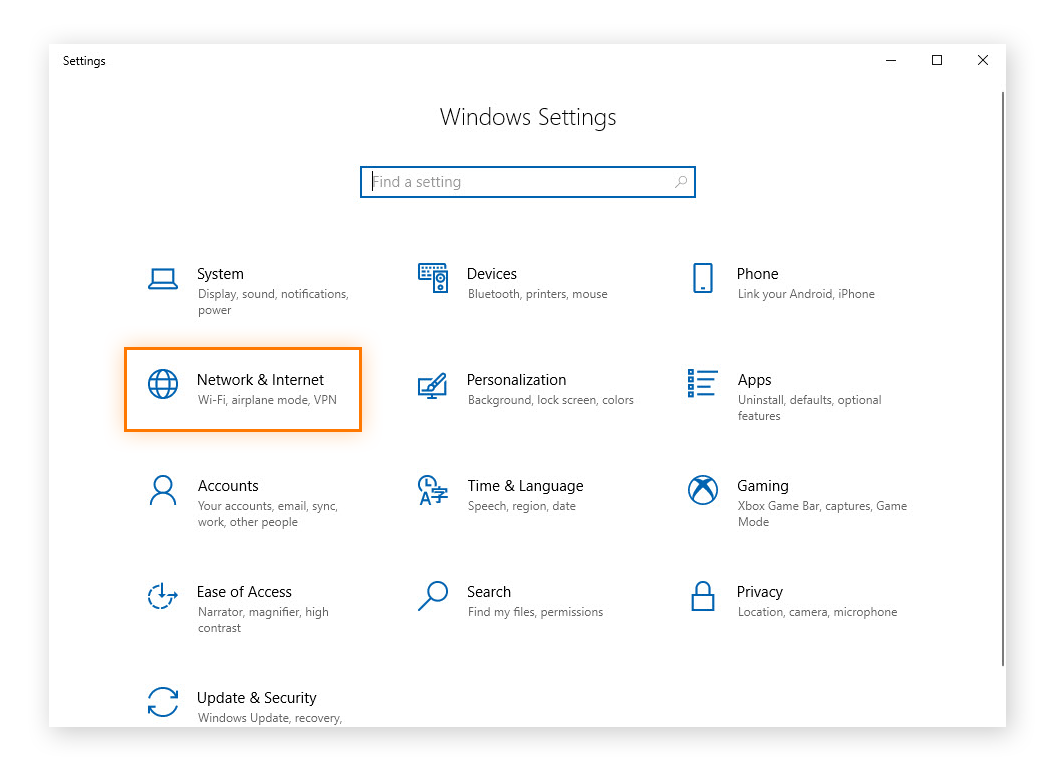
-
Under your local area connection, click Properties.

-
Under IP assignment, click Edit.
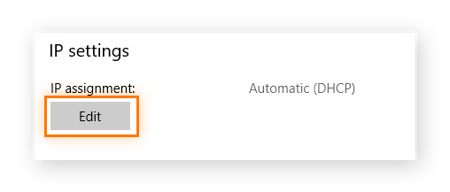
-
Choose Manual, toggle on IPv4, and enter the IP address. Then click Save.
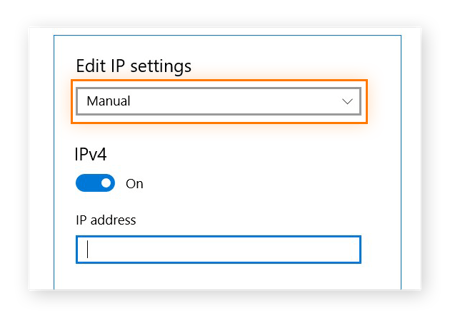
How to change your IP address on Mac
-
Go to System Preferences and click Network.
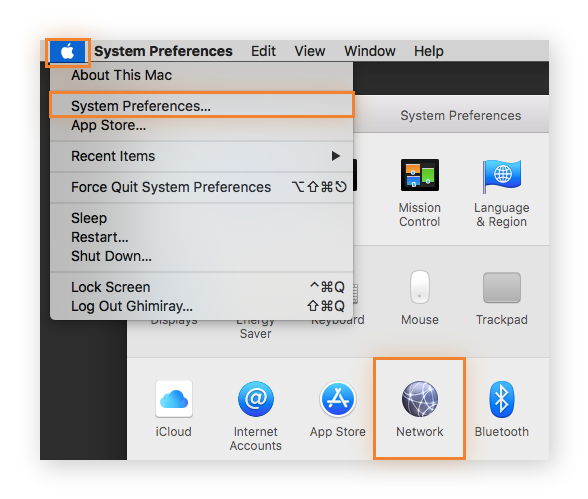
-
In the left column, click your Network. Then click Advanced.

-
Select the TCP/ IP tab. Under Configure IPv4, select Manually.

-
Enter your new IP address and click OK.
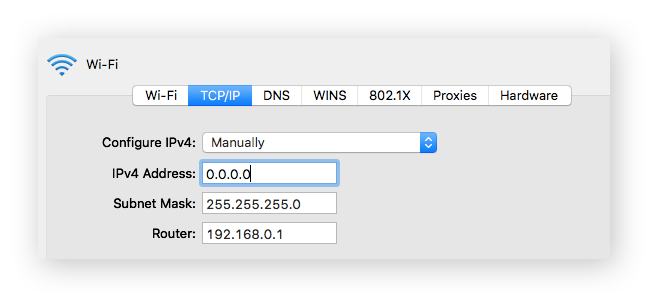
How to change your IP address on Android
-
In Android Settings, tap Connections, then Wi-Fi.
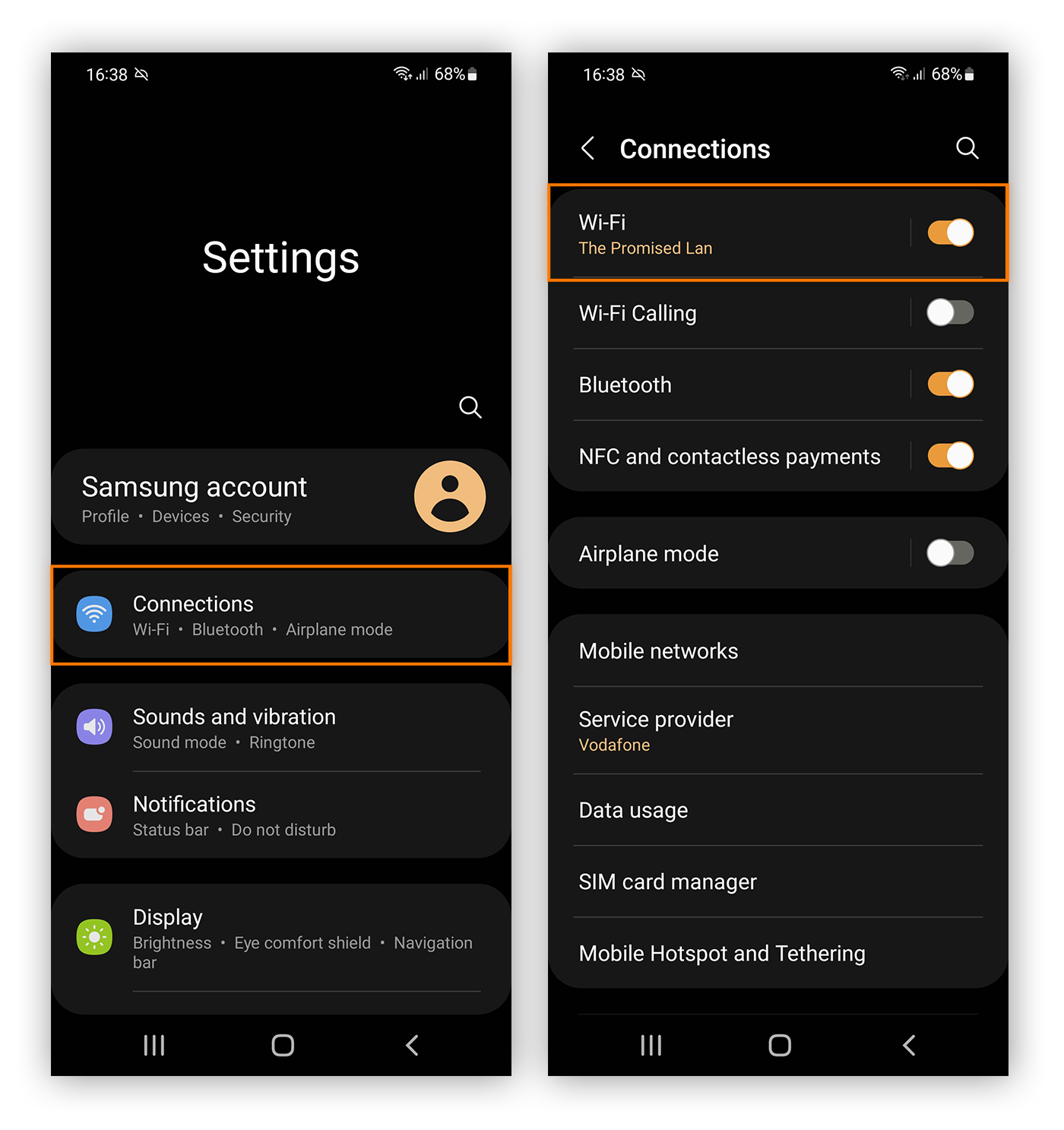
-
Tap Settings (the gear icon) next to your current network.
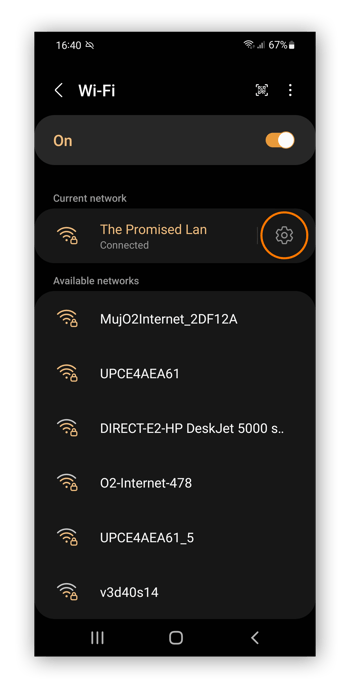
-
Tap IP settings and choose Static. Then add your new IP address and tap Save.

How to change your IP address on iOS
-
In the Settings of your iPhone or iPad, tap Wi-Fi, and choose your Network.

-
In the IPv4 section, tap Configure IP.

-
Choose Manual, and enter your new IP address.

 Pros of changing your IP address manually
Pros of changing your IP address manually
-
Relatively quick to change
-
Helpful for geolocation restrictions
-
More control over network connections
 Cons of changing your IP address manually
Cons of changing your IP address manually
Update your IP address automatically
Automatically updating your IP address is like hitting the refresh button. Use this method to automatically refresh your IP address, giving you a new IP to help you evade snoops, hackers, and other cybercriminals — without needing a VPN.
Here’s how to change your IP address on Windows, Android, Mac, and iOS automatically:
Update your IP address automatically on Windows
-
Press the Win + R keys at the same time.
-
In the Run dialog, type cmd. Click OK.
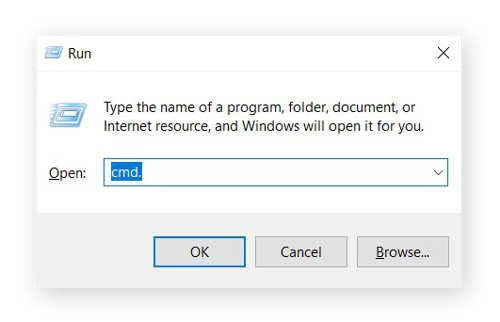
-
Type ipconfig /release (including spaces) and press Enter.
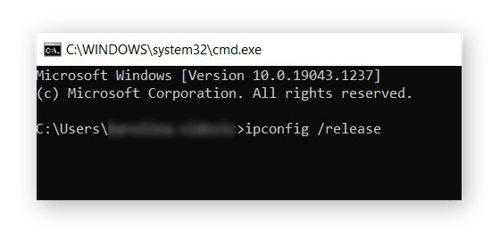
-
Type ipconfig /renew (including spaces) and press Enter. Close the Command Prompt.
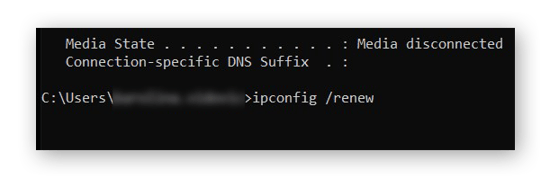
Update your IP address automatically on Mac
-
Go to System Preferences, click Network.
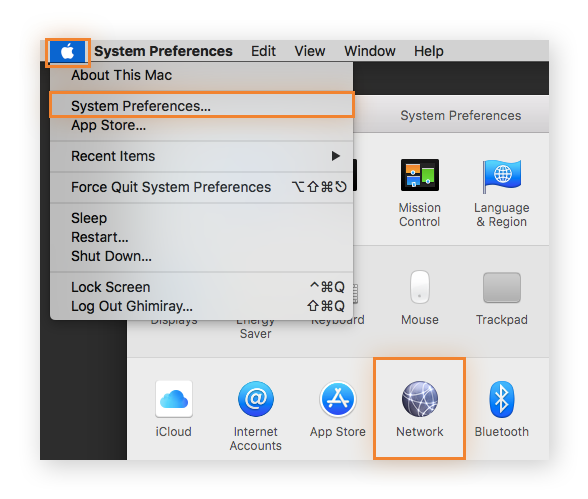
-
In the left column, click your Network. Then click Advanced.

-
Click the TCP/ IP tab. Then click Renew DHCP lease.

Update your IP address automatically on Android
-
In Android Settings, tap Connections, and select Wi-Fi.

-
Tap Settings (the gear icon) next to your current network.

-
Click Forget.
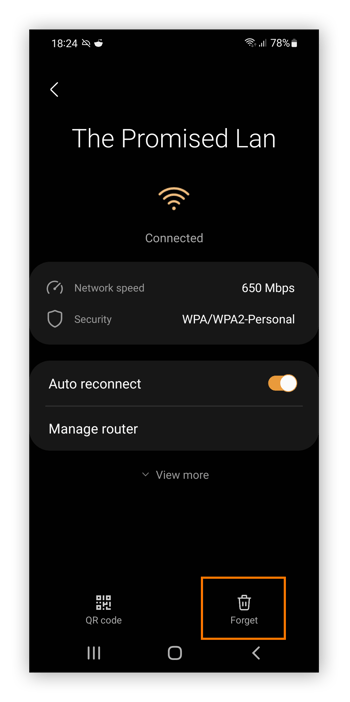
-
Reconnect to your Network and you should have a new IP address.
Update your IP address automatically on iOS
-
In iOS Settings, tap Wi-Fi, then choose your Network.

-
In the IPv4 address section, tap Configure IP, then select Automatic.
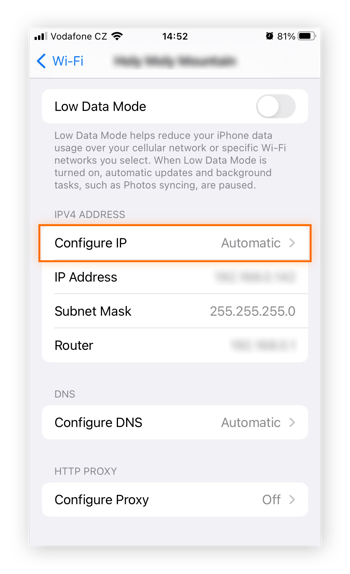
 Pros of changing your IP address automatically
Pros of changing your IP address automatically
 Cons of changing your IP address automatically
Cons of changing your IP address automatically
What is an IP address?
An IP address is a string of numbers that identifies any device on a network. Computers use IP addresses to communicate with one another over the internet and other networks. IP addresses contain location information that help devices, routers, and websites identify themselves and send and receive information.
Why change your IP address?
Changing your IP address can help you evade hackers, snoops, and other forms of surveillance. Because you’re hiding who you are and where you’re located (essentially your online identity), you’ll have many privacy and security advantages. And there are other benefits too.
Here’s why you should change your IP address (jump down below to learn about the different types of IP addresses):
-
Protect your online privacy: Changing your IP address will hide your geolocation, masking you from hackers, your ISP, and websites that use web tracking. Your IP address can also be used to spy on your private internet traffic — changing it will protect your online activity.
-
Avoid website bans: Some governments use IP addresses to restrict access to certain websites. Changing your IP address can help you hide from government censors, unblock restricted websites, and access a free and open internet.
-
Access regional content: Due to geo-blocking, you may have trouble streaming a game from your favorite sports team when abroad, or get blocked trying to watch a show available only in certain countries. By changing your IP address, you can get around content blocks by making websites think you’re coming from an approved region.
-
Troubleshoot internet issues: New routers often give the wrong IP address to devices. Manually changing your IP address can solve this problem. It can also help gamers experiencing laggy gameplay.
Remember, it’s totally legal to change your IP address. As long as you’re not doing anything criminal, you have nothing to worry about. People routinely change or hide their IP addresses for many reasons, and you can try it for yourself today with Avast SecureLine VPN.
Types of IP addresses
There are a few different types of IP addresses — all with their own unique functions. Although they’re all useful, different situations call for different IP addresses. Knowing the differences between them can help you make the right cybersecurity choices for your network.
Here are the different types of IP addresses:
Public IP address
A public IP address is assigned to your network router by your internet service provider (ISP). A public IP functions as the point of contact between your network and the public internet. Websites identify your network and connect to it through your public IP address.
A public IP address can be traced back to your ISP — they use it to monitor your location and activities. Websites also use your public IP address for web tracking. The simple Google query “What is my IP address?” will show you your device’s current IP address, but don’t be surprised if you see an IPv6 and an IPv4 address listed — IPv6 addresses are more common now.
Check out our guide to hiding your IP address to help protect your privacy.
Private IP address
A private IP address is assigned to your device by your network router. Each device on your network gets a unique private IP address — letting them all communicate over your network without connecting directly to the public internet. A private IP address is like a set of house keys, keeping intruders out of your device.
Learn more about the differences between public and private IP addresses.
Dynamic IP address
A dynamic IP address is designed for temporary use. Because there are a limited number of IP addresses available, a dynamic address is a way to recycle IP addresses. After a certain period of time, your ISP will take back the dynamic address and assign another one to your network from a pool of options.
Dynamic addresses are the most common type of IP address — they’re frequently used for consumer equipment. Although they change on their own, it’s helpful to know how to change your dynamic IP address for added protection.
Static IP address
A static IP address is fixed and doesn’t change. If your ISP assigned you a static IP, you’ll probably have it until your device dies or there’s a change in your network architecture. Generally, a static IP address is best for a business or an organization with servers.
Read more about the differences between static and dynamic IP addresses.
Whatever your IP address is, get proper privacy online
Changing your IP address seems like a secret spy technique — but it’s easy and completely legal. But simply changing your IP address is not enough to ensure robust privacy and security. For true online protection, use a VPN — like Avast SecureLine VPN.
Avast SecureLine VPN offers full encryption so you can hide your online activity from your ISP, your employer, hackers, and anyone else trying to uncover your online activity. Plus, you can safely use public Wi-Fi and access your favorite content anywhere in the world. You don’t need to be a spy to get world-class online privacy.