How to check your hard drive in Windows
Running a hard drive check on Windows 11 is easy, and the process is almost identical in Windows 10. You should know if you need to replace your hard drive or not after this simple test. Here’s how to run a S.M.A.R.T. hard drive test in Windows 11:
-
Type cmd in the taskbar and click Command Prompt or press Enter.
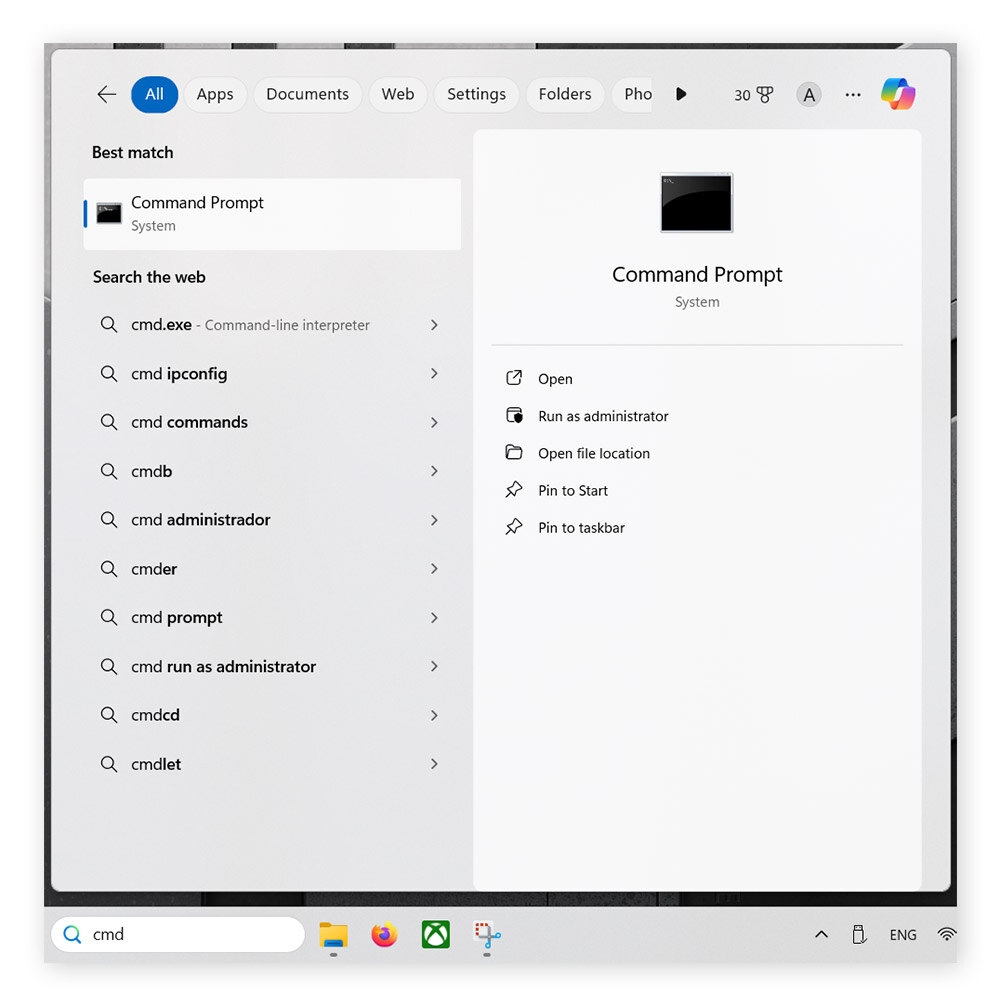
-
Type or paste the following command: wmic diskdrive get status.
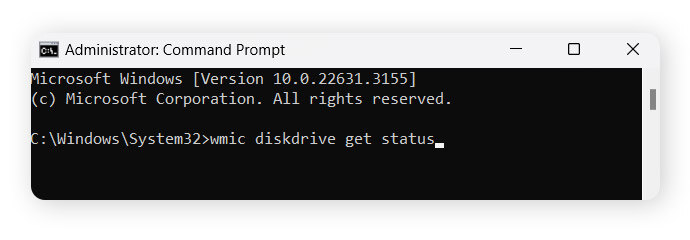
-
Results will read either OK or Pred Fail. The first line of results applies to your C: drive (the main partition of your hard drive), while the other results apply to any other drive you’ve got connected.
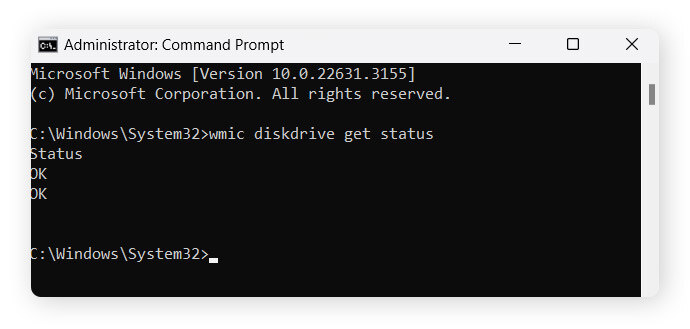
OK means just that: you’ve got nothing to worry about. Pred Fail is bad news, and it’s a sign that an error has occurred and you should back up and replace your drive.
Hopefully, you got good results on the S.M.A.R.T. test for Windows. If so, now’s the time to clean up your PC to keep everything running smoothly. And rather than waiting for an emergency, clone your hard drive early before it’s too late.
How to run CHKDSK in Windows
CHKDSK is a hard drive test that checks the health of your hard drive and looks for corrupted data. It will even fix the problems it finds, if possible.
Here’s how to use CHKDSK:
-
Type cmd in the taskbar and click Run as administrator.
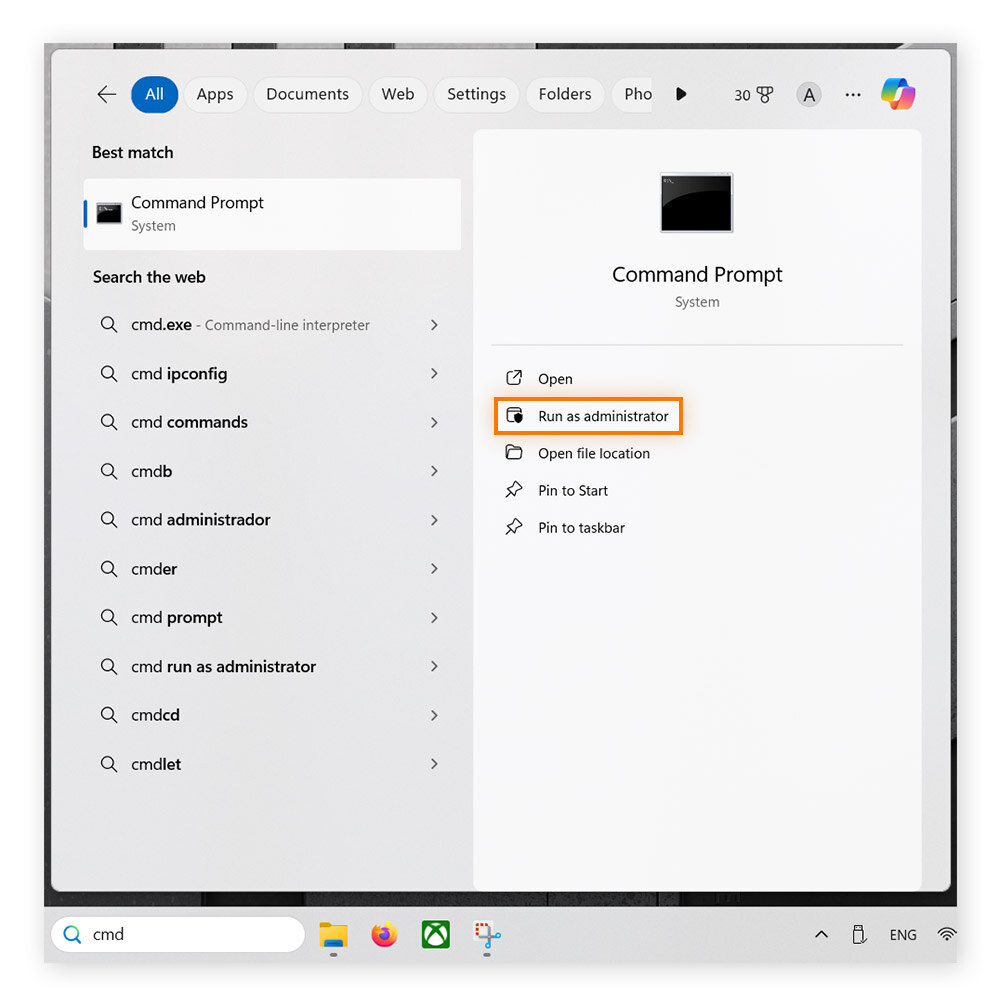
-
Type chkdsk /f and press enter.
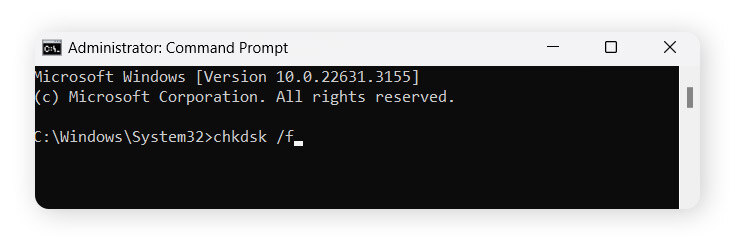
A disk check will probably just confirm the results of a S.M.A.R.T. test, but it’s still essential to check hard drive health with CHKDSK. If your S.M.A.R.T. test returns the Pred Fail result, run CHKDSK to try and repair what you can. Then, back up as much data as possible and replace the hard drive immediately.
How to check your hard drive on Mac
Running an HDD test on Mac is just as easy as on PC. Here’s how to run a S.M.A.R.T. test on Mac:
-
Open Applications, double-click Utilities, and select Disk Utility.
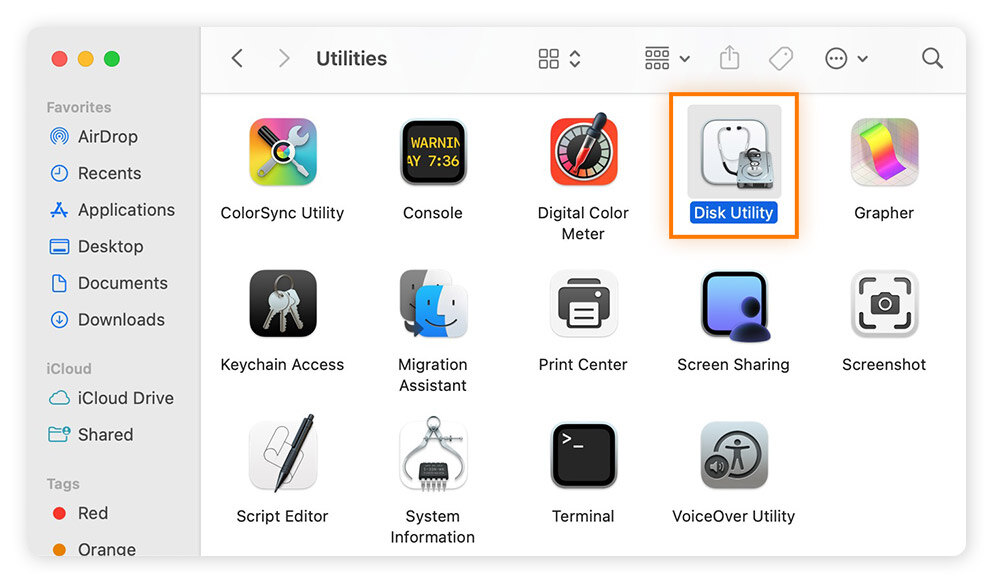
-
Select the disk you want to test on the left side of the window — pick the disk itself, not one of the subcategories underneath.
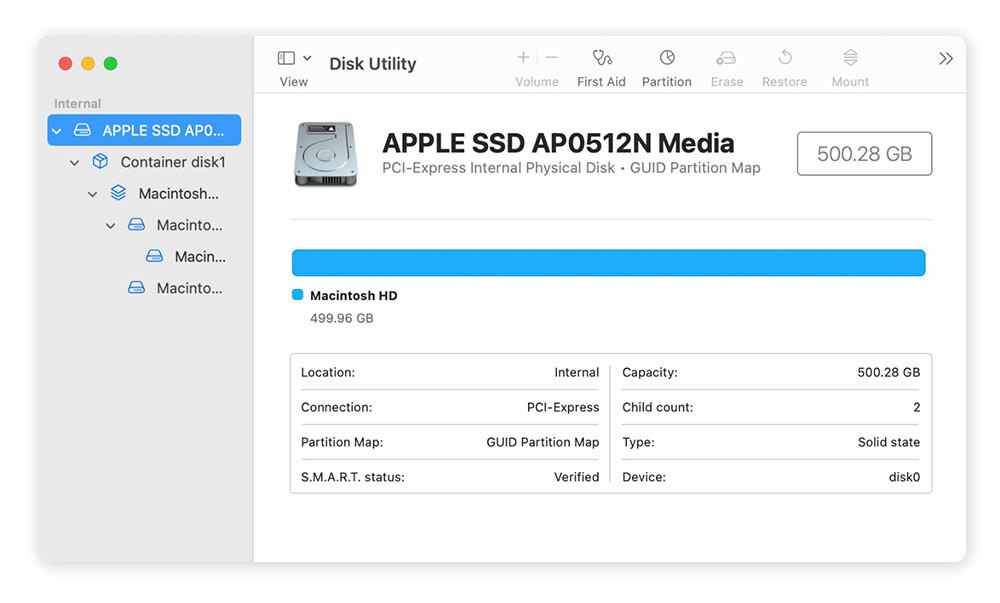
-
Look at the result next to S.M.A.R.T. status. “Verified” is good. “Failing” is bad. Anything with “fatal,” “problem,” or “error” is very bad and you don’t have much time to back up your files before the drive fails.
Even when you get a good result on your disk maintenance software, it’s important to be confident that everything will work as it should in the future. To help your disk run even more smoothly, check out our guide to cleaning up the hard drive on your Mac.
What is a S.M.A.R.T. hard drive test?
A S.M.A.R.T. hard drive test tells you if your storage device is about to fail. Standing for Self-Monitoring, Analysis, and Reporting Technology, S.M.A.R.T. allows you to check any hard drive for errors, including on Windows, Mac, or Linux, and even on other large-capacity drives like SSDs.
Is it time to replace your hard drive? S.M.A.R.T hard drive diagnostics tests provide the quickest and clearest answer to that question, and they’ll alert you when it’s time to back up your data.
Back up your hard drive before it fails
You can use File History in Windows and Time Machine in Mac to set up regular backups for your hard drive. That way, you’ll have everything in two places and you can be sure that your important files are safe.
Back up using File History
File History is the regular backup system in Windows 10 and 11, and it’s quite useful. Just set it up and your files will get backed up regularly. All you need to do is keep an external storage device connected, and you’ll always have a copy of everything.
Here’s how to back up using File History in Windows 11:
-
Connect an external file storage device with enough free space to back up all your data. Then type File History in the taskbar and hit Enter.
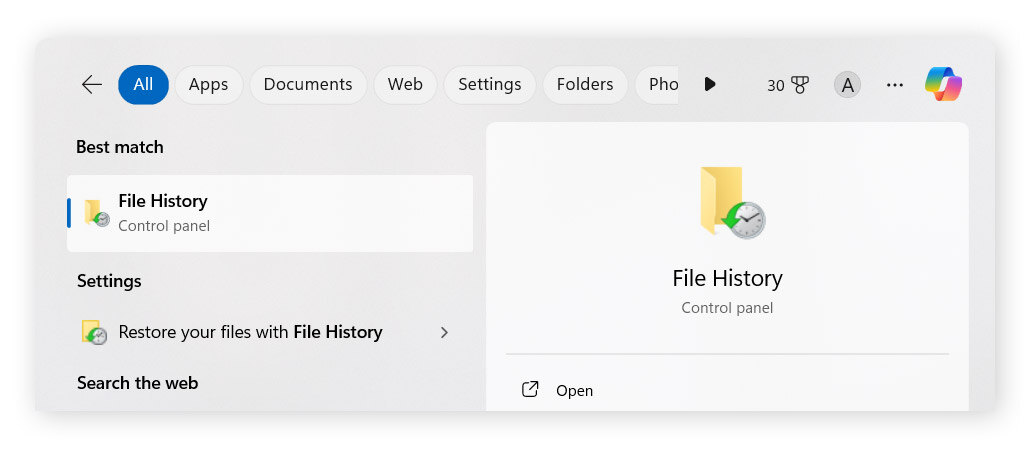
-
Click Select drive from the menu on the left-hand side of the screen.
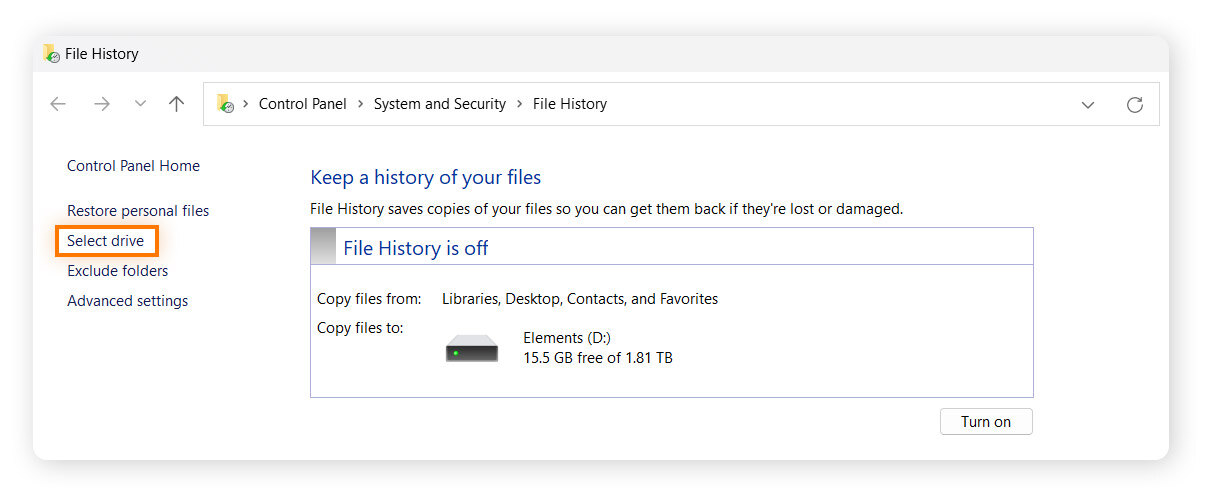
-
Select which drive to back up your data to. Click it and then click OK.
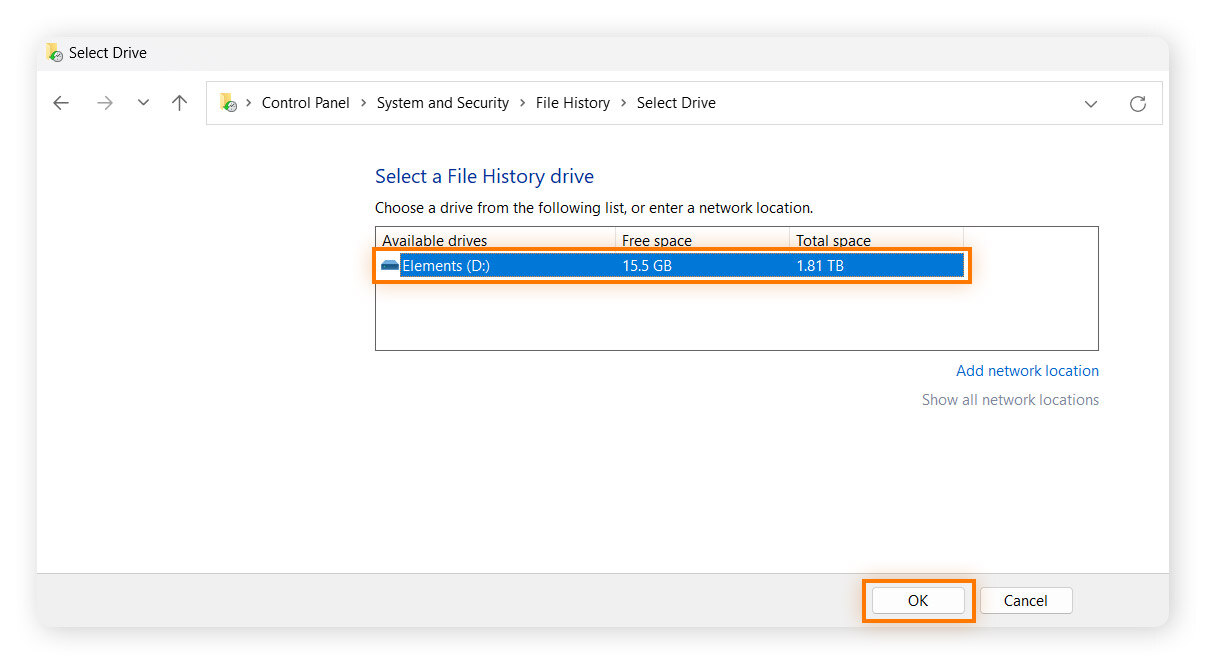
-
Set the backup frequency and configure other settings by clicking Advanced settings and Exclude folders.
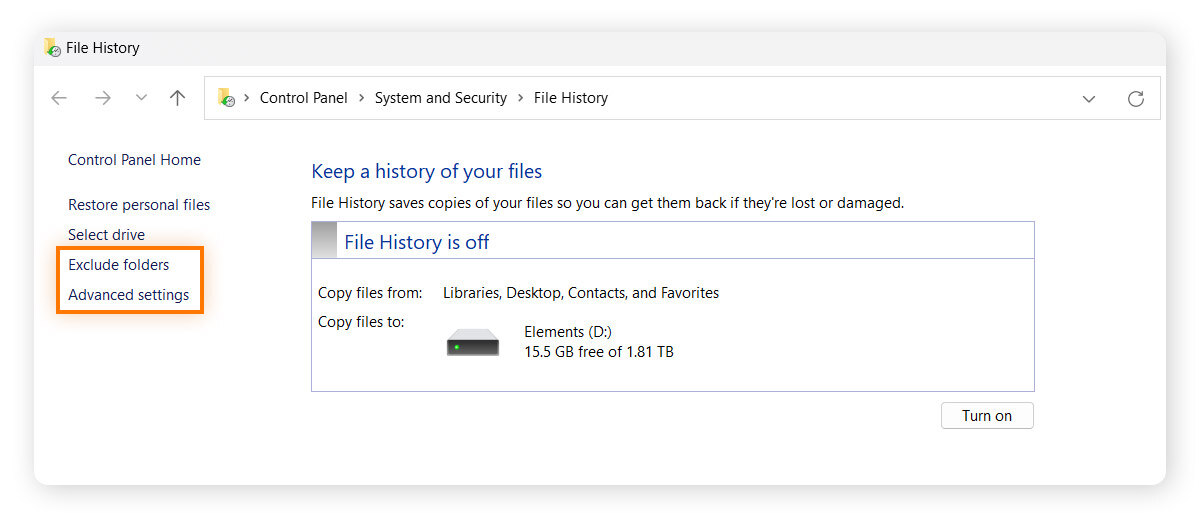
Back up using Time Machine
Time Machine is a really useful backup feature for Mac. All you need to do is get an external storage device with enough space to hold all your files, connect it, and set up Time Machine by following the steps below.
Here’s how to use Time Machine on a Mac:
-
Go to the Apple menu and click System Settings.
-
In the sidebar, choose General and then Time Machine on the right.
-
Find Add Backup Disk and click it, or the + button.
-
Choose the external storage device you’ve connected and click Set Up Disk.
-
You can either erase the disk and start fresh regular backups, or you can keep old backups on the disk.
How long do hard drives last?
The lifespan of a hard drive depends on whether it’s an SSD or an HDD, and how often and intensively it’s used. But, generally speaking, hard drives can be expected to remain healthy for at least five years with regular usage.
Hard disk drives (HDDs) are more prone to mechanical failure, and are particularly susceptible to knocks and bumps. However, in such cases, the disk contents remain on the disk itself and can still theoretically be retrieved. And while hard disk drives gradually degrade, they may function perfectly well for over ten years with maintenance like CHKDSK and regular backups.
Solid state drives (SSDs) have the advantage that they don’t experience mechanical failure and are less delicate. But they can lose charge if left powered off for too long, resulting in unrecoverable data loss. And compared to hard disk degradation, larger chunks of data get lost when SSD cells lose charge.
How to tell if your hard drive is failing
You’ll notice a failing hard drive when something sounds or feels off. It could be a strange clicking or grinding sound. The clearest sign is you can’t go into your folders and access your files normally. A failed hard drive is sometimes foreshadowed by blue screens of death.
Signs of hard drive failure
These are the hard-drive failure symptoms that should prompt you to think about replacing your hard drive, or at least running a S.M.A.R.T. scan.
-
 Overheating: Your hard drive on your computer can overheat for many reasons, like dust collecting or a fan getting old and dirty. The subsequent heat can damage the components in and around the hard drive. If you’re feeling lots of heat, it may be time to replace these components.
Overheating: Your hard drive on your computer can overheat for many reasons, like dust collecting or a fan getting old and dirty. The subsequent heat can damage the components in and around the hard drive. If you’re feeling lots of heat, it may be time to replace these components.
-
 Strange noises: Unusual sounds, like grinding or whirring noises, can indicate an internal component on its last legs. A fan or hard drive might be struggling against the weight of overuse. You might not need to replace the whole system, but a data loss could happen if you’re not careful.
Strange noises: Unusual sounds, like grinding or whirring noises, can indicate an internal component on its last legs. A fan or hard drive might be struggling against the weight of overuse. You might not need to replace the whole system, but a data loss could happen if you’re not careful.
-
 Corrupted data, files, and folders: One of the surest signs of a dying hard drive is data corruption. Data becomes corrupted when the disk itself is having problems retaining information. If part of the disk has started to degrade, there’s a good chance the rest is soon to follow.
Corrupted data, files, and folders: One of the surest signs of a dying hard drive is data corruption. Data becomes corrupted when the disk itself is having problems retaining information. If part of the disk has started to degrade, there’s a good chance the rest is soon to follow.
-
 Blue Screen of Death errors: Error screens are usually the result of data becoming unexpectedly inaccessible. A computer can fix this automatically by moving essential system files to a new part of the drive. Repeated blue screens mean your hard drive is failing or even close to crashing, and your computer may struggle to keep your files safe.
Blue Screen of Death errors: Error screens are usually the result of data becoming unexpectedly inaccessible. A computer can fix this automatically by moving essential system files to a new part of the drive. Repeated blue screens mean your hard drive is failing or even close to crashing, and your computer may struggle to keep your files safe.
-
 Freezing or slowdowns: A slower computer could mean that your files are becoming harder to access. Corrupted sectors can build up and cause files to split into fragments. That makes it harder for your drive to open a file and increases mechanical wear.
Freezing or slowdowns: A slower computer could mean that your files are becoming harder to access. Corrupted sectors can build up and cause files to split into fragments. That makes it harder for your drive to open a file and increases mechanical wear.
-
 Stuck spindle motor: A physical blow to the machine, while in use, can ruin the mechanism that spins up the disk. Either the spindle fails to turn, or it stutters as it turns. That doesn’t necessarily mean the data is irretrievable, but you definitely won’t be using that drive anymore.
Stuck spindle motor: A physical blow to the machine, while in use, can ruin the mechanism that spins up the disk. Either the spindle fails to turn, or it stutters as it turns. That doesn’t necessarily mean the data is irretrievable, but you definitely won’t be using that drive anymore.
-
 Bad sectors preventing data access: Bad sectors exist on virtually every hard drive, but age correlates with more bad sectors. Inaccessible segments of the hard drive can ruin important data and decrease the amount of usable space on your hard drive. If the number of bad sectors has spiked recently, the usable space on your drive will continue to shrink.
Bad sectors preventing data access: Bad sectors exist on virtually every hard drive, but age correlates with more bad sectors. Inaccessible segments of the hard drive can ruin important data and decrease the amount of usable space on your hard drive. If the number of bad sectors has spiked recently, the usable space on your drive will continue to shrink.
-
 Frequent error messages during normal operations, irregular system crashes, and disk errors: These can often occur because of bad sectors, where the computer expects to find certain data and finds only gibberish instead. These sectors may be fixed by the CHKDSK tool, but sometimes they can’t. One or two bad sectors are nothing to worry about. But if they start to increase, you’ve got a serious problem.
Frequent error messages during normal operations, irregular system crashes, and disk errors: These can often occur because of bad sectors, where the computer expects to find certain data and finds only gibberish instead. These sectors may be fixed by the CHKDSK tool, but sometimes they can’t. One or two bad sectors are nothing to worry about. But if they start to increase, you’ve got a serious problem.
-
 Operating system unable to boot: A hard drive can become so compromised that it fails to boot system files at all. Data may still be retrievable, but you’ve run out of grace periods at this point. It’s time to recover your data and get a new hard drive.
Operating system unable to boot: A hard drive can become so compromised that it fails to boot system files at all. Data may still be retrievable, but you’ve run out of grace periods at this point. It’s time to recover your data and get a new hard drive.
-
 Hard drive not showing up: When a secondary drive fails, it just won’t show up. If you go to My PC in Windows, it won’t be there no matter how many times you plug it in or unplug it. If it’s external, it will probably still be lighting up and making sounds. Unfortunately, that doesn’t mean it’s any more likely to work.
Hard drive not showing up: When a secondary drive fails, it just won’t show up. If you go to My PC in Windows, it won’t be there no matter how many times you plug it in or unplug it. If it’s external, it will probably still be lighting up and making sounds. Unfortunately, that doesn’t mean it’s any more likely to work.
 If you’ve plugged in your drive and it’s not showing up here, that could be a big problem.
If you’ve plugged in your drive and it’s not showing up here, that could be a big problem.
-
 Black loading screen: This is one thing scarier than a blue screen of death. You may try to turn your computer on and get an error message. After trying to repair or diagnose a problem with your computer with the on-screen instructions, you might end up on a black screen. It’s time to get a new hard drive and look up data recovery options for the failed one.
Black loading screen: This is one thing scarier than a blue screen of death. You may try to turn your computer on and get an error message. After trying to repair or diagnose a problem with your computer with the on-screen instructions, you might end up on a black screen. It’s time to get a new hard drive and look up data recovery options for the failed one.
Don’t have any of these problems? You should still do what you can to prevent them as long as possible. Avast Cleanup regularly declutters your drive to help prevent the issues described above. It cleans up the registry, deletes unnecessary files from old versions of apps, and optimizes the usage of your drive. Try it for free today.
Free hard drive testing programs
S.M.A.R.T. test results only tell you whether the drive is likely going to fail soon. If you want a more in-depth analysis of your drive’s performance, you’ll need to scan your hard drive for errors with a third-party program.
Here are some programs you can use to test your hard drive:
-
CrystalDiskInfo for Windows
-
iStat Menus for Mac
-
GSmartControl for Windows, Mac, and Linux
-
HDDScan for Windows
-
DiskCheckup for Windows
These apps provide results to a whole range of smaller tests — some of which correlate more strongly with an impending hard-drive failure than others. Don’t worry about the specific numbers in the example screenshot below, because those are chosen by and for the manufacturer. The color-coded symbol tells you everything you need to know.
Each of these tools provides a table of results similar to this:
 Testing your hard drive with HDDScan for Windows.
Testing your hard drive with HDDScan for Windows.
The table above is helpful if a hired technician needs a specific piece of raw data. If not, just go by the result given in Command Prompt. Don’t feel pressured to install any of these apps unless an expert says you should, or unless you want to take advantage of the tools’ other features.
In addition to more detailed HDD S.M.A.R.T. test results, these apps can check the status of your RAM and monitor your CPU temperature.
Help revive your hard drive with Avast Cleanup
What if you’ve run the test and everything comes back fine, but your computer still moves at a headache-inducing crawl? What if you just want to keep hard drive issues to a minimum?
Enter Avast Cleanup. Avast Cleanup can identify and throw away anything weighing your computer down, whether that means flushing the cache in your browser, emptying the recycling bin, or uninstalling unnecessary apps. The sudden difference in performance and speed can make it feel like your drive has been completely revived. Try Avast Cleanup today to feel the difference.