What is SafeSearch?
SafeSearch is a Google search engine feature that automatically filters unsafe, offensive, and inappropriate results (images, videos, and websites) from appearing in search results. SafeSearch is used to ensure kids aren’t exposed to explicit or inappropriate content on Google, even if third-party parental controls are enabled.
Google SafeSearch is used by parents, teachers, caretakers, and sometimes libraries, municipalities, and schools to make the internet a safer space for kids (and anyone else).Since Google is the dominant search engine, SafeSearch makes it easier to keep children safe online no matter what they’re searching for.
What does Google SafeSearch do
Google SafeSearch helps prevent children from being exposed to explicit content such as pornography, gore, violence, and other adult-only topics in the Google search results. Using SafeSearch is an effective (and free) way to give kids internet independence within controlled, prescribed limits.
If you're wondering how to block inappropriate searches on Google, the answer is a parental control feature like SafeSearch. Along with effectively managing screen time for kids, you also need to shield them from being exposed to dangerous, disturbing, or inappropriate content online.
How SafeSearch works
Google SafeSearch is a catalog of potentially harmful content — including images, videos, and websites — that Google has flagged as inappropriate. No matter what keywords someone types into the search bar, when SafeSearch is turned on, Google will filter out explicit results.
Unfortunately children can be exposed to sexually explicit videos, gory images, or violent content directly in search results. Even if you have a website safety guide in place, or have content filters set up on your web browser, you can use Google search filtering to moderate content on a search-engine level as well.
Google SafeSearch is enabled by default for those who use Google Workspace for Education, like teachers and administrators. Users — often students under 18 — will automatically have search filters enabled on all browsers when they are signed in to their Google Workspace.
SafeSearch lock settings
If you need to lock SafeSearch permanently or ensure that only network administrators can change the settings, Google offers SafeSearch lock options. The lock feature is intended to be used on devices, accounts, or networks managed on behalf of others.
Educators who want to lock SafeSearch can do so through the Google Workstation for Education. Age-based access to search results can be tailored by institution type.
Parents who want to lock SafeSearch can do so by setting up a Family Link account. This free Google product helps parents manage their kids’ digital lives. SafeSearch settings can be turned on and controlled through the Family Link app. Here’s how:
-
Launch the Family Link app (or go to Google’s Family Link portal).
-
Select your child.
-
Go to Manage settings > Google Search.
-
Toggle on SafeSearch.
How to turn off SafeSearch
You can turn off SafeSearch on an individual browser, or for an individual account via the Google SafeSearch page. SafeSearch is enabled automatically if Google detects or suspects that the user is under 18, but it can be disabled in a few easy steps.
To turn off SafeSearch on a browser:
-
Launch the browser.
-
Go to the Google SafeSearch page.
-
Toggle off Explicit results filter.
-
Repeat for additional browsers.
To turn off SafeSearch on a user account:
-
Log in to the Google Account you want to manage SafeSearch for.
-
Go to the Google SafeSearch page.
-
Toggle off Explicit results filter.
How to turn SafeSearch on
Google SafeSearch can be turned on for personal accounts, individual browsers, or both by opening Google, opening settings, and toggling on Explicit results filter. If you're wondering how to tell if Google SafeSearch is on, it’s easy — “SafeSearch on” will be displayed in the upper-right corner of the Google search page.
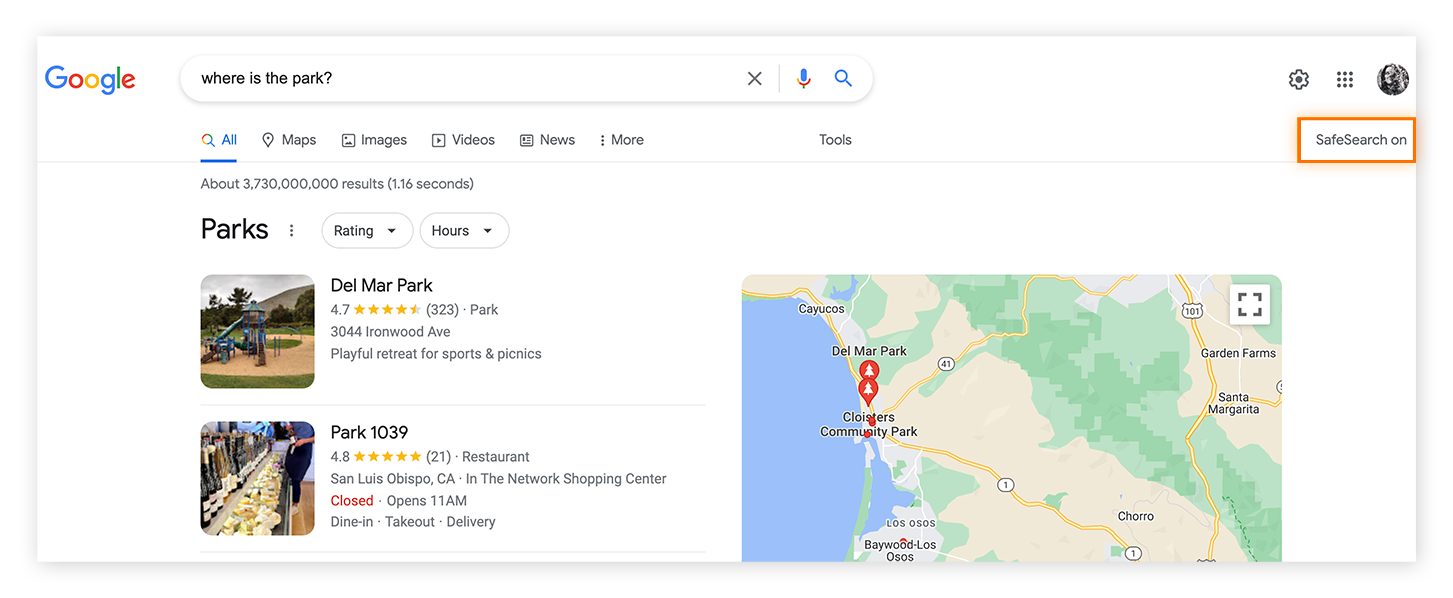
If you share a phone, tablet, or computer with your kids, you can dedicate a browser or user account on each device to SafeSearch. Google SafeSearch for kids is easiest to use if you don't need to adjust the settings every time you share a device.
If your children have their own devices, set up SafeSearch across all browsers and all accounts on that device by following the step-by-step instructions below.
Turn SafeSearch on in browsers
The process for setting up SafeSearch is the same across all browsers. That means setting up SafeSearch on Firefox, Edge, Safari, or Chrome will be the same process no matter the operating system or device. You can also set parental controls on a Mac or set parental controls on Windows for additional protection.
To set up Chrome SafeSearch, Edge SafeSearch, Firefox SafeSearch, or SafeSearch on any of the best browsers for privacy, follow these steps.
-
Launch the browser (Chrome, Edge, Firefox, Safari, etc.).
-
Go to the Google SafeSearch page.
-
Toggle on Explicit results filter (SafeSearch) to automatically filter Google search results on that browser.
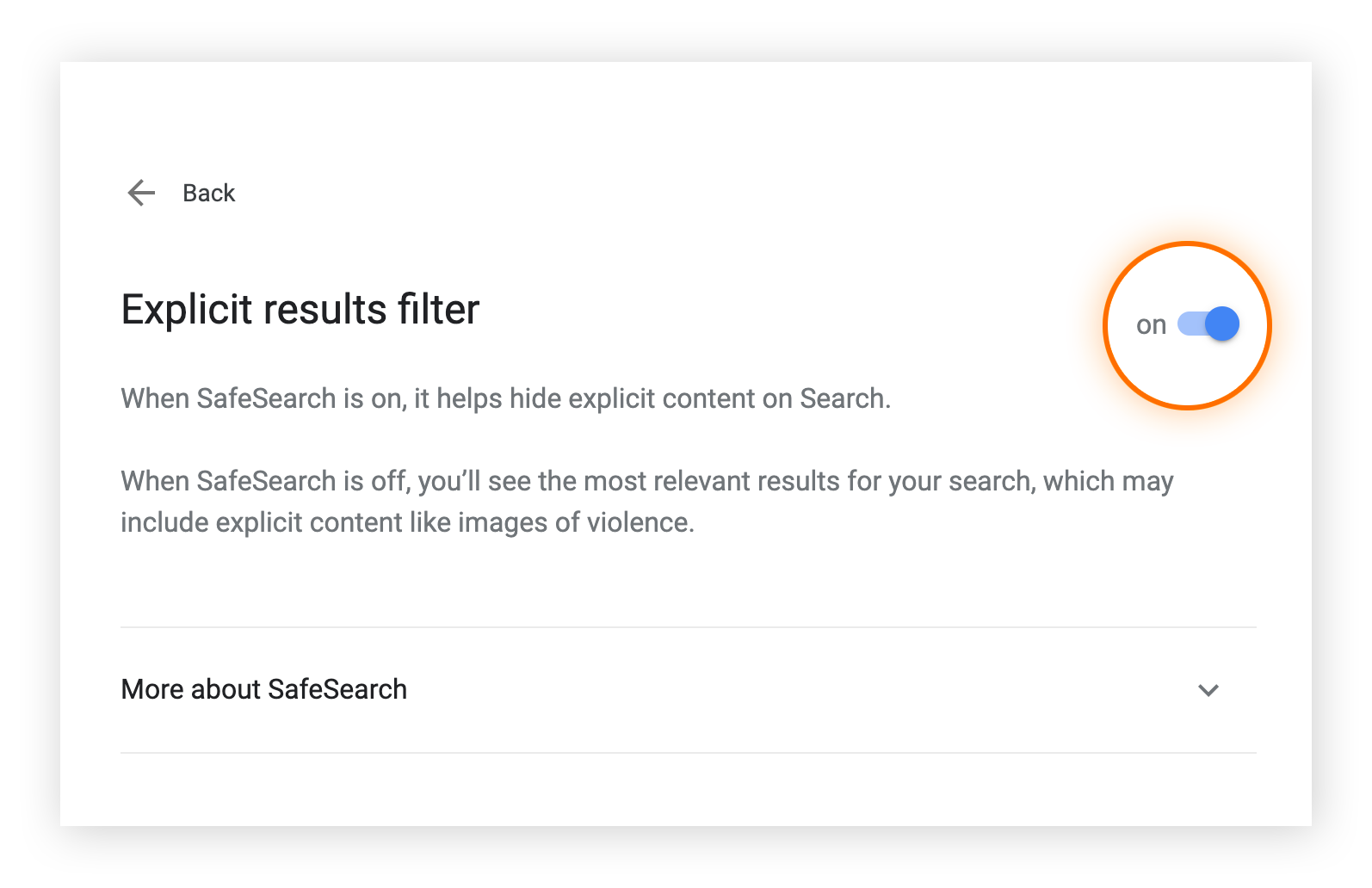
-
Repeat this process for each browser you want to use with SafeSearch.
SafeSearch for browsers is not the same as SafeSearch for user accounts. Browser-level SafeSearch blocks explicit results even when you’re not signed in to a Google Account.
If a Google user is logged in across all browsers, the user settings will always override the browser settings. As soon as you log out of your Google account, browser SafeSearch settings will be the default.
Turn SafeSearch on for personal accounts
If you want to ensure Google SearchSearch works across all browsers, you can also set it up on the user account level. Then, whenever you’re logged in to your Google account, all searches (no matter the browser) will use SafeSearch. Just be sure you're logged in to the designated Google account on all browsers.
There are three ways to turn SafeSearch on in a user account: through Google Preferences, Google SafeSearch, or Quick Settings.
Access Google SafeSearch settings via Google Preferences:
-
Log in to the Google account you want to enable SafeSearch for.
-
Go to Google Preferences.
-
Select Turn on SafeSearch.
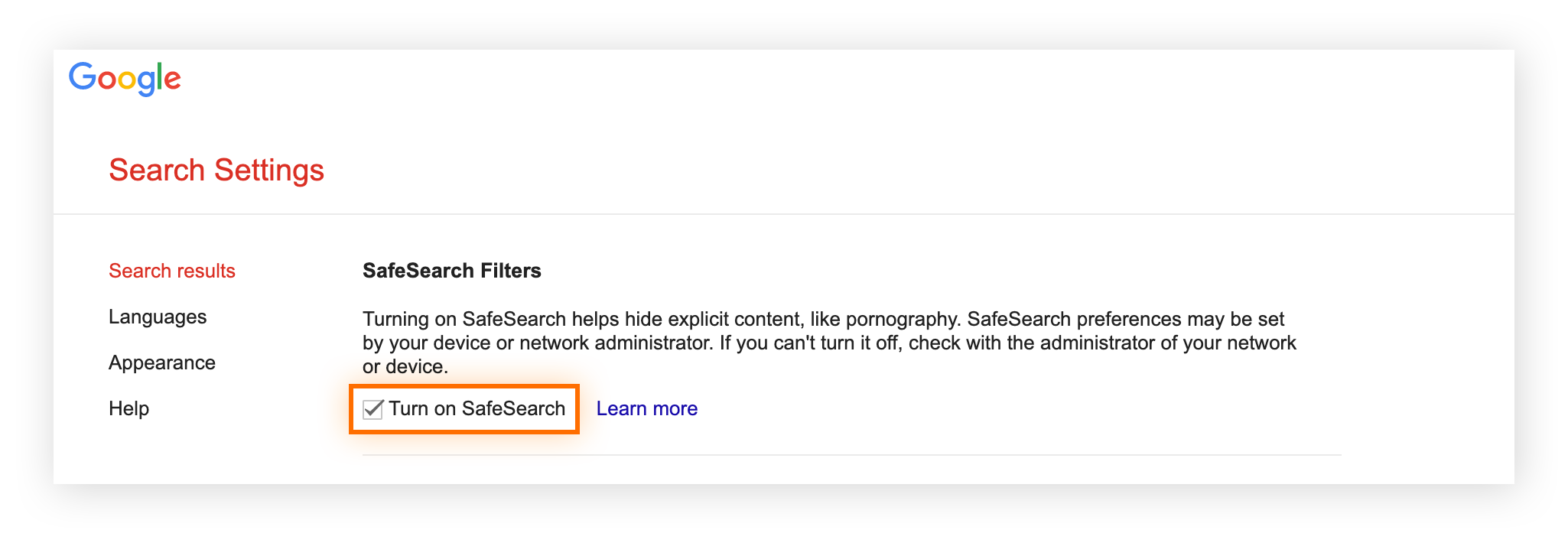
Access Google SafeSearch settings via the Google SafeSearch page:
-
Log in to the Google account you want to enable SafeSearch for.
-
Go to the Google SafeSearch page.
-
Toggle on Explicit results filter.
Access Google SafeSearch settings via Quick Settings:
-
Log in to the Google account you want to enable SafeSearch for.
-
Go to Google and type in any search query, then hit Enter.
-
Click Settings (the gear icon) in the top-right corner to open the Quick Settings panel.

-
Toggle on Explicit results filter (a blue toggle means it’s on).
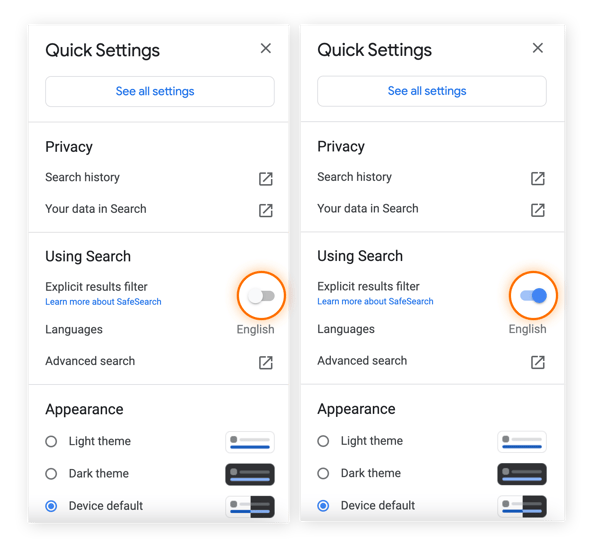
Enable SafeSearch on mobile devices
If you need to know how to turn on or off SafeSearch on an iPhone or how to turn on or off SafeSearch on an Android, there are two ways: on the Google app or on the phone's browser. The steps for turning on and off SafeSearch are the same across all mobile devices.
Even if you use a secure browser or have parental controls set for iPhone or iPad, you can use Google SafeSearch for extra content filtering.
When SafeSearch is enabled on your mobile phone, inappropriate content will be filtered for searches conducted via the Google app. Here's how to set up SafeSearch on your phone:
-
Open the Google app on your iPhone or Android.
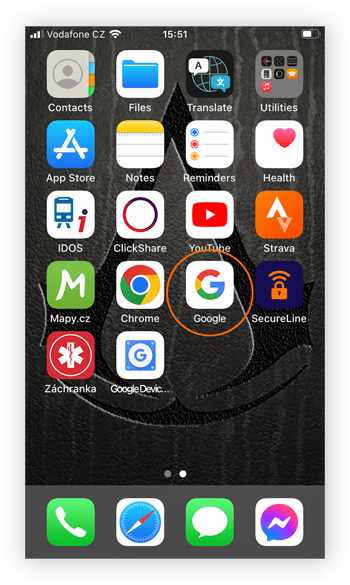
-
Tap the Google account profile (picture or initials) in the top-right of the screen.
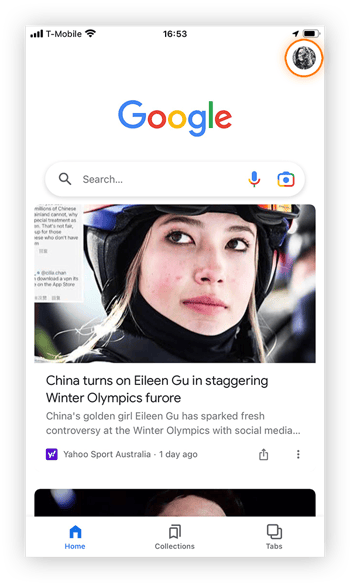
-
Tap Settings.
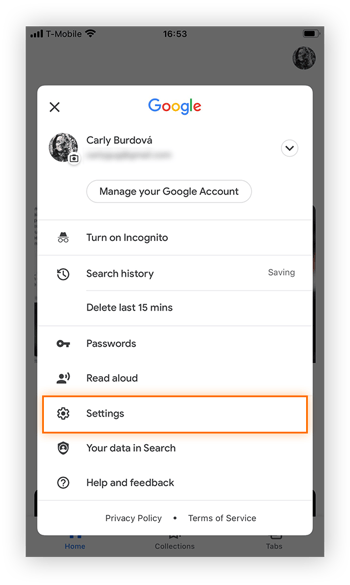
-
Then tap Hide explicit results.
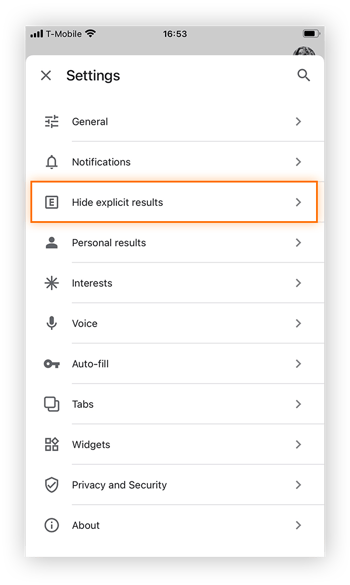
-
Toggle on Explicit results filter to turn on SafeSearch.
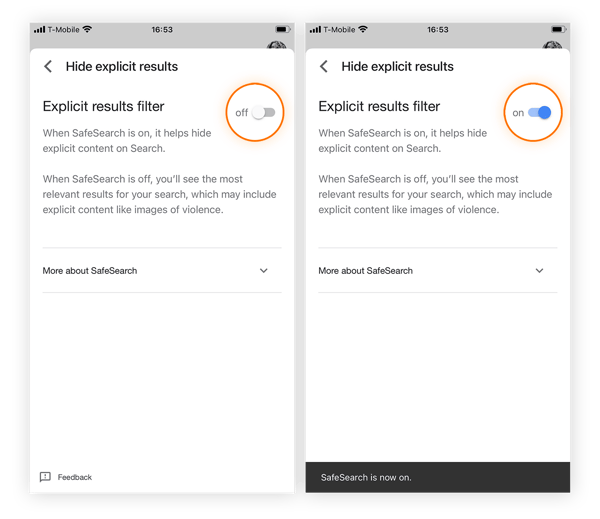
You can also set up SafeSearch on a mobile device through your phone’s browser. Setting up SafeSearch on a phone’s browser is the same as setting it up on a desktop browser. Here’s a quick recap:
-
Launch the browser.
-
Go to the Google SafeSearch page.
-
Toggle on Explicit results filter.
After you enable SafeSearch on your child’s device, check out other parental control settings for Android for added protection.
SafeSearch limitations
Google admits that SafeSearch is not 100% accurate, and it doesn't act as a firewall for children. And while it’s a useful tool, SafeSearch is not a system-wide filter. Users who navigate to sites directly by typing in a URL (rather than searching via Google) — or those who use another browser or search engine — may still be able to access explicit content.
For example, if SafeSearch Google Chrome is set up but Safari SafeSearch is off, children can still be exposed to explicit results. It also only protects kids from exposure on Google itself — it doesn’t filter results on other search engines or apps. So if you use Bing or questioning if SnapChat is safe for kids even when SafeSearch is set up on their devices — that's a whole different topic.
The idea behind using private browsing modes is to reset browser settings and surf more privately. In other words, going incognito can also bypass SafeSearch, which can be a pretty big limitation to the feature.
How to report content to Google
With Google SafeSearch limitations in mind, you can help support this free tool by reporting explicit content that gets through the SafeSearch filters. To report content directly to Google, copy the full URL of the inappropriate website and paste it into the Google report page.
If you report content to Google while logged in to your Google account, you can even keep track of the report status. Google will also tell you if the search result is blocked from SafeSearch.
Keep your kids safe all the time with a secure browser
Get online safety for your entire family by using a private, secure browser. Built by security experts, Avast Secure Browser is the ultimate in digital protection — offering forced website encryption, anti-tracking features, hack-checks, and even a dedicated banking mode.
Avast Secure Browser makes it easy to manage your digital privacy and online activity. Plus, inappropriate and annoying ads won’t follow you across websites. You can define which websites can access your webcam and prevent viruses and ransomware from reaching your device. Install Avast Secure Browser for free and enjoy lightning-fast browsing with expert security.