If your Wi-Fi isn’t working, the connection problem could be a hardware issue (something physically wrong with your tablet or phone), a software issue (an incorrect setting or app interference), or something bigger.
It’s also possible that background app data has depleted your data allowance. Or, though unlikely, a malware infection could be disrupting your signal. Read on to learn why your Wi-Fi is not working and how to fix it with helpful troubleshooting tips.
If you use Apple products, check out our guide to why your iPhone isn’t connecting to Wi-Fi.
Why my Android won't connect to Wi-Fi
There are many reasons why your Android can’t connect to Wi-Fi — your Wi-Fi may not be working because of a network or signal outage, an incorrect device setting, the wrong network password, or your phone case could even be too bulky to accept the connection.
Here are the most common reasons your Wi-Fi won’t connect on your Android device:
-
The Wi-Fi signal might be disrupted
Sometimes another Wi-Fi or other external signal or frequency might interfere with the Wi-Fi signal you’re trying to connect to, disrupting the connection and causing it to break.
-
Your network or password is wrong
The default SSID (network name) and password for your network should be listed on your router (or given to you if you’re using public Wi-Fi). Ensure you’re on the right network and that your password includes the correct capitalization and special characters. Tap the “eye” icon next to the password field to show the characters you’re entering.
-
Your Wi-Fi is turned off
Open your Android Settings and tap Connections. Make sure the Wi-Fi switch is toggled on. You can try toggling the setting off and on again to reset the connection.
-
Your modem signal is blocked or distant
If your Android device is too far from the modem, you won’t be able to connect to Wi-Fi. A concrete or metal wall can also block your signal. Move closer to your internet router to see if it helps.
If the router settings have changed recently, it could be the reason your internet isn’t working. A router virus also messes up settings — try using a malware removal tool to clean things up.
-
You have a damaged or inappropriate cable
Cables can wear out just like any other piece of hardware. If they’re damaged, you might be unable to connect to Wi-Fi. If you changed routers or modems recently, try changing the connecting cables too.
-
Parental control settings are blocking your connection
Some devices and networks have parental controls for safety or traffic limitations. If your device or network has parental controls, speak to the device or network owner. If you’re the owner, turn off the parental controls and see if the Wi-Fi reconnects.
-
You’re out of data
Mobile internet often has a data limit, but some Internet Service Providers (ISPs) can also put a limit on home network traffic. It’s possible you’ve exceeded your data limit and now your Wi-Fi is not working as a result.
-
Your case is too thick or is blocking the Wi-Fi signal
Some phone cases are so bulky they can affect Android Wi-Fi connectivity. If your device overheats regularly — which can be due to the case — it can also cause connection issues. Remove your case and see if it helps.
-
Your phone is infected
malware can infect mobile phones just like other devices (ransomware is a notoriously tricky variety), and it can severely interrupt your Wi-Fi connection, among many other things.
If you think your phone’s infected, get rid of the Android virus immediately. Learning how to remove ransomware from Android is also important in case your device is ever targeted.
-
Your VPN is slowing your connection
A Virtual Private Network (VPN) masks your location to let you browse in private, but it can also slow down your Wi-Fi connection. Learn how to speed up your VPN connection and avoid delays, or switch to a higher-quality VPN.
With Avast SecureLine VPN for Android, you can choose from 700 speedy servers from around the globe, ensuring your Wi-Fi connection stays stable and private all the time. See what top-notch speed and privacy feels like.
How to fix my Wi-Fi connection on Android
First, check if the Wi-Fi connection is working on another device. Then, try connecting to another network. If you can connect to the Wi-Fi with someone else’s phone or tablet, it’s likely a network issue. If you can connect to another network, the problem is probably with your device.
Here’s how to troubleshoot your Wi-Fi connection on Android:
Restart your Android device
It sounds simple, but restarting your Android device can help you reconnect to Wi-Fi. It also forces apps — which may be causing trouble — to restart from scratch. Using a secure browser can also help keep troublesome apps from sneaking onto your device and interrupting your internet connection.
Here’s how to restart your Android device:
-
Go to Settings > Connections > Wi-Fi.
-
Choose the problematic Wi-Fi network (SSID) and tap Forget.
-
Restart your device.
-
Choose your network again and enter the password.
These steps may be a bit different depending on your device (though many Samsung phones and tablets have similar settings).
Check existing settings
If you’re unable to connect to Wi-Fi on your phone or tablet, check the following settings:
-
Airplane mode
If your device has no internet connection at all, drag the notification bar down on your main Android screen and ensure Airplane mode is off. You can also access Airplane mode from Settings > Connections on most Samsung phones.
-
Auto reconnect
For trusted Wi-Fi networks, enable automatic connection, which allows your Android to connect to Wi-Fi without you needing to confirm anything. If Auto reconnect is off, it might be why your Android can’t connect to Wi-Fi. This setting is available for individual networks.
If your Android Wi-Fi keeps turning on but you want to use your mobile data instead, disable Auto reconnect for that network.
-
Parental controls
Popular parental controls include limitations on Wi-Fi connections. Turn these settings off and see if you get your mobile internet back. To turn them back on, check out our article on how to set parental controls on Android.
-
Location settings
GPS tracking hogs your Wi-Fi connection and slows it down. You can turn off location tracking via Settings > Location. Turning off location services is also a great way to speed up your iPhone if you’re an Apple user.
-
Password manager
If you recently changed your Wi-Fi password, your password manager might not be synced. Try adding your Wi-Fi network password to your password manager again.
Wi-Fi still not working? Your Android device may not be at fault — the problem could be on the network side.
Check modem/router connections
If your Android tablet or phone still won't stay connected to Wi-Fi, check your router or modem connection and try to reset it. Then, check all other network device connections.
Here’s how to reset a router or modem:
-
Unplug the router or modem and wait 30 seconds.
-
Plug the device back in and wait another 30 seconds.
-
Make sure all the indicator lights are on.
-
Check your connection.
Your Wi-Fi connection should now be fixed. If not, you might have a different network issue.
Wi-Fi connectivity on Android might also be interrupted because you have too many devices on one network. Use a WAP (Wireless Access Point) to increase the number of devices your network can support.
 Wireless access points (WAPs) let you connect multiple devices to your Wi-Fi network.
Wireless access points (WAPs) let you connect multiple devices to your Wi-Fi network.
Move your Wi-Fi network device away from interfering frequencies — such as those from Bluetooth or microwaves. If your device picks up your neighbor’s network with the same frequency, switch to a dual-band router that allows both 2.4GHz and 5GHz bands, which can free up some bandwidth.
If your Wi-Fi network signal is too weak, get a Wi-Fi extender or physical Wi-Fi adapter for Android — just make sure it’s compatible with the 802.11 standards on Android. These hardware devices are more reliable than signal-boosting apps.
Finally, contact the Wi-Fi network host, your ISP, or use a site like Fixwifi to help you diagnose Wi-Fi connectivity issues. You can also try completely resetting your Android phone or tablet.
Reset to default settings
You can also reset your network settings on Android to fix your Wi-Fi connection. Or, reset your Android to its factory settings and start fresh. You can even clear app cache on your Android to reset storage in case some app data is clogging your connection.
Here’s how to reset your network settings on Android:
-
Open Settings and go to System (called General management on some devices).
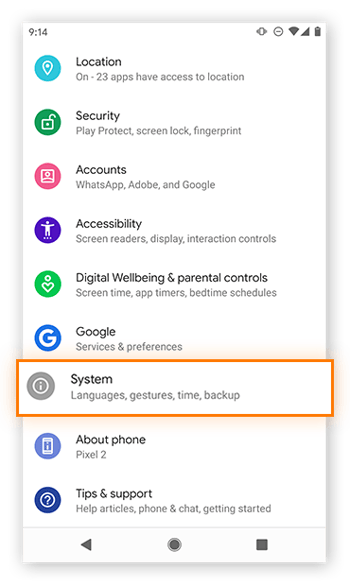
-
Tap Advanced or a similar option.
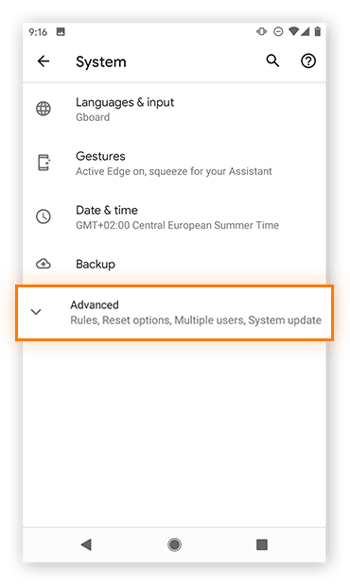
-
Select Reset options.
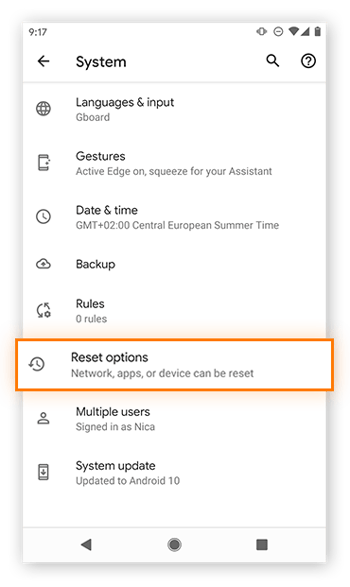
-
Choose Reset Wi-Fi, mobile & Bluetooth.
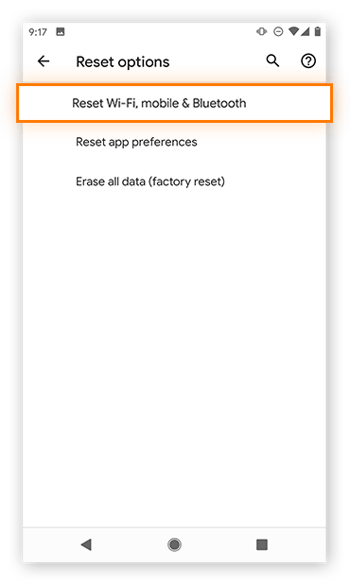
-
Tap Reset settings and confirm.
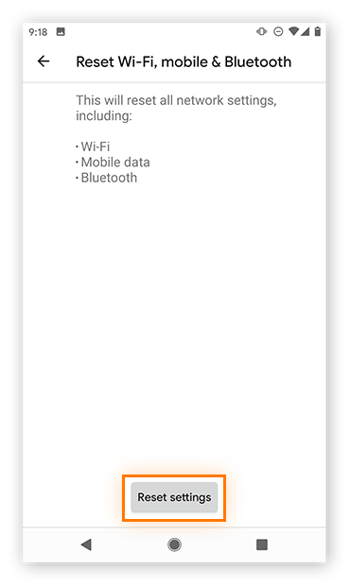
Your network settings on Android will reset and your internet speed should be boosted.
Reset your device to factory settings if you still have Wi-Fi connectivity problems, but note that this is irreversible. Make a backup of any important data first.
Here’s how to reset to factory settings on Android:
-
Open Settings and go to System (called General management on some devices).
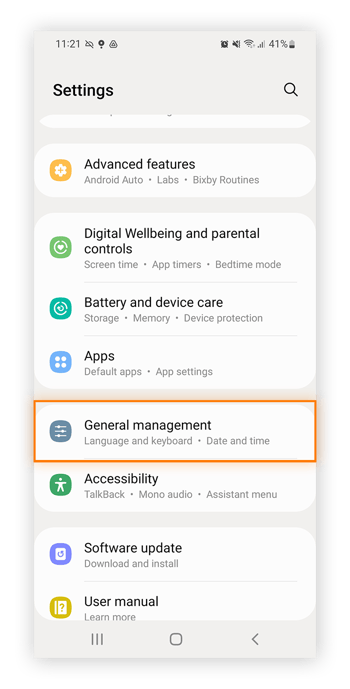
-
Select Reset or a similar option. Depending on your device, this may be under another submenu (such as Advanced).
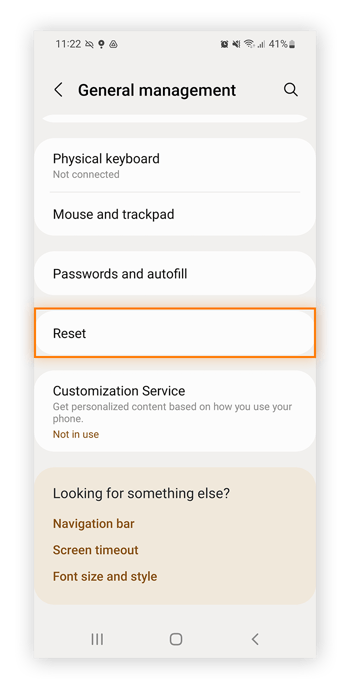
-
Select Factory data reset or a similar option and confirm.
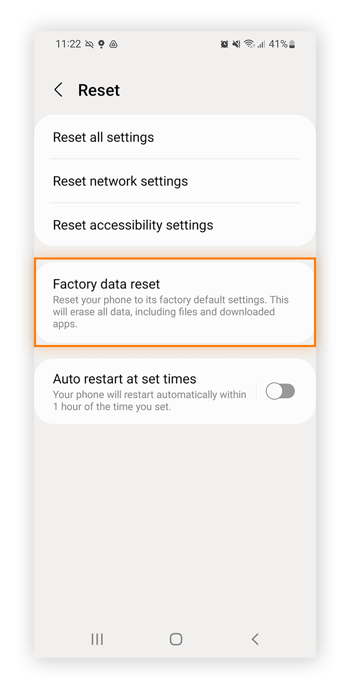
-
Your device should reboot automatically. You may see a progress screen indicating that data is being erased.
Your phone or tablet is now factory fresh. Update your phone or tablet to the latest version if prompted.
Update your Android version
Your Wi-Fi might not be working because you’re using an outdated Android version. If you don’t update, it can cause compatibility issues with your Wi-Fi connectivity. We recommend keeping your Android version updated to maintain the best possible device security and connectivity. It can also help to speed up your Android.
Contact Samsung for further support
If all else fails, contact Samsung directly to fix your Wi-Fi connection on a Samsung device. If you have a different piece of hardware, go to that company’s website and contact support directly.
Keep your phone clean and running smoothly
No matter what Android device you have, a dedicated performance app can help free up space on your phone and keep your internet pathways clear.
Avast Cleanup for Android automatically clears out low-quality photos, web trackers, and other junk to preserve storage space and increase performance speed. It’ll put background programs to sleep and clear the app cache that may be blocking your Wi-Fi connection. Let Avast Cleanup clear your way to better phone performance — with just a few taps.