How do I find an Android phone?
To locate an Android phone, go to Find My Device and sign in to your Google Account. Select the phone you want to locate, then check the map to find your phone through its location settings. From there, you can make your phone ring, secure the device, or erase your phone’s data.
But before you can find your phone, you need to enable Find My Device by going to Settings > Security > Find My Device (sometimes called Find My Mobile or Find My Phone). Toggle on Find My Device. Then, turn on location tracking via Settings > Location. Or, swipe down from the top of your Android screen and tap the Location icon.
Here’s how to find your phone using Google’s Find My Device:
Sign in to your Google Account
To use the Find My Device feature on Android, you need to sign in to your Google Account online and on your phone. Then to actually find your phone, your location tracking through Android Settings must be enabled before your phone is lost or stolen.
Here’s how to sign in to your Google Account and find your phone.
-
Go to Find My Device.
-
Click the Account icon in the top-right corner of the browser window and sign in to your Google Account.
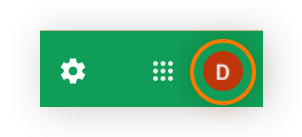
Samsung users have a similar feature called Find My Mobile to find an Android phone. To use this phone finder, you need to sign in to your Samsung Account before the phone is lost or stolen. Like with Google’s Find My Device feature, only the main account can access Find My Mobile online.
See your phone’s location
Location tracking tracks your phone through its GPS. And although the location may not be 100% accurate, it’ll give you an approximate location to help you find your phone if you left it at home, work, or a friend’s place.
Here’s how to see your phone’s location online after signing in to your Google Account here.
-
Select the phone that you’ve lost in the top-left corner. The refresh icon (circular arrow) refreshes the location tracking.
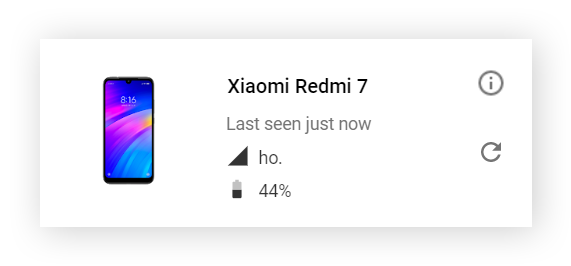
-
On the map to the right, your phone’s approximate location is circled. Zoom to see a more precise location. If Google can’t find where your phone is currently, it will show you the phone’s last known location.

Both Samsung’s Find My Mobile and Google’s Find My Device features need your phone to be on to work. If your phone is off, you can only see your phone’s last known location.
And, don’t forget that misbehaving apps know how to track your phone too. See how to use Android app permissions safely to stop phone trackers from snooping on your activity.
Play the Android sound function
If you still can’t find your phone and the map doesn’t help, you can make your phone ring instead. The Play Sound function forces your device to play a sound for five minutes, even if the ringer is on silent.
Here’s how to track your phone through sound from the Find My Device website:
-
In the left panel, click Play Sound. The phone will start ringing.

-
After you find your phone, press the phone’s power button to stop the ringing. You can also press Stop Ringing on the Find My Device web page.
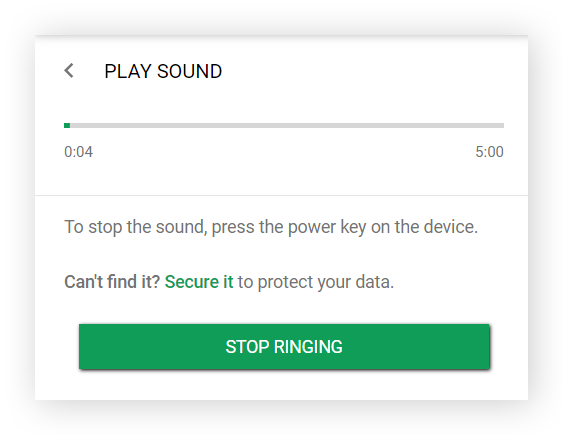
Google Home also works as a phone tracker. After every member links their voice to their respective Google Account with Voice Match, anyone can say “OK Google, find my phone” to play a sound and track their cell phone.
The lost device must be logged in to the same speaker’s account and connected to the internet. Read up on how to build a smart home to see what shortcuts and smart features you can use daily.
Secure your device
If you can’t find your phone through GPS or sound, you can at least secure its data with the Secure Device option. This signs you out of your Google Account on the device, keeping your Google-protected data out of a stranger’s hands.
Here’s how to secure your device in Google’s Find My Device:
-
Click Secure Device in the left panel of the Find My Device website.
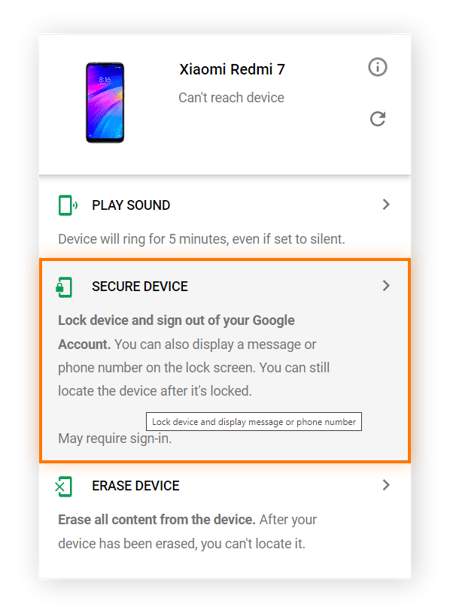
-
If you don’t have a screen lock, you’ll need to set a password. Then, click Next.
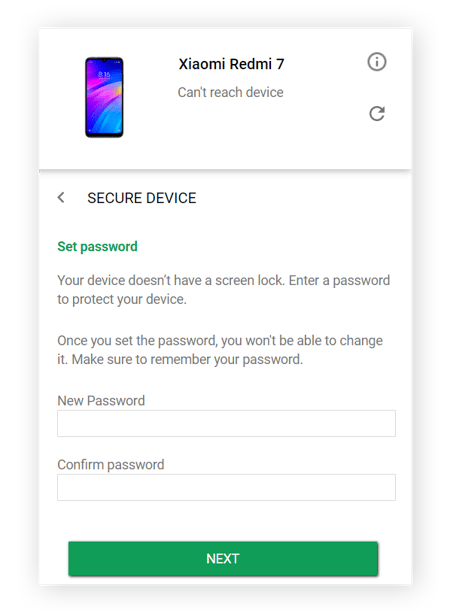
Tell others that you lost your phone
The Secure Device section of Find My Device also lets you display a message in case someone finds your phone and wants to return it.
To display a message on your lost phone, click Secure Device in the left panel. Then, write a message and include a phone number or other method to reach you. Click Secure Device again to send the message to your phone.

You will be logged out of your Google Account and your phone will be locked. The message will be displayed on the screen, but without allowing access to the device.
Erase your device
If you don’t think you’ll get your device back, or if you just want to be extra careful about the data on it, you can completely wipe your device. The Erase Device option performs a full factory reset on your phone. But, erasing your device includes erasing its location tracking, so you won’t be able to find your phone via GPS. And it’s an irreversible option.
Here’s how to erase your device through Google’s Find My Device:
-
In the left panel, click Erase Device.
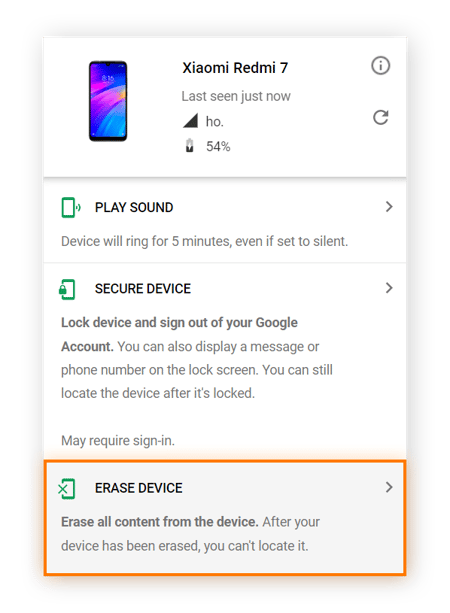
-
Click Erase Device again to confirm.
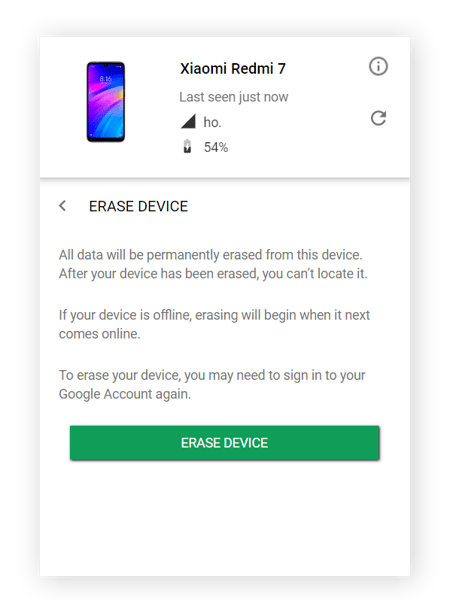
-
In the confirmation window, click Erase. This will permanently erase your device’s data.
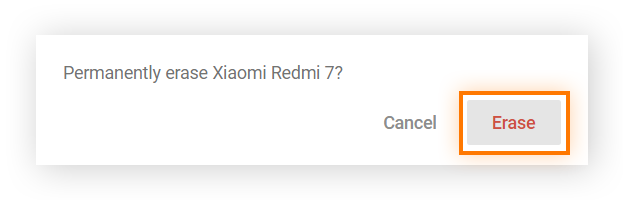
Find My Device by Google also blocks the phone's IMEI (International Mobile Equipment Identity), so no one can use it within the same country’s networks. However, it’s still usable outside the country of origin.
You may also want to erase your phone if you notice signs of phone hacking.
Protect your data wherever your phone is
No matter where your phone is — or who it’s with — make sure your data is protected from the wide array of digital threats. Avast Mobile Security can help block malicious apps and downloads with its AI-powered scam detection engine and other built-in security features. Protect your phone with Avast, no matter where your device is.

