- Security
- Privacy
- Performance
Web browser cookies track your path as you traverse the internet. Whether you enable or disable cookies, and whether you consider them a curse or a blessing, they have become integral to how the internet functions. In this article, we explain what cookies are, why they’re necessary, and how to block or allow them.

When you allow cookies, they help websites remember you and make your experience more comfortable. If you want to use online services that require you to log in, buy anything online, or customize your preferences for a website, you’ll need to allow at least some cookies.
But cookies also pose a danger to your browser’s security and privacy. Advertisers use tracking cookies to follow you around the web — recording your interests and habits — which can then be used for targeted advertising or sold for profit.
There is a middle ground. You can disable cookies in any web browser — Chrome, Internet Explorer, Edge, Firefox, or Safari — and turn them on again when it suits your needs. In this article, we explain how to enable and disable cookies in all popular browsers, so that the task is a simple one.
You don’t have to stop using cookies entirely. Completely disabling cookies impacts your web experience — for example, you might not be able to sign into some services like Google Docs.
Completely disabling cookies should only be a last resort, particularly because you have better options:
You can simply delete cookies on a regular basis with Avast Cleanup.
You can stop invasive tracking altogether with a tool like Avast AntiTrack.
You can hide your online activity with Avast SecureLine VPN.
You can switch to Avast Secure Browser, which safeguards your online privacy and gives you granular control over cookies.
But for now, here’s your ultimate guide to disabling (and enabling) cookies.
The world’s most popular browser makes it extremely easy to turn off cookies in just a few steps. Here’s how to disable cookies:
Launch Google Chrome and click on the little three dots in the top-right corner. Select Settings.
Scroll down to the very end of the page. Click the little Advanced link at the bottom of the page.

You then see another long list of items. Under the Privacy and security section, find the Content settings entry. Click that.
To disable cookies, flip off the switch next to Allow sites to save and read cookie data (recommended). From now on, cookies are blocked.
When you decide to re-enable cookies, follow the same process to get to this page, and simply turn on the feature again. Thereafter, Chrome will accept cookies.
You can also access this page by typing chrome://settings/content/cookies into your Google Chrome address bar.
Still using Microsoft's classic browser? Here’s how to turn off cookies to browse the web without being tracked:
Launch Internet Explorer. Click on the little cog in the top-right corner.

Select Internet Options.
Choose the Privacy tab and click the Advanced button.

On the next screen, select Block for both First-party and Third-party Cookies. Last but not least, uncheck Always allow session cookies:

Click OK, then close the windows. From now on, IE cookies are disabled.
To re-enable cookies in Internet Explorer, repeat the steps above, but this time select the Accept options. Alternately, you can select the Prompt option; this instructs your browser to ask you for permission to accept or decline cookies individually.
If you use Windows 10, Microsoft Edge might be your browser of choice. Edge is the successor to Internet Explorer and was built especially for the Windows 10 operating system.
Just like any other browser, Edge supports web cookies. Thus, there’s a way to enable and disable cookies. Here’s how:
Open Microsoft Edge and click on the three dots in the top-right corner
Click on Settings.
In the next flyout menu, click on Privacy & Security.
See the Cookies section here at the top? Just click on the Block all cookies option.
And when you want to re-enable cookies, just click on Don’t block cookies. It’s that simple.
Mozilla's open-source web browser used to be the preferred browser for privacy-oriented users. Firefox is far less popular than it once was, but it is still actively used. One reason for Firefox’s enduring popularity is that it continues to make its privacy features easy to access.
To turn off cookies in Firefox:
Open Firefox. Click on the three lines at the top-right of your screen. Then click Options:

Choose the Privacy & Security category on the left.
Click on the option to block Third-Party Cookies and Trackers.
Scroll down a bit to find the Block cookies and site data option. Select the All cookies option.

To re-enable cookies, follow the same steps, but choose the Accept cookies and site data option.
Got a Mac? Most MacOS systems use the Safari web browser by default. To disable and enable cookies in Safari:
Launch Safari. Click on Safari in the top-left corner of your main menu.

Select Preferences.

Click on Privacy, and select Block all cookies.
Confirm the warning message.
To re-enable cookies in Safari, follow the same instructions. Then untick the Block all cookies option.
Safari also runs on mobile Apple platforms, such as iPhone and iPad. The process is similar to the MacOS desktop method for disabling cookies (or re-enabling cookies). The only difference is that you won’t find the setting directly in the browser but in your iOS Settings app. Here’s how:
Open Settings on your iPhone or iPad.

Scroll down and tap on the Safari item.

Flip the switch for Block All Cookies to disable cookies on iOS.
Android users can easily turn off cookies through their chosen browser. For this example, we’ll use Google Chrome.
Launch the browser and tap on the little dots in the top-right corner.
Tap on Settings. Scroll down until you see Site settings.

On the next screen, tap on Cookies. Flip the switch next to the Cookies entry.

Flip it back to re-enable cookies again.
Bonus: learn how to free your Android phone from online tracking.
You won’t have to worry as much about cookies if you’re using a browser that’s built specifically with privacy in mind. Avast Secure Browser is our free browser with multiple features that allow you to surf privately and safely, such as:
Adblock
Anti-Tracking
Anti-Fingerprinting
Anti-Phishing
Here’s how to use Avast Secure Browser:
First, download Avast Secure Browser.
Install and launch the browser. The most important privacy and security features are automatically enabled for you:
Adblock stops advertisements from loading on the websites you visit, making your online experience faster and more private. It also blocks malicious ads and webscripts. You can choose to block all ads, or just the more aggressive ones.
Anti-Tracking blocks intrusive web trackers. It protects your privacy by stopping websites, analytics companies, advertising networks, and other web services from tracking your online activity.
You can start browsing now, or...\
Customize your cookie settings. Cookies are enabled by default in Avast Secure Browser, as completely disabling them can create a poor browsing experience and could force you to log in each time you visit a site.
Fortunately, Avast Secure browser lets you enable/disable specific cookies. To do this:
Open the Cookies menu. To get there:
Either type or copy/paste this path into the URL bar of Avast Secure Browser: secure://settings/content/cookies

Or open the menu (three dots) in the upper-right corner of Avast Secure Browser, select Settings, scroll to the bottom and click Advanced, then click Site Settings, and finally click Cookies.
You can now adjust your cookie settings.

It’s recommended to allow sites to save and read cookie data so online services can work properly and keep you logged in. If you keep local data only until you quit your browser, that helps things work smoothly while you’re using a site or service, while still keeping you private. If you decide to block third-party cookies, all cookies and data from other sites will be blocked – but please remember that this can disrupt important web features and require you to log in each time you visit a site.
You can also explore more options in the Security and Privacy Center. To get there, click the Avast logo in the upper-right corner of your browser:

Stealth Mode is a privacy feature that automatically enables Anti-Tracking and HTTPS Encryption. Stealth Mode prevents your browsing history from being stored, plus it automatically deletes tracking cookies and your web cache periodically. You can also initiate a Stealth Mode session by typing CTRL+SHIFT+N (on Windows).
Privacy Cleaner clears your browsing history, cached images, cookies, and download history in one click. Without Privacy Cleaner, shopping sites can track your searches and then raise prices on things you’re considering buying. So make sure you use this feature the next time you’re searching for flight deals — it could save you a lot!
Remember, some cookies make your browsing more comfortable. They save you time by remembering your login information, storing previous financial transactions, and recognizing your preferences from a previous site visit.
But other cookies are not so benign, as when advertisers share information without your permission or use invasive tracking cookies. Today’s internet is full of targeted ads, price discrimination (i.e. when online stores raise the cost of whatever you’ve been eyeing), and data mining. Luckily, you have the power to fight back...with a little help from us. Avast AntiTrack uses anti-fingerprinting technology to disguise your identity to keep advertisers off your back. And unlike ad-blockers, we’ll keep you private without breaking webpages or triggering annoying warnings.
Easily manage cookies with free Avast Secure Browser for iOS. Enjoy private, secure, and fast web browsing.
Easily manage cookies with free Avast Secure Browser for Adroid. Enjoy private, secure, and fast web browsing.
Easily manage cookies with free Avast Secure Browser for Windows. Enjoy private, secure, and fast web browsing.
Easily manage cookies with free Avast Secure Browser for Mac. Enjoy private, secure, and fast web browsing.







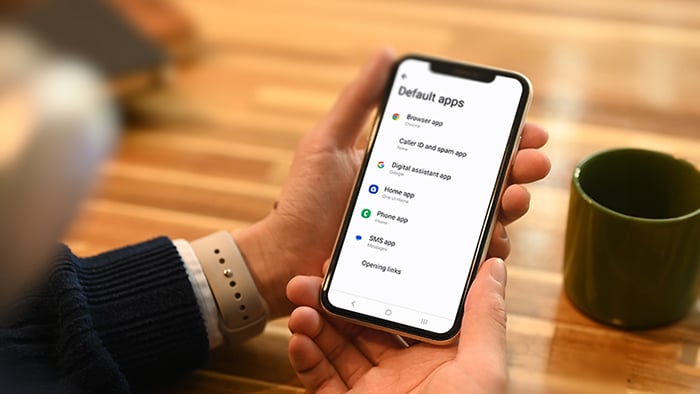




Clear cookies in your Android with free Avast Cleanup
Avast Cleanup
Free installConnect privately on your iPhone with Avast SecureLine VPN
Avast
SecureLine VPN