What is a stress test?
A CPU stress test analyzes the performance capabilities of your computer by subjecting it to maximum usage over a prolonged period of time. By pushing your PC’s processing power to the limit, CPU load tests help you evaluate how much your hardware can handle.
Knowing how to test your motherboard and other critical components with a computer stress test lets you know what your PC can and can’t do. Understanding your computer’s specific capabilities allows you to get the most out of your device, and helps ensure you don’t run into hardware problems by pushing your machine too far.
How to perform a CPU stress test
To perform a CPU check, follow these steps:
-
Restart your computer and close all nonessential apps. Then, check your CPU temperature.
-
Select one of the tools listed below, and then run your chosen stress-testing utility.
-
Monitor the temperature of your hardware while the test runs, and be prepared to stop the test if your PC gets too hot.
Once the PC stress test is complete, the results will tell you the overall status and stability of your system, and highlight any limitations or faults that you should be aware of — particularly if you’re thinking of overclocking your CPU or running high-intensity processes.
How to prepare for a stress test
Before checking your CPU with a stress test, it’s important to properly configure your computer. This involves setting up a controlled environment where background apps don’t interfere with the results.
Here’s how to set up and prepare your PC:
-
First, close all programs that aren’t critical to your computer’s functioning. Right-click anything in the taskbar you’re not actively using and select Close. Then open your Task Manager (Ctrl + Shift + Escape) and end any non-critical processes (it’s best not to touch anything you don’t recognize).
-
Use Avast Cleanup to check the status of your installed programs. You’ll see how specific apps are using your CPU and RAM, and you’ll also be able to hibernate them to free up resources, which will help you get accurate test results. In Avast Cleanup, click Speed Up to open a control panel that puts programs to sleep. Don’t be afraid to turn all these off, as only non-essential programs are listed.
-
Before you launch the test, check your CPU’s temperature as a benchmark, and then continue to monitor temps while the test is running to ensure temperatures don't go over 90°C.
If you’re an Apple user, you can also test performance on a Mac, but the process is a bit different.
How to start a CPU stress test
After choosing your stress-testing tool, run it on a regular basis to diagnose potential issues and prevent unexpected crashes and poor performance. That is particularly important when you buy a pre-built computer, so that you can see how vital components — such as CPU, memory, and temperature regulation — perform in isolation.
Tools you need to stress test your CPU
The best stress testing software tools include Prime95, AIDA64, Intel BurnTest, and HeavyLoad. Don’t worry too much about which one offers the best CPU stress test, as they all allow you to monitor your PC’s thermals and will deliver similar results.
Here’s how to use each of the most popular stress-testing tools:
Prime95
Prime95 is an efficient utility that ensures all your computer’s components are working well.
-
First, download Prime95 and select the right variant for your operating system. Most computers require the Windows 64-bit option.
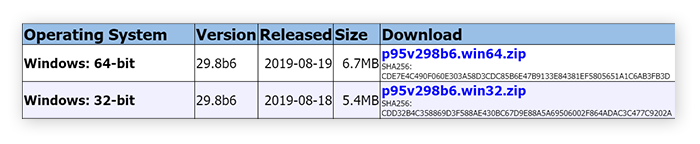
-
Open the program and choose Just stress testing. Select the Blend option, which tests all components in tandem, and click OK.
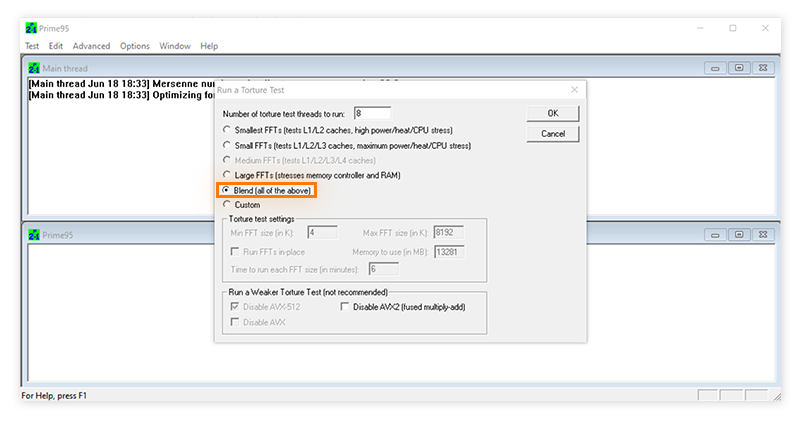
-
When the test launches, everything will go to 100% and you can expect a fair amount of noise and heat.
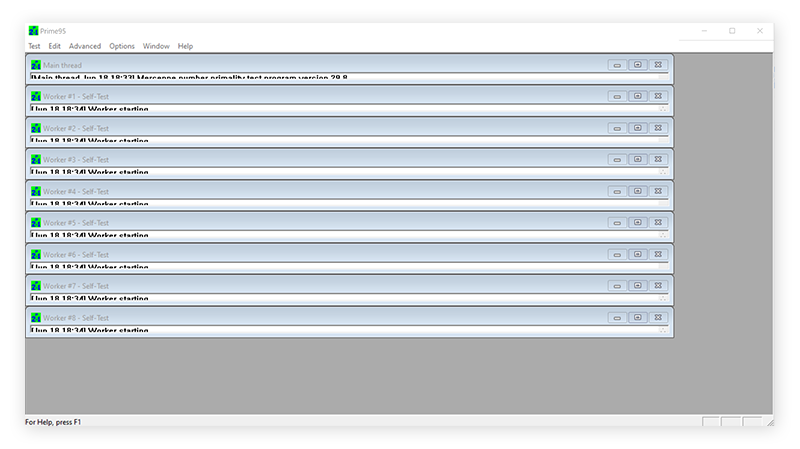
-
Let the test run for about an hour, keeping an eye on the temperature.
AIDA64
AIDA64 is a well-established testing and benchmarking tool that offers a free trial. Here’s how to use it:
-
Download the free trial for AIDA64. Open the zip file and run aida64.exe.
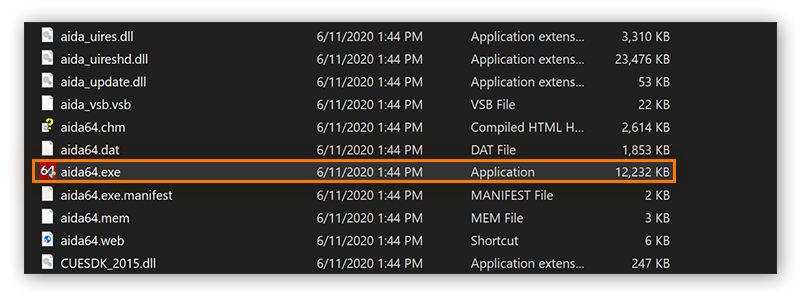
-
Click Tools and choose System Stability Test. Then hit Start.
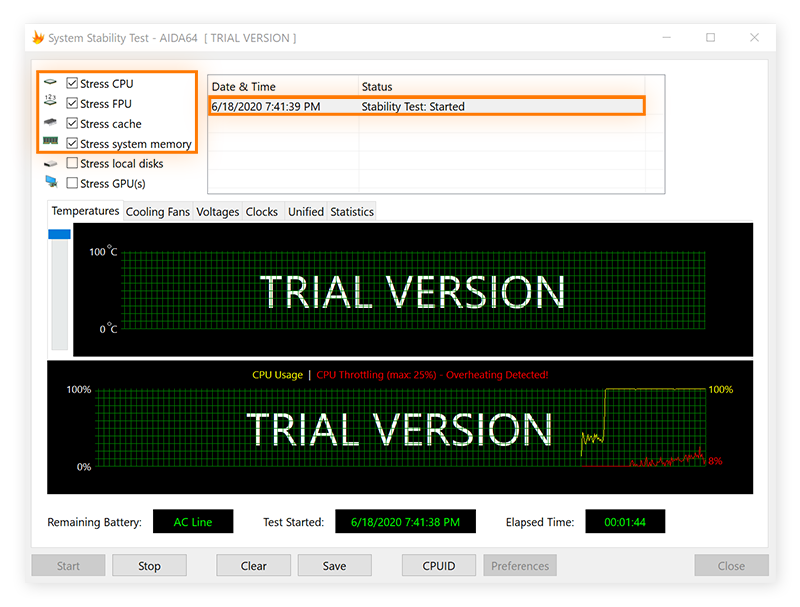
-
You can switch from the results screen to see how each of the individual components is reacting to the test. For example, Sensor will show you a temperature breakdown of each piece of internal hardware.
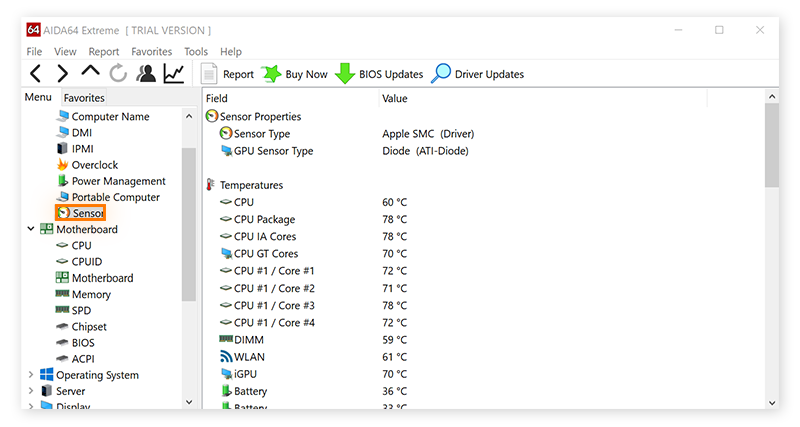
HeavyLoad
HeavyLoad is a simple and easy-to-use program that covers every component of your computer, including the GPU. Simply download the app, launch the tool, and check the boxes for the components you’d like to test. Then click the Play button — it’s that easy.
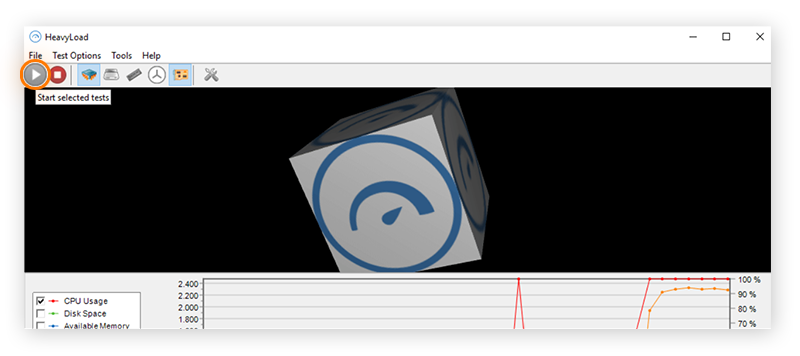
Intel BurnTest
Intel BurnTest is designed to push even the most powerful computers to their limit. This is one program where there is a real risk of burning out your CPU if you’re not careful. But to analyze seriously high-spec hardware, Intel BurnTest is the way to go. When running any stress test, make sure you’re monitoring activity the whole time.
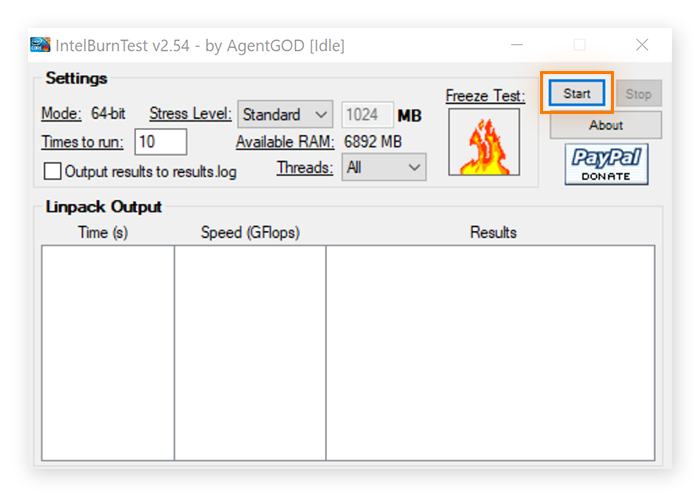
Why do I need to run a stress test?
You should run a stress test on a new computer to check that everything is working as it should, and that you understand your machine’s capabilities. This is important for a computer you built yourself, but is helpful for understanding the limits of any computer. Run tests periodically throughout the PC’s lifespan to see how it’s faring.
You should also run a CPU diagnostic stress test if you want to overclock your CPU. Overclocking involves pushing your hardware past its certified maximum performance levels, so it’s important to first make sure your computer can handle the pressure.
It’s all too easy to fry your computer’s components if you don’t run the proper preliminary tests, which is especially important if you’re overclocking your GPU or building a gaming PC. As always, only overclock your hardware if you know what you’re doing.
While people don’t commonly overclock their Macs, there are plenty of other ways to speed up your Mac.
Is stress testing safe?
Stress testing is generally safe, as long as you do it in moderation and carefully monitor the results. Although there’s a theoretical risk of burning out a CPU, in reality computers are designed to shut down automatically before it gets to that point.
Still, it’s best not to push things too much by needlessly placing enormous strain on your system. And you can take years off your computer’s life if you’re regularly subjecting it to high temperatures. That’s why it’s best to run a test when the computer is brand new, and then about once a year after that.
How long should I run a CPU stress test?
A good rule of thumb is to stress-test a CPU for one hour, or until it starts to dangerously overheat. If your computer manages to keep running flat out for 60 minutes, without getting too hot or forcing a shutdown, then your machine’s in great condition.
Why might my CPU fail a stress test?
You should pay attention to a failed stress test because it could mean that certain key components of your computer are compromised. Depending on what’s wrong, you might just have to replace the individual part, or parts — something which shouldn’t take too much effort.
But a failed CPU load test could also mean your current computer’s on its last legs, so it’s important to know how to tell if your CPU is compromised.
Here are some reasons why your CPU might fail a stress test:
-
The fan isn’t doing its job. Your computer needs its temperature regulated at all times. That’s why your computer’s fan gets loud sometimes — it’s making sure the CPU and other components stay cool. If those parts are hitting high temperatures quickly, the fan (or whatever cooling method you use) might need to be replaced. Try upgrading the fan to keep the temperatures down.
-
Poor airflow. No matter how powerful your PC’s fans are, they can’t function properly without cool air circulating. Taking care of the airflow by clearing ducts and vents with a few bursts of compressed air may help your computer run like new again.
-
Hardware that’s past its prime. All computers slow down eventually, but the time it takes them to run down varies depending on hardware usage levels. If you push your PC to the limit regularly, it’s not going to last as long. Upgrade individual components where possible, but eventually you’ll need to think about getting a new computer.
-
Old drivers. A computer’s drivers allow it to turn on and function correctly. Drivers need to be updated to increase performance and keep up with new software demands. Drivers for individual applications might also be old, causing computers to work too hard where they shouldn’t have to.
Updating drivers helps streamline these processes, allowing your computer to execute tasks efficiently. The health of your computer will improve, and it will crash far less often.
-
You’re weighed down by junk. If your system’s groaning under the weight of bloatware, temporary files, and other junk files, then it won’t perform optimally. Normally, when the CPU’s RAM is working at 100%, the hard drive is recruited to assist with processing. But if there’s not enough room on your disk to accommodate the overflow, the CPU will continue to be overworked, and it will likely overheat.
Keep your hardware and software running smoothly with Avast
Keeping your system streamlined is vital for maintaining optimal performance. Avast Cleanup will reclaim gigabytes of space on your hard drive by jettisoning junk, and it will prevent speed-sapping programs from clogging up your computer.
From unwanted programs you haven’t touched in years to five year old “temporary” files clogging up your disk — Avast Cleanup gets rid of them all with the click of a button. Try Avast Cleanup for free today and keep your PC squeaky clean and running at its best.