What do I do if my scratch disks are full?
If your scratch disks on Photoshop are full, you should clear out items that use excess disk space, such as your Photoshop cache and temporary files. You can also increase your RAM storage or upgrade to a larger hard drive to create more space for your scratch drive.
A scratch disk is temporary memory used by programs like Photoshop to store and access project files while the program is running. A full scratch disk will prevent Photoshop from working properly, and may cause other issues on your Mac.
How to clear your Photoshop scratch disk
There are several solutions for clearing your Photoshop scratch disk manually. Try one or all of the following options to clear unnecessary files and get rid of the “scratch disks full” error message for good.
Before you start removing files from your Mac, consider cloning your hard drive to avoid losing important files permanently.
Clean up your Photoshop cache
Your Photoshop cache holds old drafts of your projects and helps your high-resolution images load more quickly. Although Photoshop automatically deletes your cache when you exit the program, it can miss some files. And if you ever force quit, your cache won’t be deleted.
Here’s how to clear your Photoshop cache:
-
In Photoshop, open the Edit menu and click Purge.
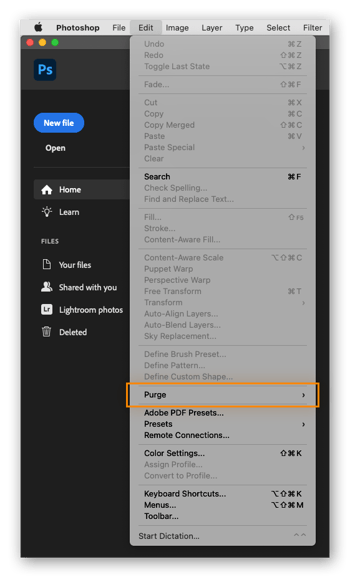
-
Select All to clear all caches, or choose an individual cache to clear (Clipboard, Histories, Video Cache).
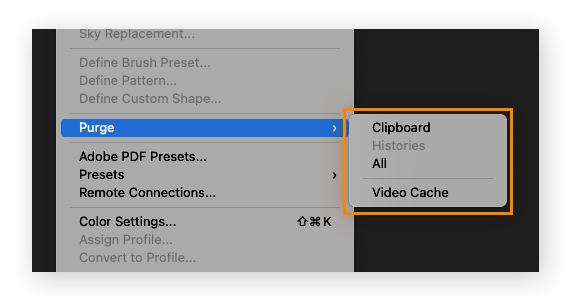
That’s it. Clearing your cache is the easiest way to free up space on your Photoshop scratch disk.
Remove temporary Photoshop files
Photoshop creates temporary files as backups for your projects. Although a life-saver if your computer ever crashes, temp files stick around long after your project ends — taking up valuable scratch disk space.
Here’s how to delete Photoshop temp files:
-
Save your projects to avoid deleting anything important.
-
Exit all Adobe programs.
-
In the Mac Finder App, search /tmp, and open the temp folder.
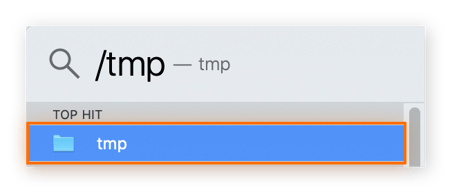
-
Search for any folders called Photoshop Temp followed by a string of numbers. Open the folders and delete any files ending in .tmp.
-
Finally, empty your Mac Trash.
Temp files can easily pile up, so delete them regularly — it will also free up disk space and improve your Mac’s performance.
Delete hidden Photoshop files
Sometimes you need to dig into your Mac to find Photoshop files. Although trickier to locate, deleting these hidden Photoshop files will create extra space on your scratch disk.
Here’s how to remove hidden Photoshop files:
-
Open the Finder app.
-
Search for the Photoshop folder, then press Command + Shift + Period.
-
The hidden files will appear as grayed-out folders. Click and drag them to your Mac Trash and then empty the Trash.
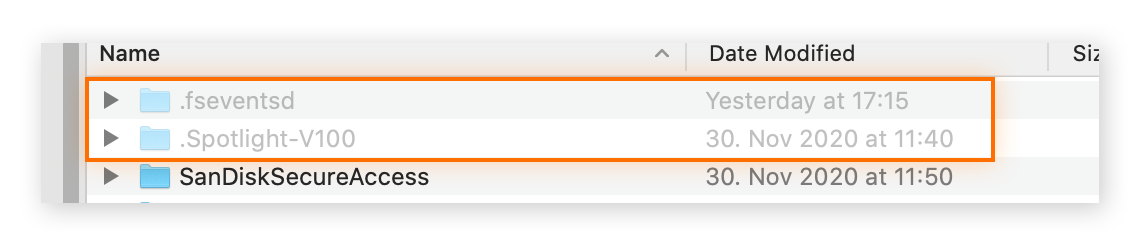
-
Press Command + Shift + Period again to remove the hidden files from your Photoshop folder.
Check your Mac’s Other storage for even more hidden cache files, temp files, and other bloatware.
Increase Photoshop’s RAM allowance
Like all apps and programs, Photoshop uses RAM to perform tasks. You can let Photoshop use more RAM, which will help you store more temp files in the RAM portion of your scratch disks.
Here’s how to increase RAM allowance in Photoshop:
-
Open the Photoshop menu, click Preferences, and choose Performance.
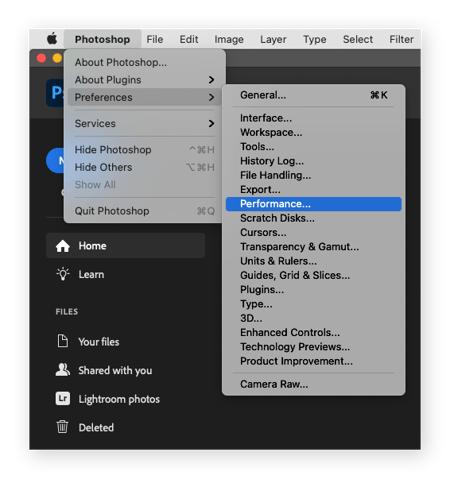
-
Under Memory Usage, find the Let Photoshop Use box and select your RAM allowance for Photoshop.
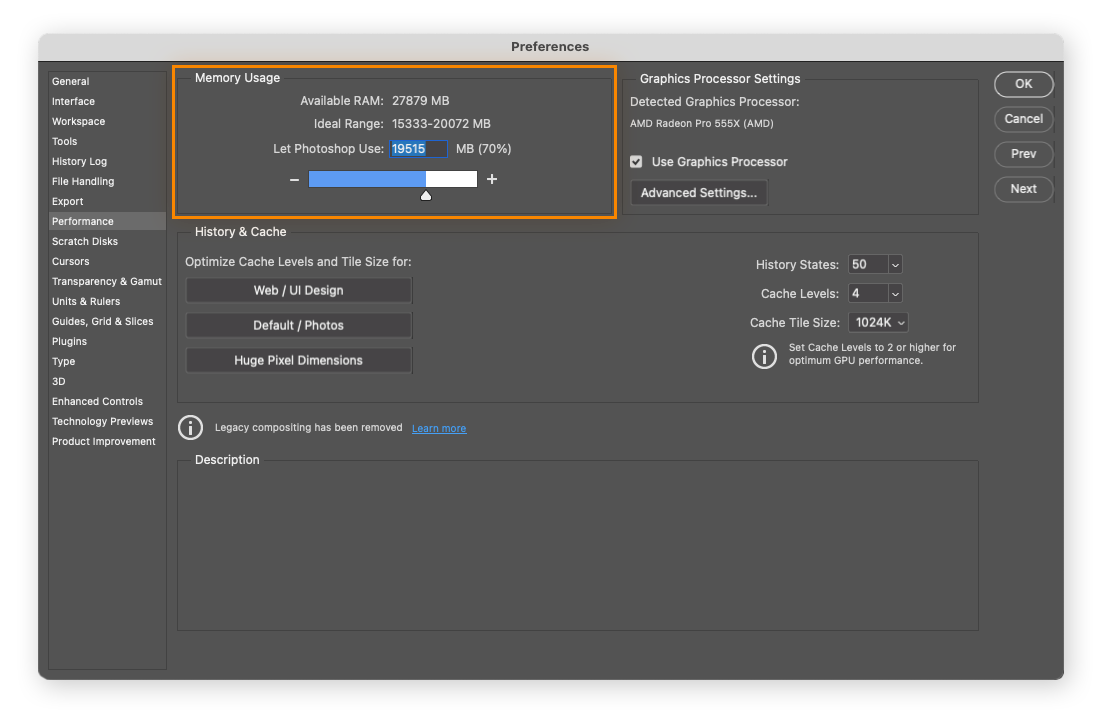
To see how much RAM Photoshop projects are actually using, regularly check your RAM memory status, and consider an upgrade if you need to. You can also try resetting the PRAM and SMC on your Mac to help resolve other performance issues.
Change the scratch disk location
If you have multiple drives on your Mac, you can change your Photoshop scratch disk location to a larger drive. More disk space can help with scratch disk errors — and ensure better performance without sacrificing files.
Here’s how to change the scratch disk in Photoshop:
-
Open the Photoshop menu, click Preferences, and choose Scratch Disks.
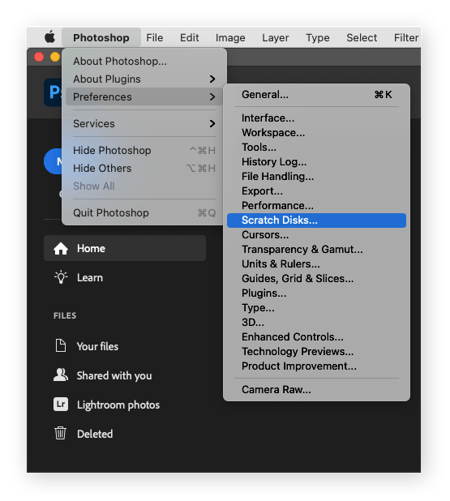
-
Then choose a different scratch drive.
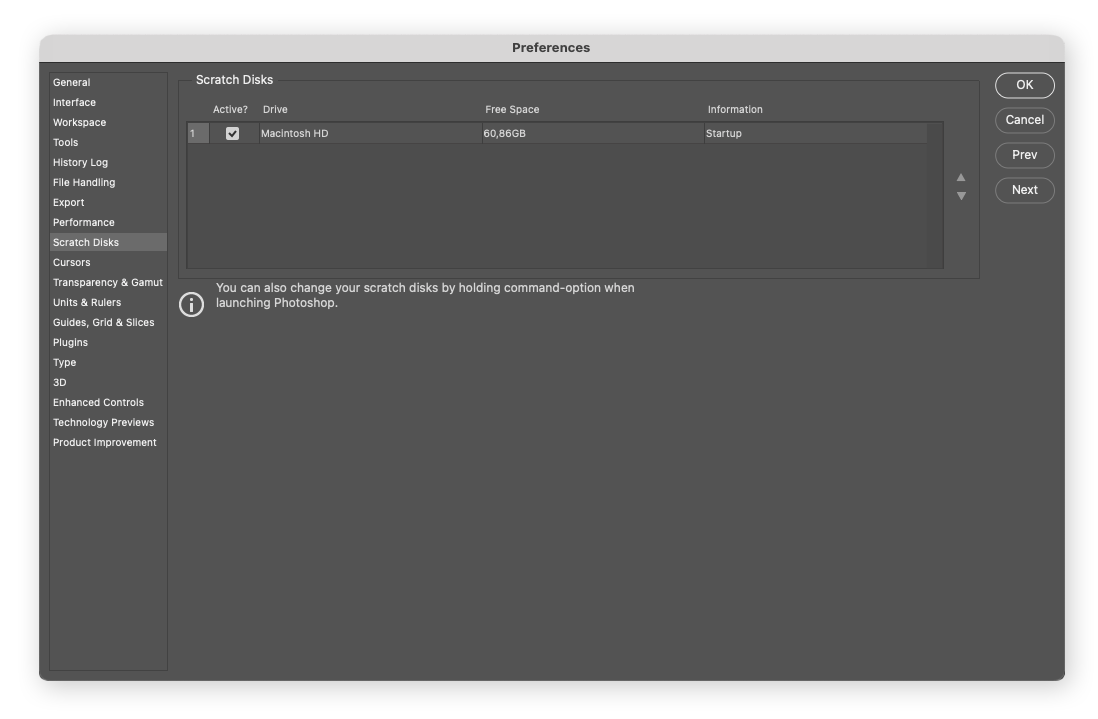
Even if the “scratch disk full” error prevents you from opening Photoshop, you can still change the scratch disk location by holding down the Command + Option keys while Photoshop is launching.
Clean up your Mac’s disk space
Photoshop scratch disk errors are due to a lack of storage space. So, to avoid those scratch errors, make some space.
Just like temp files in Photoshop, your Mac itself stores unnecessary files. And you can clear your Mac’s cache to get rid of those temporary files. Creating more disk space can help speed up your Mac, too, and help programs — including Photoshop — run more efficiently.
If you have enough storage space to spare, you can also defrag your Mac hard drive to boost performance. Or, another way to clean up your Mac and create space if your storage is full is to delete any large files or programs. Use the Finder app to sort your files according to size, then delete the ones you don’t need.
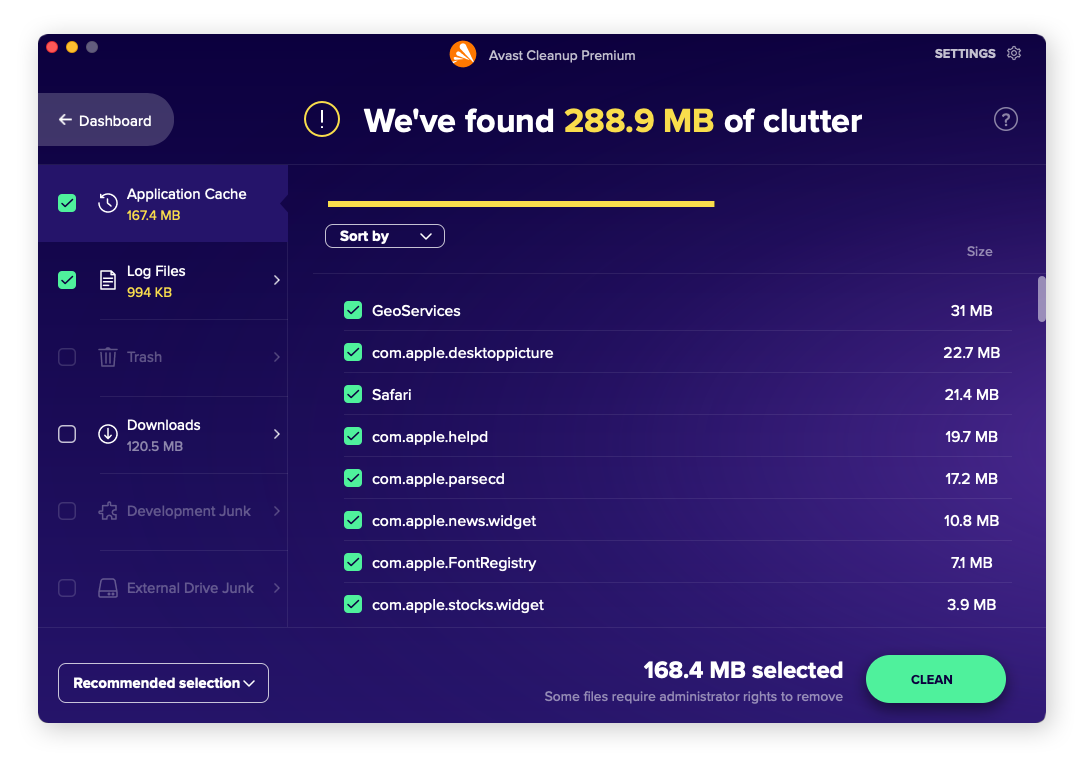
No matter which option you choose, manually cleaning up your Mac’s disk space can be tedious. Rather than sifting through endless folders, let Avast Cleanup do the hard work for you. Our dedicated cleanup tool finds and deletes temp files, cache files, photo duplicates, and more — freeing up space so your Mac can run at its very best.
Upgrade to a larger hard drive
When all else fails, it may be time to upgrade your Mac. Programs like Photoshop require lots of disk space to work properly. Plus, space requirements for general computing increase over time.
To ensure the longevity of your Mac, upgrade to a larger, solid state drive (SSD). Comparing a traditional HDD vs an SSD, the latter is faster and more reliable — especially for multimedia-editing programs like Photoshop.
If you’re getting Photoshop scratch disk errors, you’ll likely start to receive similar error messages from other programs. Upgrading your Mac with an SSD can help stop these errors and increase your overall productivity — without you having to upgrade to a whole new device.
What is a scratch disk?
A scratch disk is the temporary memory your hard drive uses to store files for programs like Photoshop. When these programs are running, they need to access memory, or scratch space. By storing temporary files and backups, scratch disks help programs quickly access the files they need.
Photoshop works faster using a scratch disk than it would if it were required to access your RAM for scratch space. Scratch disks are also useful if Photoshop or your operating system ever crashes, since they store old drafts of your projects.
What causes the error “scratch disk full” in Photoshop?
The “scratch disk full” error usually happens because of a buildup of temporary files and cache in Photoshop, which prevents the program from working properly. Your Photoshop scratch disk is full when the hard drive space allotted for your scratch disk is used up.
When you launch Photoshop, you might get the notification, “could not initialize Photoshop because the scratch disks are full.” The reason is usually temporary (and often useless) files from old projects. Photoshop automatically saves these files while you work, but after you’re finished with a project, these files are no longer needed.
Another reason for the “scratch disk full” error could be a lack of hard drive space. Your scratch disk relies on disk space, and if you’re low, you may get a scratch disk error. Check your Mac storage regularly to make sure you have enough space for your scratch disk.
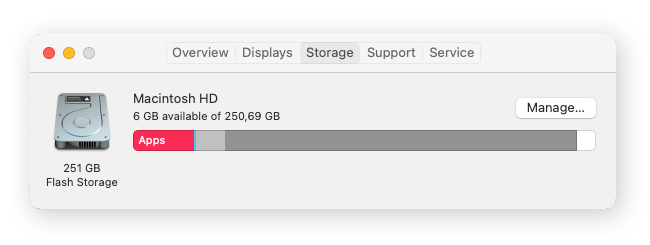
Clear space and keep your drives healthy with Avast Cleanup
For programs like Photoshop to run effectively, you need plenty of storage space. But, making space is not always easy. Junk files and other digital trash can be difficult to find and clear out.
Avast Cleanup for Mac regularly scans your computer for hidden junk, so that it can perform optimally. Cleanup will help keep clutter from piling up, while also clearing your caches. Plus, it sorts through all your duplicate and blurry photos, so you don’t have to. For picture-perfect Photoshop functionality, get Avast Cleanup today.