How to clear cache on iPhone
To delete cache on iPhone for both your browser and other apps, open Settings > General > iPhone Storage. From there, scroll through your apps and select the app you want to clear. You’ll see some options depending on whether you’re clearing your browser cache, or deleting iPhone app caches.
Clear cache in Safari
Here’s how to clear the Safari browser cache on iPhone:
-
Open Settings > General.
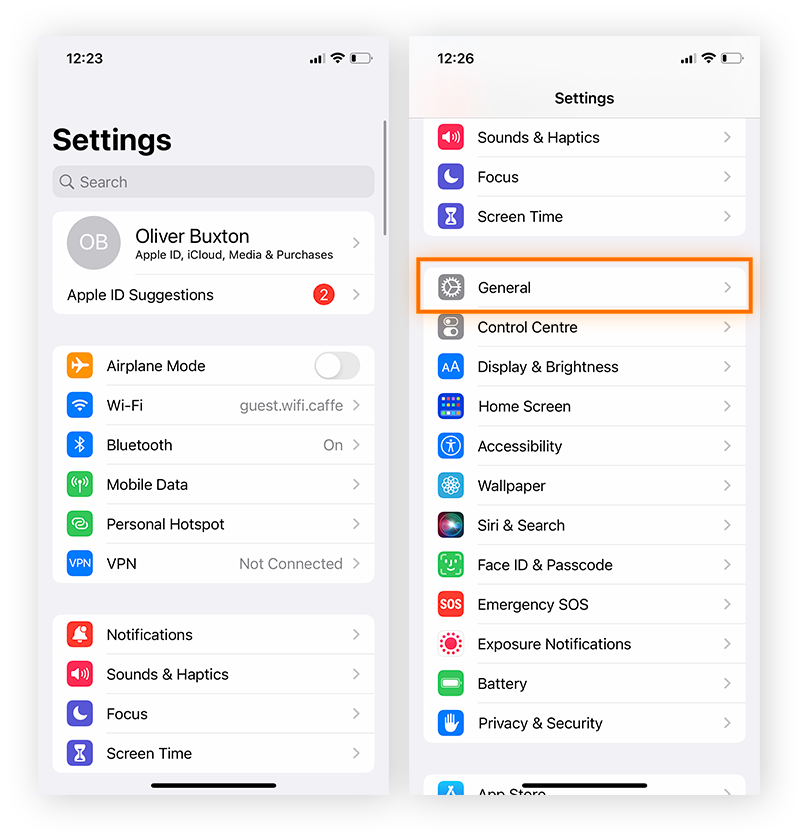
-
Tap iPhone Storage and select Safari from the list of apps.
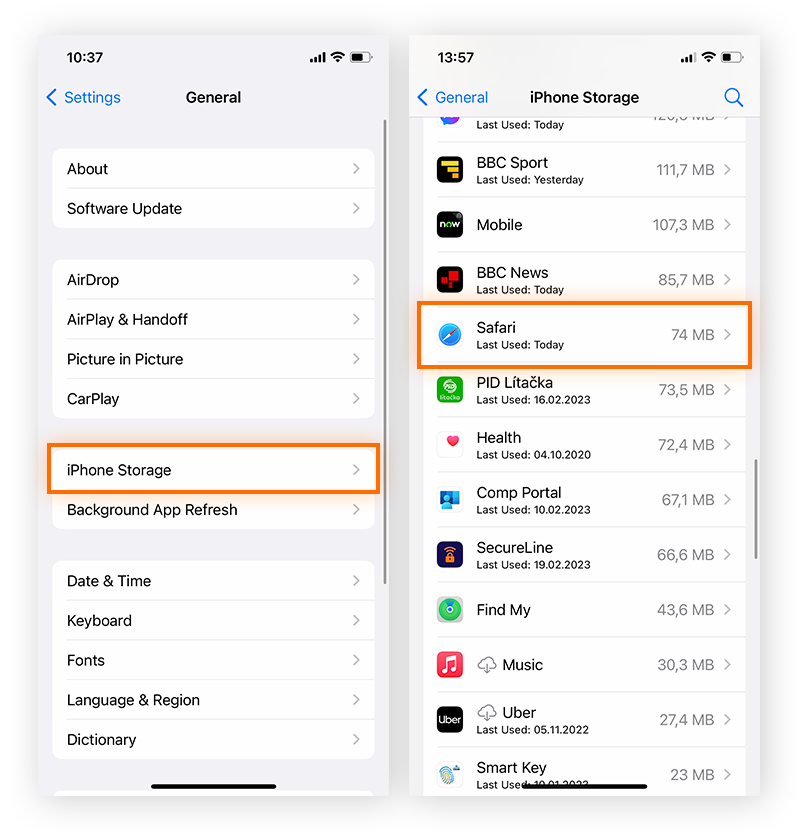
-
Tap Website Data to view a breakdown of your data by website. Tap Remove All Website Data at the bottom of the screen, and confirm with Remove Now.
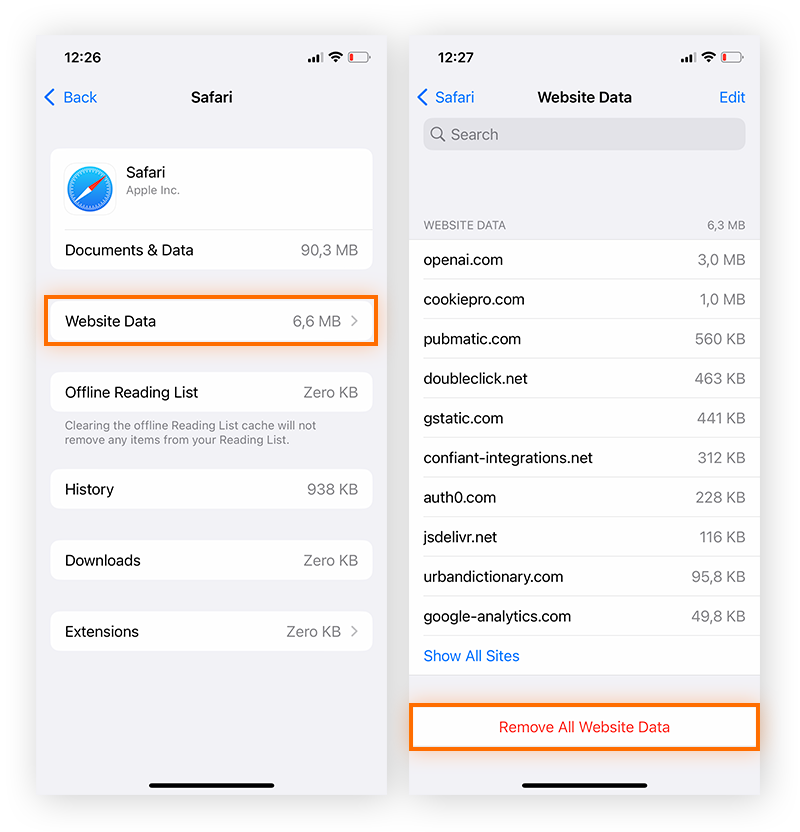
-
Or, delete an individual site’s data by swiping left and tapping Delete.
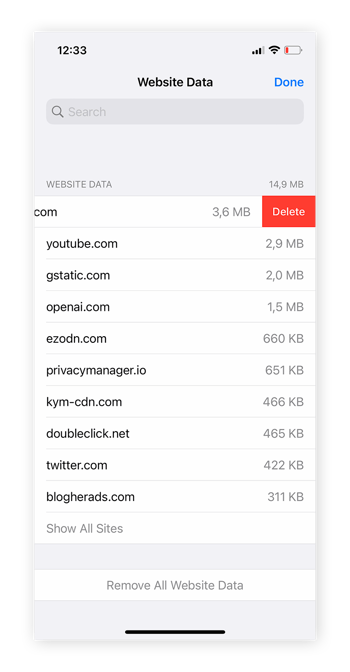
Note that deleting website data will clear your cookies as well as your cache — it’s not possible to clear them separately on an iPhone.
Once you know how to clear your iPhone cache, you're all set for iOS devices, as the steps for clearing cache and cookies on iPad are almost identical. Keep in mind that clearing cache on Mac computers is a slightly different process.
Clear cache in Chrome
Here’s how to clear the Chrome cache on iPhone:
-
Tap the menu (three dots) in the bottom-right corner of Chrome and select Clear browsing data.
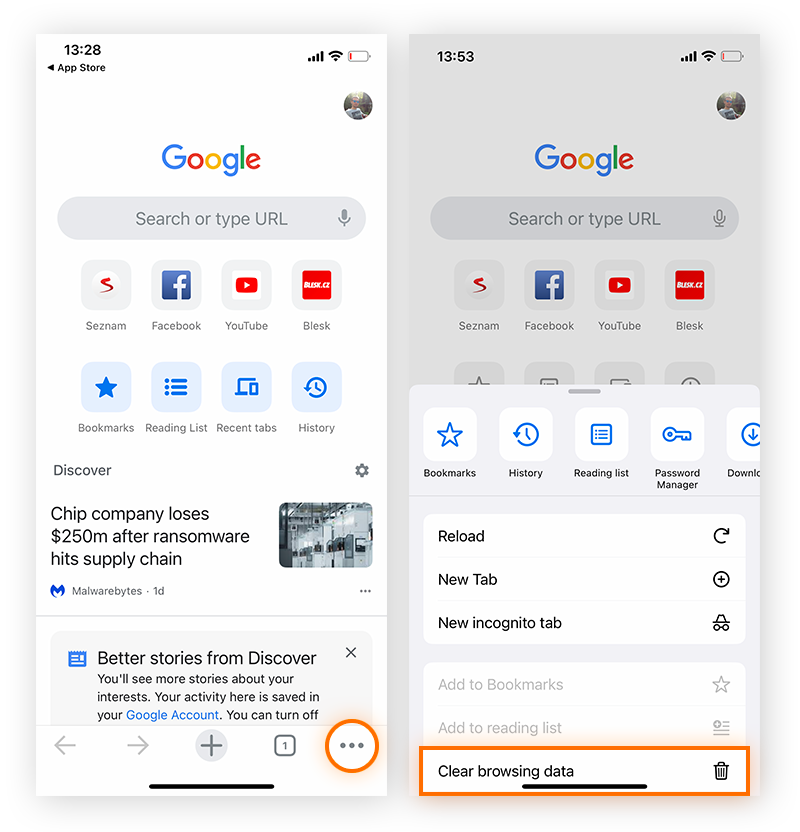
-
If you only want to clear cache data, make sure only the Cached Images and Files box is selected, then tap Clear Browsing Data. Tap Clear Browsing Data again to confirm.
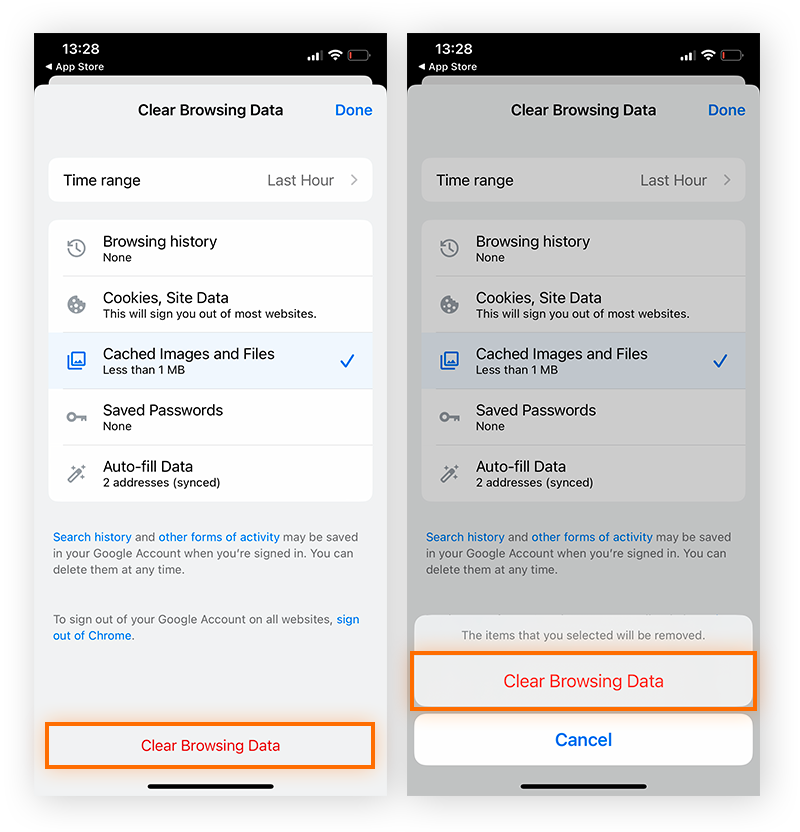
Clear your app cache
Unlike browser cache, which can be cleared through the app menu, the only way to clear cache on iPhone apps such as Facebook, Instagram, Snapchat, or YouTube, is to remove them completely from your device, and then reinstall the app.
To do this, go to Settings > General > iPhone Storage. Choose the app you want to delete, then tap Delete App.
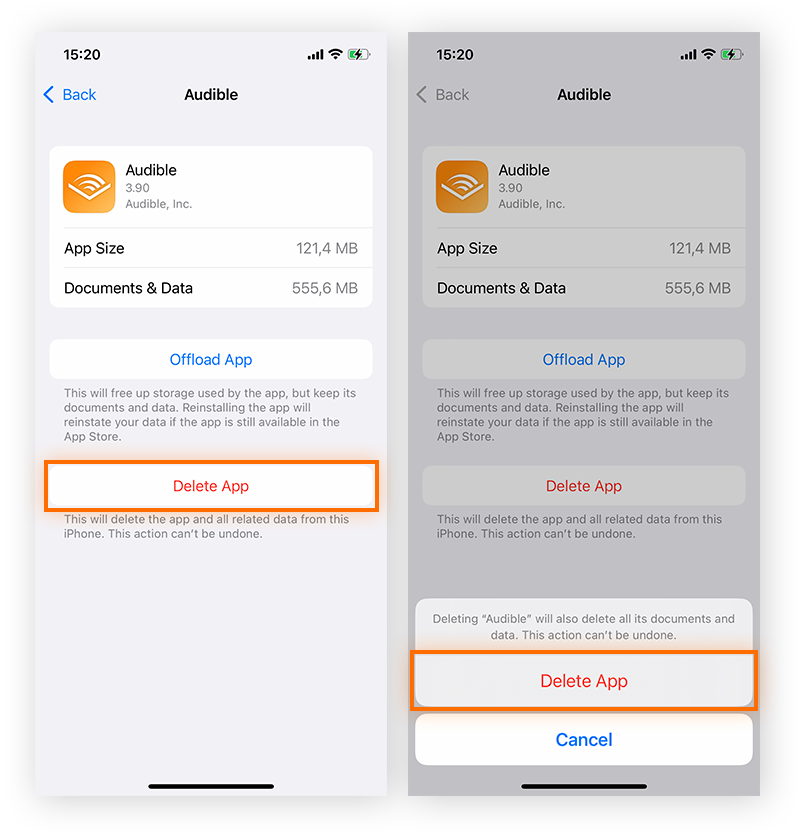
Then, go to the App Store and download the app again — it will be installed without all the cache files and any other related data you used to have. Clearing the app cache on iPhone this way is a slightly clunky process, but it only takes a few moments.
How to clear cookies on iPhone
It’s possible to delete browser cookies on iPhone via iOS Settings or in-browser settings, depending on the browser. But before you jump in, note that deleting cookies will log you out of all your accounts, and it will remove any auto-fill registration info and site preferences you may have set up.
If you want to clear your iPhone cookies to prevent web tracking, you should also consider deleting your iPhone history and Google search history, and consider disabling cookies altogether.
Clear cookies in Safari
Here’s how to clear Safari cookies on iPhone:
-
Open Settings > General.
-
Tap iPhone Storage, select Safari from the list of apps, then tap Website Data.
-
Tap Remove All Website Data at the bottom of the screen, or delete an individual site’s data by swiping left and tapping Delete.
Clear cookies in Chrome
Here’s how to clear cookies on Chrome on an iPhone:
-
Open the menu (three dots) and select Clear browsing data.
-
Select Cookies, Site Data > Clear Browsing Data.
Why should you clear your cache and cookies on iPhone?
Clearing cache and cookies on iPhone can help boost your device performance and strengthen your privacy by freeing up storage space and removing website data that may contain personal information. Regularly cleaning your iPhone cache and cookies with the help of a browser cleaner tool might also speed up your phone’s internet by resolving issues slowing your browser down.
Protect your device running smoothly with Avast
Clearing your cache and cookies has performance and privacy benefits, but it’s no replacement for comprehensive protection against the full range of security threats — even on an iPhone.
Avast One for iOS is packed with features and tools that integrate seamlessly and enhance your iPhone or iPad’s out-of-the-box security, including advanced malware protection, automatic scam and phishing detection, and even a VPN to encrypt your online communications. Install Avast One for free today.