How to clear your cache on iPad
You can clear your iPad cache in your browser settings. Open your iPad’s settings and tap Safari. Then, scroll down and tap Clear History and Website Data. And you’re done — you've cleared your history and your cache and your iPad should run more smoothly.
The process is different from clearing cache on a Mac or Macbook, and clearing the cache isn’t the same as enabling or disabling cookies, either. Clearing cache means deleting invisible temporary files, so clearing your iPad cache is almost always a good idea. But because cookies help websites work properly, you might run into some problems if you decide to disable cookies.
Here’s how to clear the cache on your iPad on Safari, Chrome, and Firefox — the process is slightly different on each browser. And if you're on mobile, check out our guide to clearing the cache and cookies on an iPhone.
How to clear history, cache, and cookies in Safari on iPad or iPhone
Safari lets you delete history, cookies, and cache all at once. Note that if you wipe cookies, you’ll be logged out of all the accounts you’re signed into on Safari.
Here’s how to clear your history, cache, and cookies in Safari on an iPad or iPhone.
-
Open Settings, select Safari, and tap Clear History and Website Data.
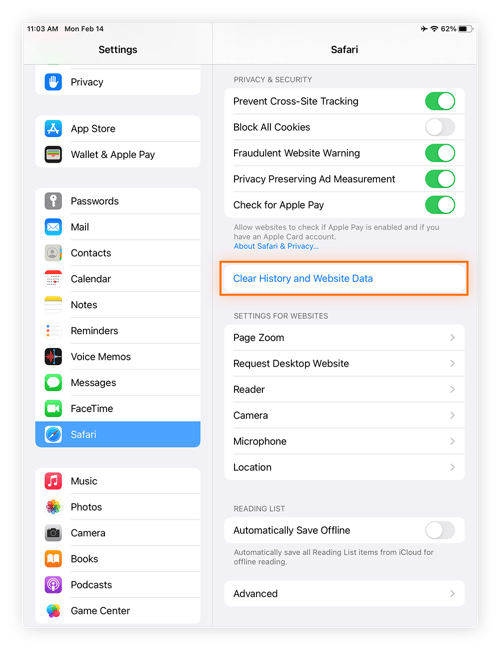
-
Tap Clear to confirm.
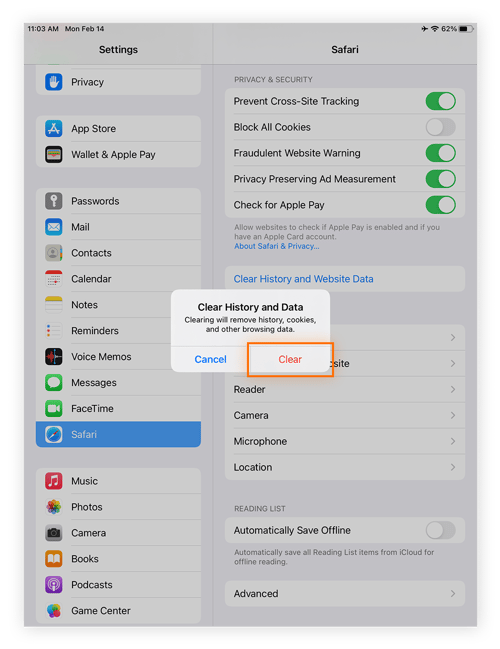
Lots of junk can build up on desktop Mac computers, too. So, after tidying up your iPad, delete browser cookies on your other devices and clear the cache on your Android as well. Defragging your Mac’s hard drive or permanently deleting Mac files can speed things up as well.
How to clear history, cache, and cookies in Chrome on iPad or iPhone
There are a few ways to clear the cache in Chrome on your iPad. Here’s how to clean up your Chrome cache, history, and cookies on iPad.
-
Tap the three horizontal dots in the upper right. Then tap Settings.
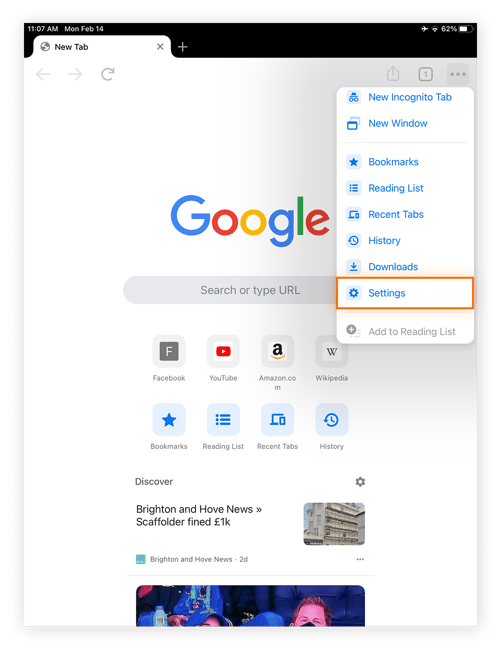
-
Scroll down to Privacy and tap it.
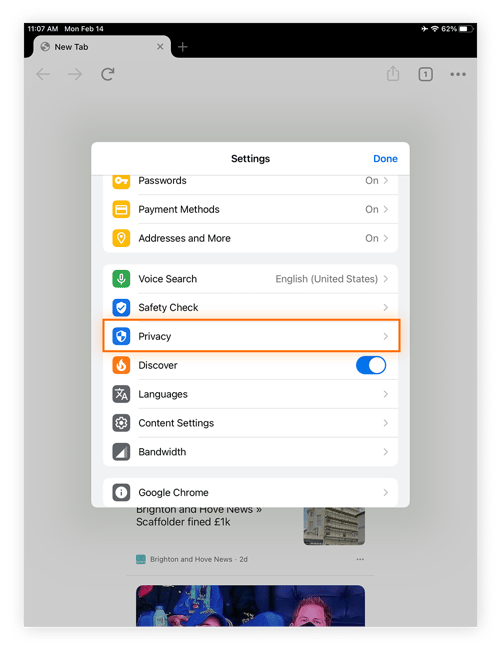
-
Tap Clear Browsing Data.
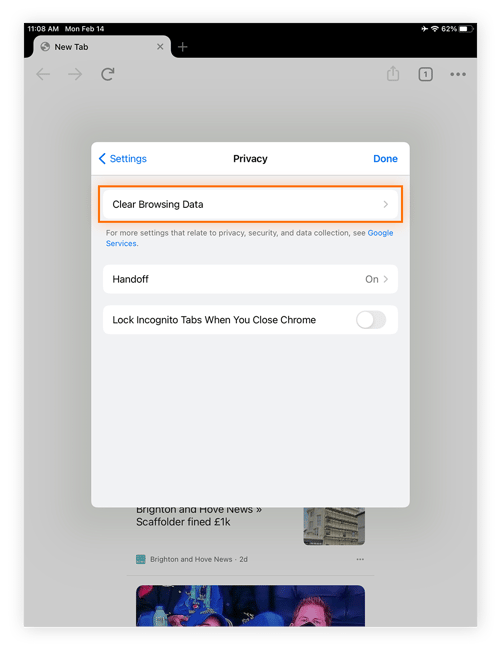
-
Select the option Cached Images and Files and keep everything else unchecked. Then tap Clear Browsing Data.Tap again to confirm.
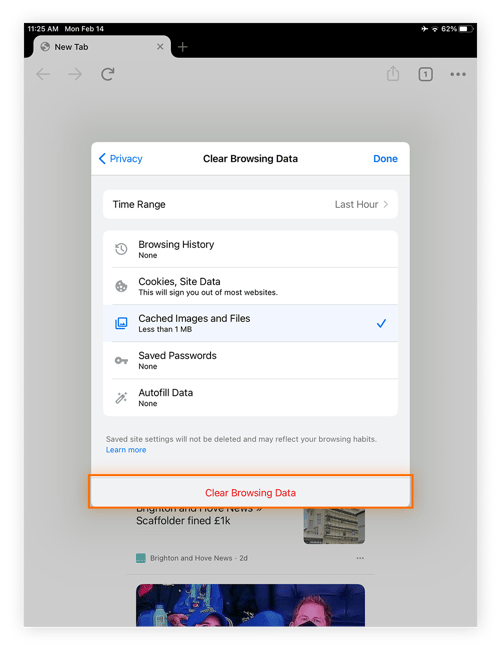
You’ve cleared your Chrome iPad cache, but there are more ways to clean a browser. Clearing your browser history on Chrome is another way to speed up your iPad.
How to clear history, cache, and cookies in Firefox on iPad or iPhone
Deleting the Firefox cache, cookies, and history on your iPad is easy. Here’s how.
-
Open Firefox and tap the hamburger menu in the upper right. Then tap Settings.
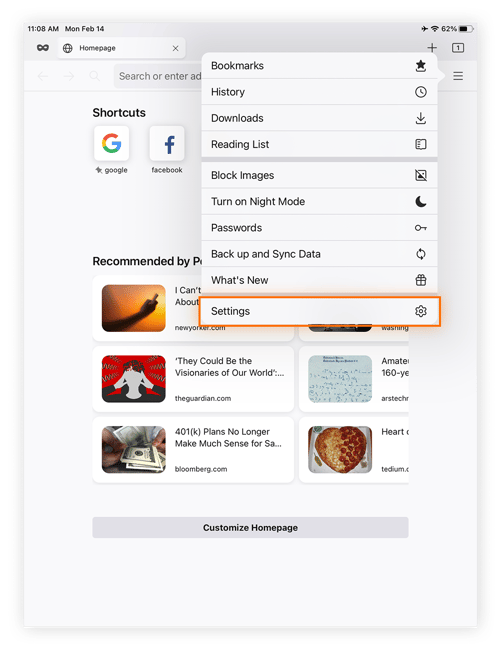
-
Tap Data Management.
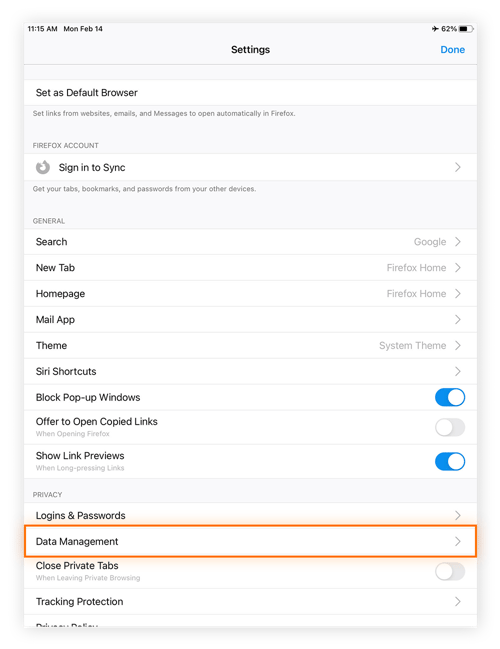
-
Keep only the Cache option toggled on and tap Clear Private Data. Tap again to confirm.
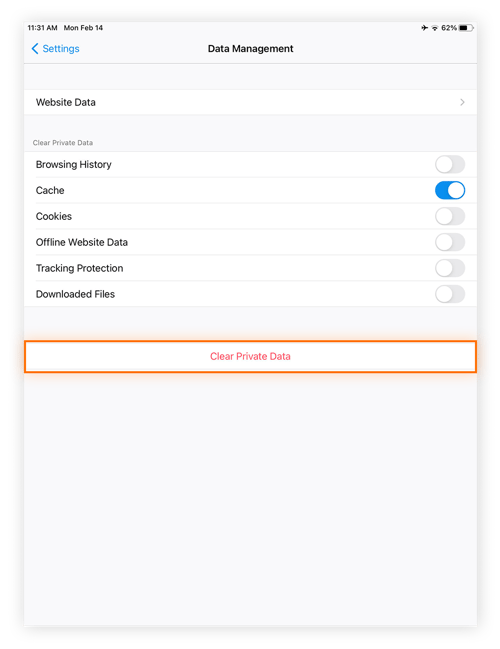
If you want to clear your cache in Firefox on your computer, check out our dedicated guide.
What is a cache and what are cookies?
The cache is where website data (pictures, text, layout info, etc.) is stored so your browser doesn’t have to load everything again every time you revisit a website. In that way, cached data helps websites load more quickly.
Cookies are small bits of data that remember your login information, location and language settings, and other preferences. Having that data automatically accessible is helpful if, say, you don’t want to re-enter your login details all the time or want weather forecasts for your location.
Why should you clear your cache and cookies?
Periodically clearing cache and cookies is good device hygiene, because it can prevent advertisers from tracking you and can help speed up your browsing. But cookies and cached data are essential to the streamlined experiences we enjoy on today’s web, so you shouldn’t delete them all the time.
If your iPad feels slow or clunky, or pages aren’t loading properly, then getting rid of cache and cookies might help speed things up. Cached data builds up over time and can take up gigabytes of space, slowing down your browser. And cookies help companies and marketers track your activity, which can compromise your privacy.
If you want your browser to run like new again, clearing out cache and cookies is a good place to start.
Protect your browsing activity with Avast AntiTrack
Cache and cookies can make your browsing smoother, but you should always be in control of your data. With so many websites using tracking technology to monitor your activity, specialized privacy tools like Avast AntiTrack are crucial to safeguarding your data.
Avast AntiTrack blocks online tracking, which prevents advertisers and data miners from following your browsing activity. Try it for free today.