Can a Mac run Google Chrome?
Yes, Macs can run Chrome. Chrome is available on all major operating systems, including Mac, Windows, iOS, and Android. Before you download Google Chrome for Mac, check the system requirements and make sure your OS is updated so Chrome will run smoothly.
How to download Google Chrome on my Mac?
To download Chrome for Mac, open your current web browser (such as Safari) and go to the Chrome website. Click the Download Chrome button and the Chrome browser will automatically begin downloading to your Mac.
Here’s how to download Google Chrome on Mac:
-
Go to the Chrome website.
-
Click Download Chrome.
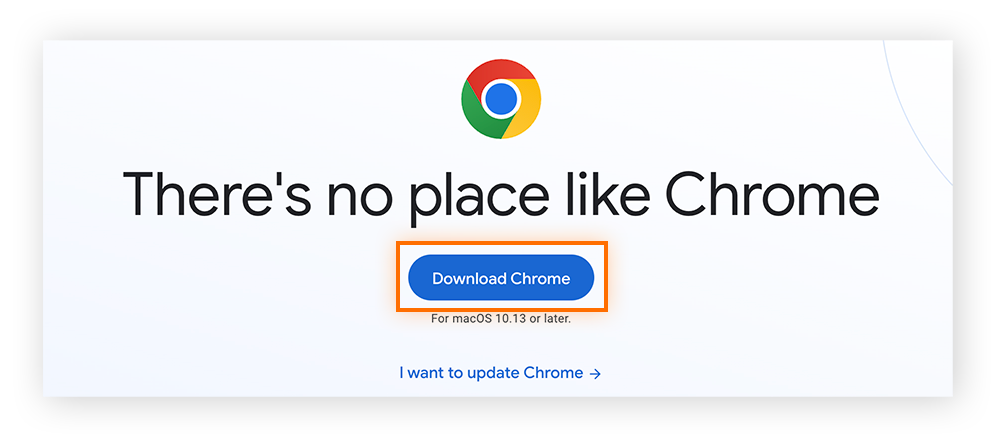
-
Find the Google Chrome file in your Downloads folder and install it.
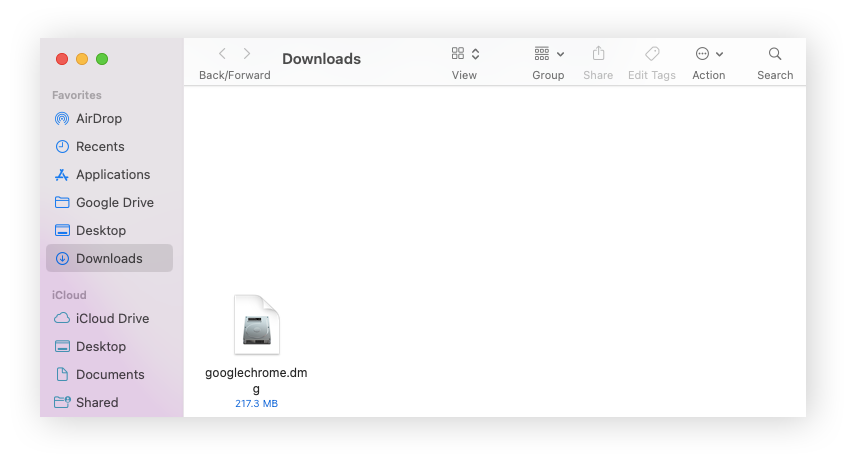
How do I install Google Chrome on my Mac?
After downloading Chrome, it’s time to install Chrome on your Mac. Double-click the googlechrome[dot]dmg file in your Downloads folder. A pop-up will display prompting you to drag the Google Chrome icon into your Applications folder. Move the icon into your Applications folder and Chrome will start installing.
Here’s how to install Chrome on Mac:
-
Double-click the googlechrome[dot]dmg file in your Downloads folder.
-
Drag the Chrome icon into the Applications folder.
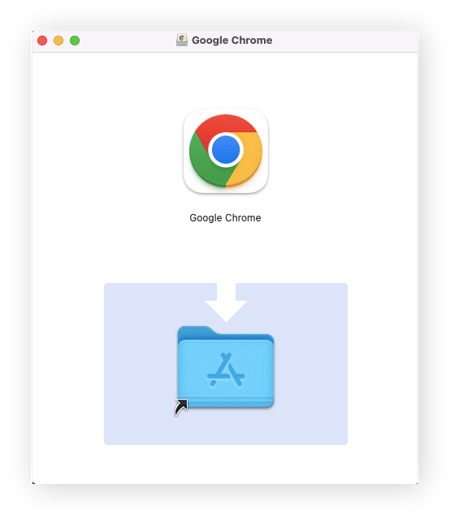
-
Now you can launch Chrome from your Applications folder or directly from your Dock.

How to uninstall Chrome on your Mac
To uninstall Chrome on a Mac, click the Finder icon in your Dock. In the Finder pop-up, select Applications on the left side of the window and scroll down until you locate the Google Chrome icon. Drag the Chrome icon into Trash to uninstall the app from your Mac.
How do I update Google Chrome on my Mac?
To update Chrome on your Mac, quit Google Chrome and then relaunch it. When it relaunches, the app will automatically check for updates again. To update Chrome manually, click the More icon, then hover over Help and click About Google Chrome. This will take you to the Chrome Settings page and tell you if there are any new Chrome updates available.
Here’s how to update Chrome on Mac:
-
Click the More icon (three vertical dots) in the top-right corner, then hover over Help and click About Google Chrome.
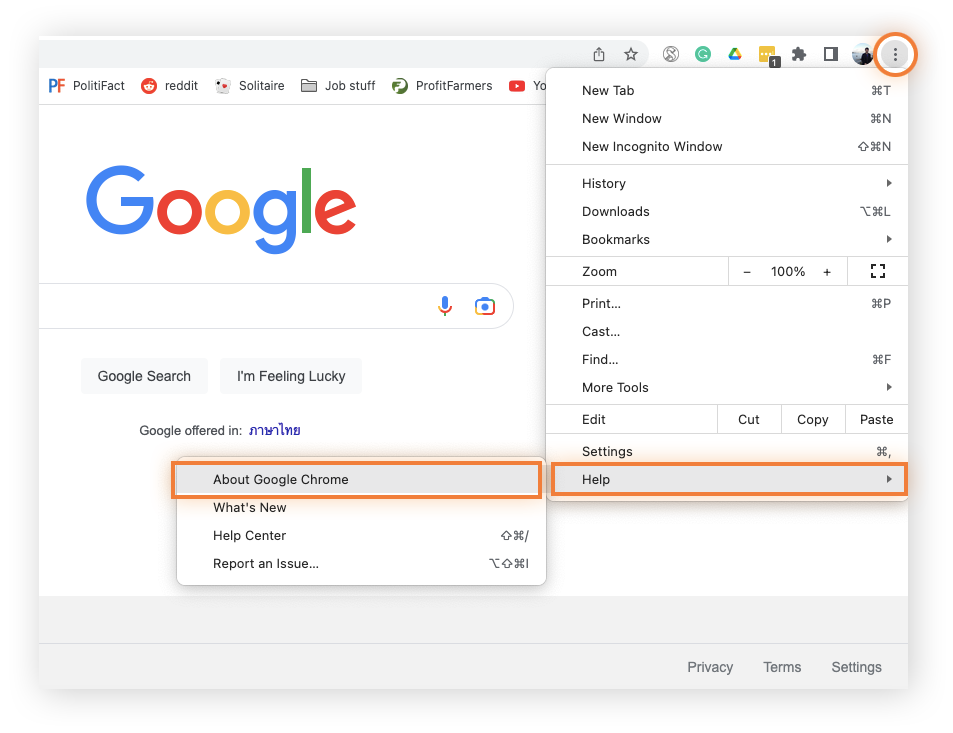
-
If you need to update Chrome on your Mac, click Relaunch to update.

In the future, Chrome should update automatically whenever you relaunch the app and a new update is available. If not, you’ll be notified. Look for a green Update notification in the browser's top-right corner.
Speaking of notifications, if your browsing is being interrupted by too many of them, check out our guide to learn how to stop Chrome notifications from appearing.
How to make Chrome my default browser on Mac
To make Chrome the default browser on your Mac, go to System Preferences, click General, and use the drop-down menu beside Default web browser to select Google Chrome.
Here’s how to make Chrome the default browser on Mac:
-
Click the System Preferences icon in your Dock.
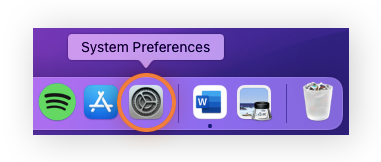
-
Click General.
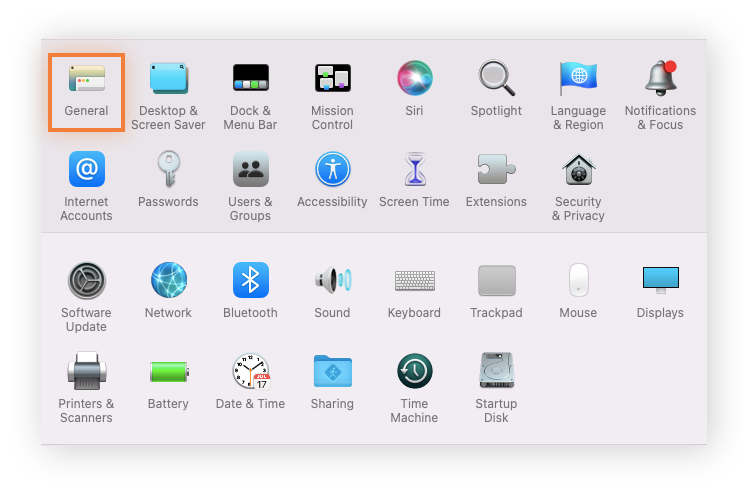
-
Select Google Chrome from the Default web browser drop-down menu.

Benefits of using Chrome for Mac
Why use the Chrome browser for Mac? Google Chrome is the number one web browser for a reason. Here are some of the benefits you’ll get if you download Chrome:
-
Faster web browsing: Chrome’s one of the fastest web browsers. That means you can load web pages quickly, stream content easily, and chat or game with less lag.
-
Lots of extensions: Chrome is compatible with over 150,000 extensions. Extensions can improve your browsing experience by letting you block ads and pop-ups, check your grammar, and more. Most extensions are free, and you can add and remove extensions anytime.
-
Extensive customizations: Chrome offers many privacy and security extensions that you can customize. You can also adjust your settings, set your cookie preferences, or go incognito in Chrome for more control over your data and privacy.
-
Syncs with your other accounts: Chrome makes it easy to sync your Google account with apps, online stores, social media accounts, and more.
While these are all great, make sure you occasionally check how much RAM you have. Chrome uses a lot of RAM, which can cause some older Macs to run slowly. It will help if you regularly clean up your Mac and clear your cache.
Google Chrome shortcuts for Mac
The Chrome browser for Mac is even faster to use if you learn some keyboard shortcuts and tricks with your trackpad. Keyboard shortcuts help you switch between tabs, retrace your steps, and access Chrome’s tools much faster than pointing and clicking with your mouse.
-
Switch between tabs: ⌘ (command key) + option + left and right arrows
-
Switch to a different tab: ⌘ + 1 to 9 (numbers correspond to tabs from left to right)
-
Go to the tab to the right: control + tab
-
Go to the tab to the left: control + shift + tab
-
Go to the Omnibar (URL bar): ⌘ + L
-
Jump to the top or bottom of a page: ⌘ + up or down arrow key
-
Open an incognito window: ⌘ + shift + N
-
Reopen the last closed tab: ⌘ + shift + T
-
Close a window: ⌘ + shift + W
-
See your downloads: ⌘ + shift + J
Additionally, on a MacBook trackpad:
-
Go forward a web page: Swipe two fingers right
-
Go back a web page: Swipe two fingers left
-
Enlarge the page: Move two fingers apart or tap two fingers
-
Shrink the page: Move two fingers together or tap two fingers (after enlarging)
Note that you can adjust your trackpad shortcuts in your Mac settings.
Strengthen Chrome’s browser security with Avast One
By downloading Google Chrome on your Mac, you’ll be able to browse the web faster and more seamlessly (especially if you have a Google account). It’s highly customizable, and constantly being updated and improved.
Keep your Chrome browser secure from the moment you install it by using Avast One. Our comprehensive security and privacy software combines an award-winning threat-detection engine, a built-in VPN, and optimization tools to make browsing Chrome on your Mac safer and smoother than ever. Install Avast today — completely free.