What are Mac startup programs?
Mac startup programs are the apps and services that automatically launch when you turn on your Mac. Some startup programs and apps can be helpful, but they can also strain your processor and memory, increasing load times and harming system performance.
How to stop Mac programs and apps from opening on startup
Mac includes a feature in your System preferences that functions like a startup manager and lets you see a list of all your startup programs. There, you can disable programs on startup to get back to a faster and lighter Mac.
Here’s how to stop startup programs:
-
Click the Apple menu in the top-left corner and select System Preferences. Then choose Users & Groups.
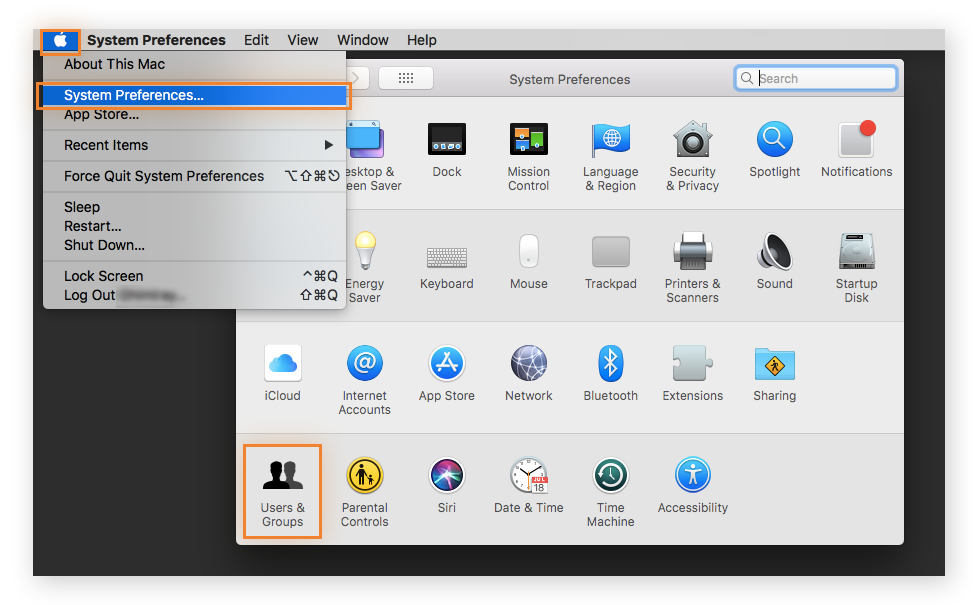
-
Click the Login Items tab to see your list of startup programs.
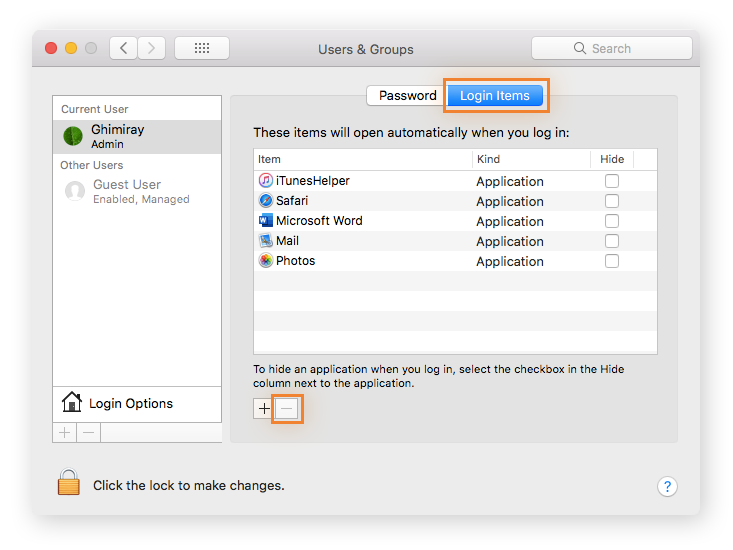
-
Choose a startup program to remove and click the minus button to clear it from the list.
Like clearing the cache on Mac, or deleting your browser history, removing startup programs is an easy way to declutter your Mac.
To more thoroughly clean up your Mac, get Avast Cleanup. Our specialized cleanup tool will clear out all sorts of junk and duplicate files hidden in your Mac’s drive. It will also automatically detect and remove useless files left lurking after old apps are uninstalled. That frees up space and will help get your Mac running at peak performance.
How to change startup programs on Mac
You can change startup programs on Mac by navigating to the same list in your System Preferences that you used to remove them. You can add programs or even change how they launch at startup.
Here’s how to change which apps open on startup:
-
Click the Apple menu in the top-left corner and select System Preferences. Then choose Users & Groups.
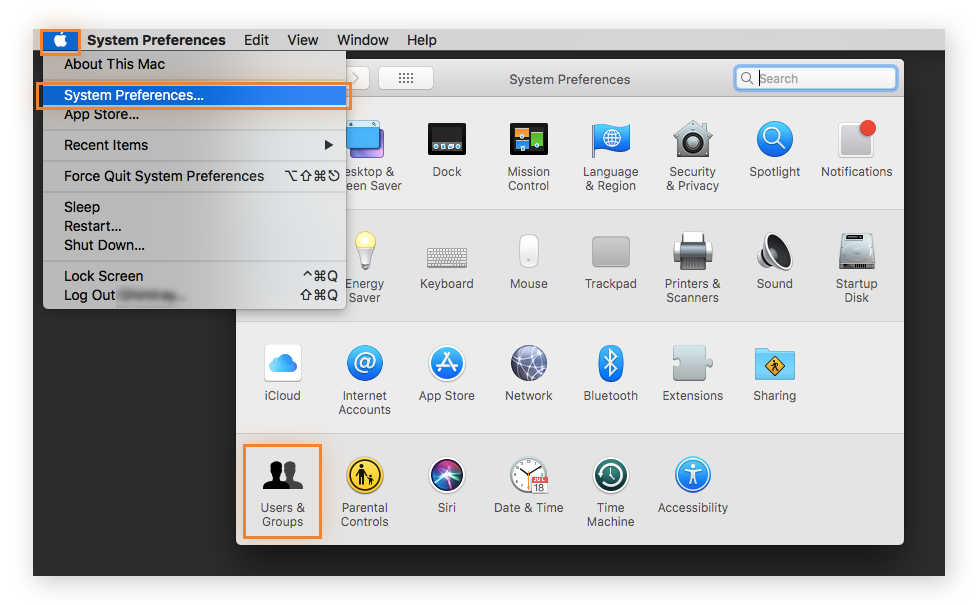
-
Click the Login Items tab to see your list of startup programs.
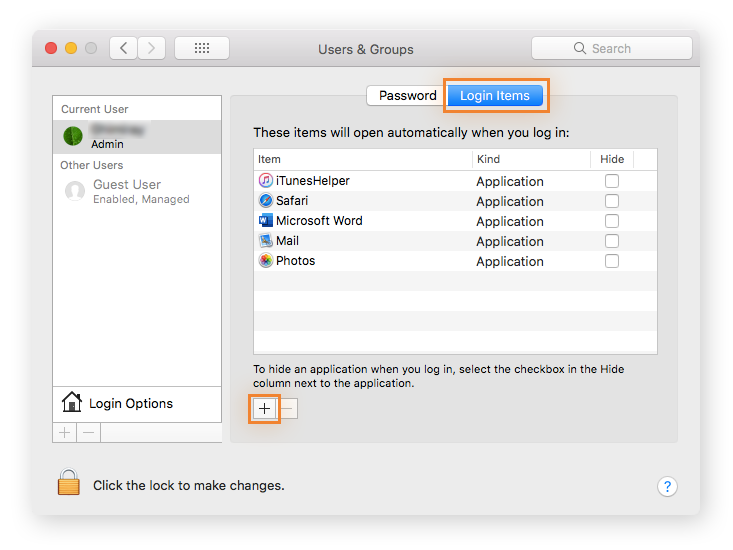
-
Click the plus button below the list to see your available apps. Select an app and click Add to make it a startup program.
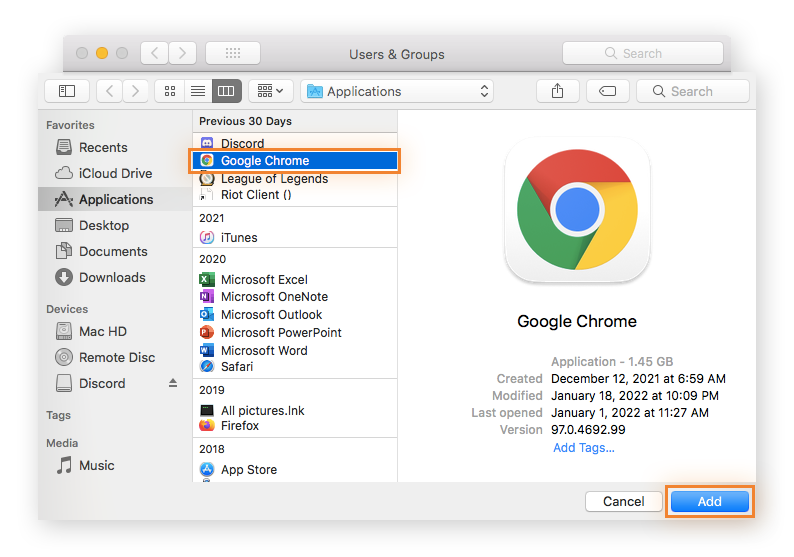
Changing your startup programs helps you customize your Mac. But to save your Mac’s resources, don’t add startup programs unless you actually need them when logging in.
Tip: While reviewing your list of startup programs in the Users & Groups window, tick the Hide box to prevent an app from opening on your desktop when you boot up.
Common Mac startup apps
Different Macs have different startup programs. But some Mac startup apps and programs are more common than others. Most often, these startup programs provide some essential service or are used for cybersecurity reasons.
Here are some common macOS and Mac OS X startup items:
Some of these startup programs are crucial to have up and running when you power on. Antivirus programs — yes, Macs can get viruses — protect you from malware and other threats. Cloud storage and security tools ensure that your data is securely stored.
If load times are slow or if you’re getting warnings that your
startup disk is full on Mac
, remove non-essential startup programs to quickly free up disk space.
How do I see the startup programs on my Mac?
Use your mac OS doc to see which apps are set as startup programs. You can easily add or remove startup items directly on your doc, too.
Here’s how to see your startup programs using your macOS dock:
-
Right-click an app or program in the dock and hover over Options.
-
Check or uncheck Open at Login.
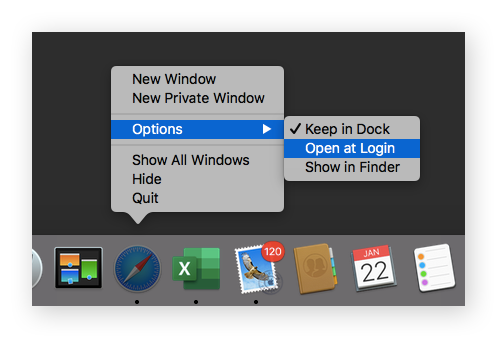
Using the dock is an easy way to add or remove startup programs individually, but your options are limited to those apps that are already on your dock.
What apps should I remove from startup?
The programs you should remove on startup depend on your needs. If an app doesn’t enhance your Mac experience or provide an essential service (like reliable antivirus software), you can remove it. Adding unnecessary startup programs will increase your bootup time and slow down your Mac.
You might be surprised to see some startup programs on your list. Games, random apps, and even Mac-specific programs can sneak onto your starting lineup when you install them. But do you really need to be hit with Apple Mail, stock market news, and a poker app every time you log in?
Understanding your computing needs will help you choose which startup programs to remove. As part of your regular Mac maintenance, take inventory of startup items. You should also optimize your Mac security settings to ensure only essential apps open on startup.
Removing startup programs can help free up disk space and speed up your Mac. But sometimes removing an app or program can leave behind a broken startup program link. These links are useless — and since they search for non-existent programs, they waste your Mac’s resources. To avoid this, uninstall Mac apps and programs completely.
The best way to clean your Mac is by assessing the items using up the most hard drive space and deleting what you don’t need. And while you’re at it, consider defragging your Mac’s hard drive to optimize storage space. If you have a Windows device, you can defrag your PC, too.
Clean up your Mac’s apps and programs with Avast Cleanup
Managing storage space is essential for maintaining a healthy Mac. Removing unnecessary startup items can quickly create space. But to get your Mac running optimally, use a dedicated cleanup tool.
Avast Cleanup lets you remove junk, duplicate documents, bloatware, and forgotten program files easily. And its automatic maintenance feature ensures your Mac’s storage stays squeaky clean. Avast Cleanup will tidy up your entire computer, ensuring you get back to a faster, sleeker Mac.