- Security
- Privacy
- Performance
These days, web browsing is better than ever. But it can get tiresome having to use the mouse to do everything. Enter keyboard shortcuts: these shortcuts can make your browsing experience faster and easier, as your hands don’t have to leave the keyboard.
/The-top-browser-shortcuts-you-need-to-know-Hero.jpg?width=1200&name=The-top-browser-shortcuts-you-need-to-know-Hero.jpg)
In this article, we’ll cover the top browser shortcuts for Chrome, Safari, Firefox, and Edge. Many of these shortcuts work the same way across all web browsers.
We’ll also show you several unique Google Chrome shortcuts and a few special shortcuts for other browsers. Note that, when applicable, you’ll need to use Cmd instead of Ctrl if you have a Mac.
Looking for Chrome keyboard shortcuts, or something specific like the handy close tab shortcut or the new tab shortcut? Jump quickly to our specific sections on shortcuts for navigation, search, tabs, history and bookmarks, tools, the address bar, and zooming and scrolling.
This table covers all the shortcuts that work with any web browser, whether it’s Chrome, Firefox, Safari, Edge, or another browser. Use these web shortcuts to make your browsing even faster. And check out our guide to the best browsers for privacy and security for more on specific features of particular browsers.
Here are the most important shortcuts you can use for keyboard navigation on Chrome and other web browsers.
|
Action |
Shortcut |
|
Back |
Alt + Left arrow |
|
Forward |
Alt + Right arrow |
|
Home |
Alt + Home |
|
Open file |
Ctrl + O |
|
Reload |
F5 |
|
Reload (override cache) |
Ctrl + F5 |
|
Stop |
Escape key |
|
If you’re on a Mac, use Cmd instead of Ctrl. |
|
Use the following shortcuts to search a particular web page. These Chrome search shortcuts also work in Firefox and all the other leading browsers.
|
Action |
Shortcut |
|
Find in this page |
Ctrl + F |
|
Find next |
F3 or Ctrl + G |
|
Find previous |
Shift + F3 |
|
Close the find bar |
Esc |
|
Focus address bar for web search |
Ctrl + K or Ctrl + E |
|
If you’re on a Mac, use Cmd instead of Ctrl. |
|
Need to know how to close tabs with your keyboard? Here’s the close tab shortcut, plus shortcuts for opening and switching tabs.
|
Action |
Shortcut |
|
Open a new window |
Ctrl + N |
|
Open a new tab |
Ctrl + T |
|
Close current tab |
Ctrl + F4 |
|
Switch to right tab |
Ctrl + Tab |
|
Switch to left tab |
Ctrl + Shift + Tab |
|
Open a recently closed tab |
Ctrl + Shift + T |
|
Close the entire window |
Alt + F4 |
|
Change view to tab 1 to 8 |
Ctrl + # key (1-8) |
|
Change view to last tab |
Ctrl + 9 |
|
If you’re on a Mac, use Cmd instead of Ctrl. |
|
Below are the shortcuts to create and manage your bookmarks so that you can save pages for later, as well as the shortcuts to view and clear your browsing history. You’ll also find the shortcut to open bookmarks in Chrome and other browsers.
To keep your web browsing more private, you may want to clear your browsing history more thoroughly. You can also enable and disable cookies in your browser, but there’s no history shortcut for that function.
|
Action |
Shortcut |
|
Open browsing history |
Ctrl + H |
|
Open download history |
Ctrl + J |
|
Open the Clear Browsing History window |
Ctrl + Shift + Del |
|
Bookmark current page |
Ctrl + D |
|
Save all tabs as bookmarks |
Ctrl + Shift + D |
|
Show bookmarks bar |
Ctrl + Shift + B |
|
Bookmarks manager |
Ctrl + Shift + O |
|
If you’re on a Mac, use Cmd instead of Ctrl. |
|
There are a lot of tools available if you’re looking for more advanced web browsing shortcuts on a PC. See the table below for shortcuts for downloads, inspecting elements, and other common tool and developer functions.
|
Action |
Shortcut |
|
Downloads |
Ctrl + J |
|
Open Developer Tools |
F12 |
|
Inspect element |
Ctrl + Shift + C |
|
Profiler |
Ctrl + Shift + E (Chrome), Shift + F5 (Firefox) |
|
Open web console |
Ctrl + Shift + J |
Below are two useful shortcuts to the address bar you can use on a PC.
|
Action |
Shortcut |
|
Set focus to address bar |
Ctrl + K |
|
Add “www.” or “.com” to address bar |
Type site name and Ctrl + Enter |
To better navigate the web page you’re on, use these shortcuts to zoom and scroll to the bottom of the page. Note that for zooming in and zooming out, the + and - symbols indicate the keys on the keyboard you need to press for this shortcut.
|
Action |
Shortcut |
|
Zoom in |
Ctrl+ |
|
Zoom out |
Ctrl+ |
|
Default zoom level |
Ctrl + 0 |
|
Full-screen mode |
F11 |
|
Scroll down a frame |
Space or Pgdn |
|
Scroll up a frame |
Shift + Space or Pgup |
|
Top of page |
Home |
|
Bottom of page |
End |
|
If you’re on a Mac, use Cmd instead of Ctrl. |
|
Finally, here are some other helpful keyboard shortcuts that don’t quite fit into the other categories, such as printing and saving pages.
|
Action |
Shortcut |
|
Print the current page |
Ctrl + P |
|
Save current page to your computer |
Ctrl + S |
|
Open a file from your computer |
Ctrl + O |
|
Cut |
Ctrl + X |
|
Copy |
Ctrl + C |
|
Paste |
Ctrl + V |
|
Open the current page’s source code (not in IE) |
Ctrl + U |
|
Open Help |
F1 |
|
If you’re on a Mac, use Cmd instead of Ctrl. |
|
All the shortcuts in the table above are universal, meaning they work on all web browsers. These keyboard shortcuts will help you browse more quickly on any browser.
For an even faster, smoother, and safer browsing experience, consider switching your default browser to free Avast Secure Browser. This browser automatically blocks ads, enforces HTTPS encryption on all websites, and comes with anti-tracking capability to keep your information secure and prevent third-party tracking.
Still looking for some special shortcuts for Chrome, Safari, Firefox, or Microsoft Edge? Keep reading for some useful keyboard shortcuts unique to each browser.
Need more Chrome keyboard shortcuts? The following are some of the most useful specific Chrome shortcuts out there, including the shortcut for Chrome’s Incognito mode.
|
Action |
Chrome Shortcut |
|
Open a new Incognito window |
Ctrl + Shift + N |
|
Open Chrome menu |
Alt + F |
|
Search from anywhere on the page |
Ctrl + K |
|
Remove predictions from address bar |
Down arrow to highlight + Shift + Del |
|
Move cursor to address bar |
Ctrl + F5 |
|
Show or hide bookmarks bar |
Ctrl + Shift + B |
|
Open Chrome Task Manager |
Shift + Esc |
|
Set focus on first item in Chrome toolbar |
Shift + Alt + T |
|
Set focus on the rightmost item in Chrome toolbar |
F10 |
|
Switch focus to unfocused dialog and all toolbars |
F6 |
|
If you’re on a Mac, use Cmd instead of Ctrl. |
|
Here are some of the shortcuts unique to Safari, which work in addition to the universal shortcuts listed above. Note that Safari is the default browser only on Apple devices, so many Safari shortcuts use the Command key instead of Ctrl.
|
Action |
Safari Shortcut |
|
Show tab overview |
Shift + Cmd + \ |
|
Open page in new tab |
Cmd + click link |
|
Open page in a new, active tab |
Shift + Cmd + Return after typing in the smart search field OR Shift + Cmd + click link |
|
Show or hide the bookmarks bar |
Ctrl + Cmd + 1 |
|
Select bookmarks and folders in the sidebar |
Cmd + click each bookmark/folder |
|
Select next bookmark or folder |
Up arrow or down arrow |
|
Open selected bookmark |
Spacebar |
|
Open selected folder |
Spacebar or right arrow |
|
Close the selected folder |
Spacebar or left arrow |
|
Show or hide the reading list sidebar |
Show or hide the reading list sidebar |
|
Add a linked page |
Shift + click a link to the page |
|
Add the current page |
Shift + Cmd + D |
Firefox boasts a lot of hotkey shortcuts, especially for functions such as Developer Tools, thanks to its open source software. Here are a selection of the most common Firefox shortcuts, including for bookmarks and Developer Tools (DevTools) functions:
|
Action |
Firefox Shortcut |
|
Open a new Private Window |
Ctrl + Shift + P |
|
Restore last closed window |
Ctrl + Shift + N |
|
Quick find |
/ |
|
Quick find in link text only |
‘ |
|
Close the quick find bar (when it’s focused only) |
Esc |
|
Add-ons |
Ctrl + Shift + A |
|
Debugger |
Ctrl + Shift + Z |
|
Style editor |
Shift + F7 |
|
Network |
Ctrl + Shift + E |
|
Responsive design view |
Ctrl + Shift + M |
|
Scratchpad |
Shift + F4 |
|
Page source |
Shift + U |
|
If you’re on a Mac, use Cmd instead of Ctrl. |
|
These shortcuts work for the Microsoft Edge browser, the default browser for most Windows-powered devices. Note that these shortcuts won’t necessarily work in Internet Explorer, which Microsoft has stopped updating.
|
Action |
Edge Shortcut |
|
Open Edge Task Manager |
Ctrl + Shift + Esc |
|
Set focus on the first item in the favorites (bookmarks) bar |
Alt + Shift + B |
|
Select the URL in the address bar to edit |
Alt + D |
|
Open favorites (bookmarks) management |
Ctrl + Shift + O |
|
Find in current tab |
F3 |
|
Open URL in address bar |
F4 |
|
Reload current tab |
F5 |
|
Open new Inprivate window |
Ctrl + Shift + N |
|
Set focus on Settings and more button |
F10 |
|
Open Settings and more menu |
F10 + Enter |
Ready to take your browsing security and overall browsing experience to the next level? In addition to robust privacy and security features, Avast Secure Browser also has some handy browser shortcuts. All of the universal and Chrome-specific shortcuts work on Avast Secure Browser, as well as these special ones:
Private Mode prevents your browsing history from being stored, deletes tracking cookies to foil web tracking, and stops web caches from being saved.
Bank Mode provides a virtual desktop that acts as a safe and clean PC within your real PC. This protects you against hijacked hosts or networks, and prevents keyloggers and network-based eavesdropping from capturing your data. Use Bank Mode to access your sensitive financial information securely.
Privacy Cleaner clears your browsing history along with other data stored in your browser, such as cached images and cookies. This helps protect your privacy and clears disk space on your computer.
|
Action |
Avast Secure Browser Shortcut |
|
Open new Private Mode window |
Ctrl + Shift + N |
|
Open new Bank Mode window |
Ctrl + B |
|
Privacy cleaner |
Ctrl + Shift + Del |
|
If you’re on a Mac, use Cmd instead of Ctrl. Bank Mode is only available on Windows so far. |
|
Keyboard shortcuts are great for browsing the web more quickly and easily. But what about browsing more privately and securely? Avast Secure Browser features all the same Chrome shortcuts, while also offering privacy and security controls to keep all your projects and data secure while you work.
Among its many features, Avast Secure Browser has a built-in ad blocker and security tools such as anti-phishing, anti-tracking, and secure banking mode. The browser also includes automatic encryption to make sure every site you visit is secure. And it can perform hack checks to ensure that your information isn’t compromised anywhere on the web.
On top of all these extra security features, Avast Secure Browser’s speed rivals the leading browsers. Once you’ve got your keyboard shortcuts down, switching to a more secure browser is seamless.
Download free Avast Secure Browser for Mac to get all the shortcuts you need while enjoying unmatched security and privacy.
Install free Avast Secure Browser for Android to get all the shortcuts you need while enjoying unmatched security and privacy.
Install free Avast Secure Browser for iPhone and iPad to get all the shortcuts you need while enjoying unmatched security and privacy.
Download free Avast Secure Browser for Windows to get all the shortcuts you need while enjoying unmatched security and privacy.







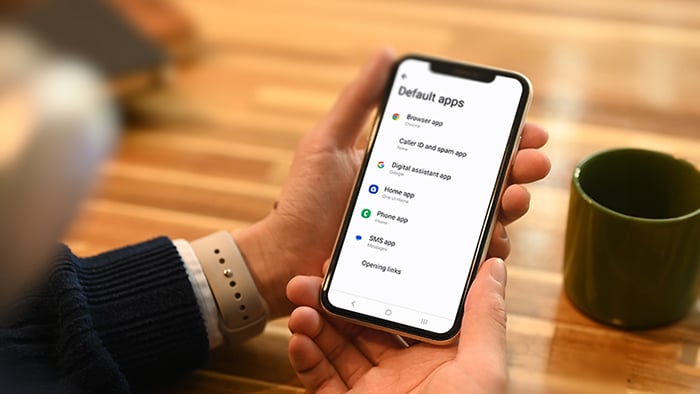




Get fast, secure, and private web browsing with Avast Secure Browser
Avast
Secure Browser
Get fast, secure, and private web browsing with Avast Secure Browser
Avast
Secure Browser