How to allow pop-ups on Chrome desktop
You might find some pop-ups useful — many websites use pop-ups to help you log in or link your social media account. With sites you know and trust, allowing pop-ups might help you get important updates more quickly. And some browsers like Google Chrome automatically block ads that violate the Better Ads Standards.
Allow Chrome pop-ups on specific sites
Here’s how to allow Chrome pop-ups on specific sites you trust:
-
Open Chrome and click the Menu (three dots) in the top-right corner, then click Settings.
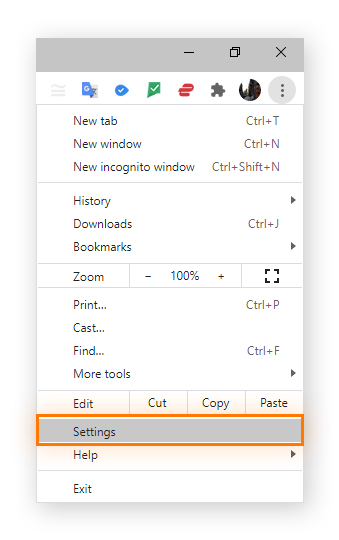
-
Click Privacy and security in the left navigation menu.
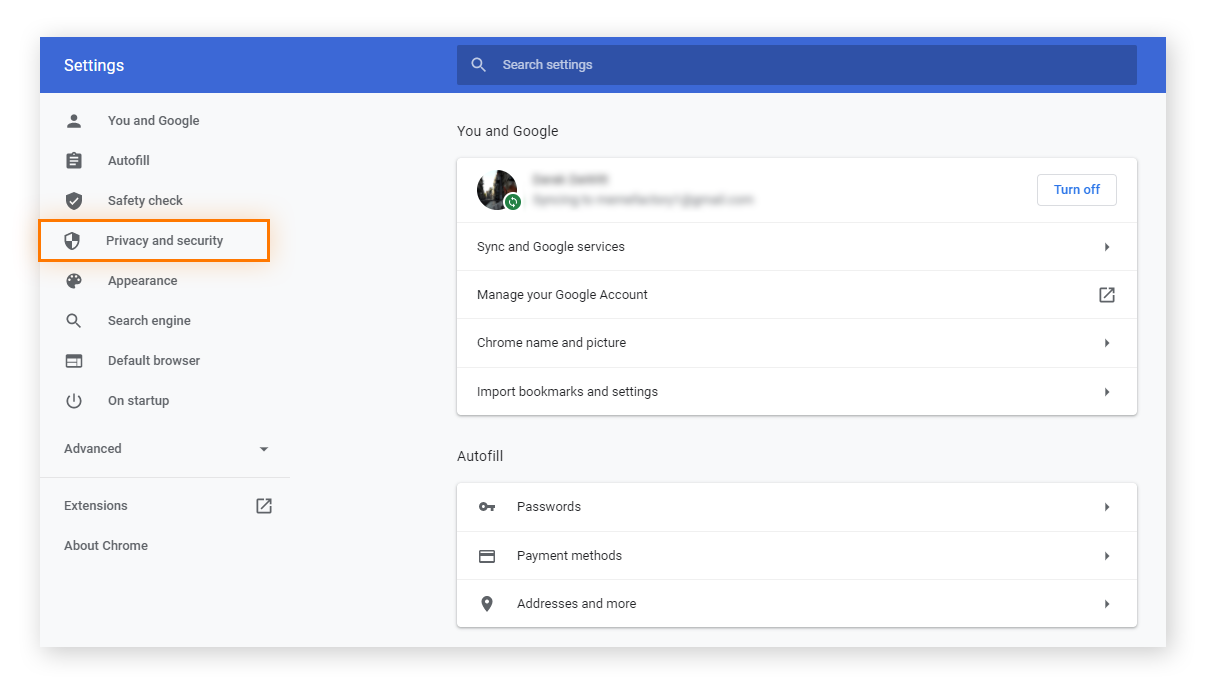
-
Click Site Settings.
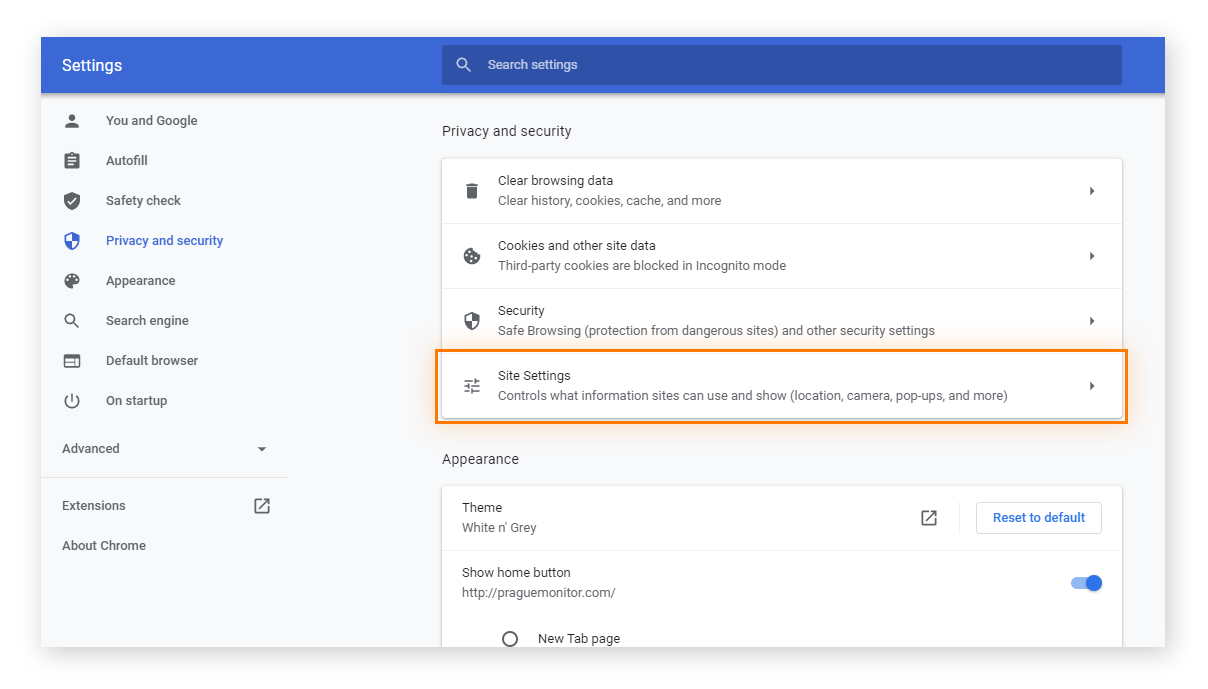
-
Scroll down and click Pop-ups and redirects.
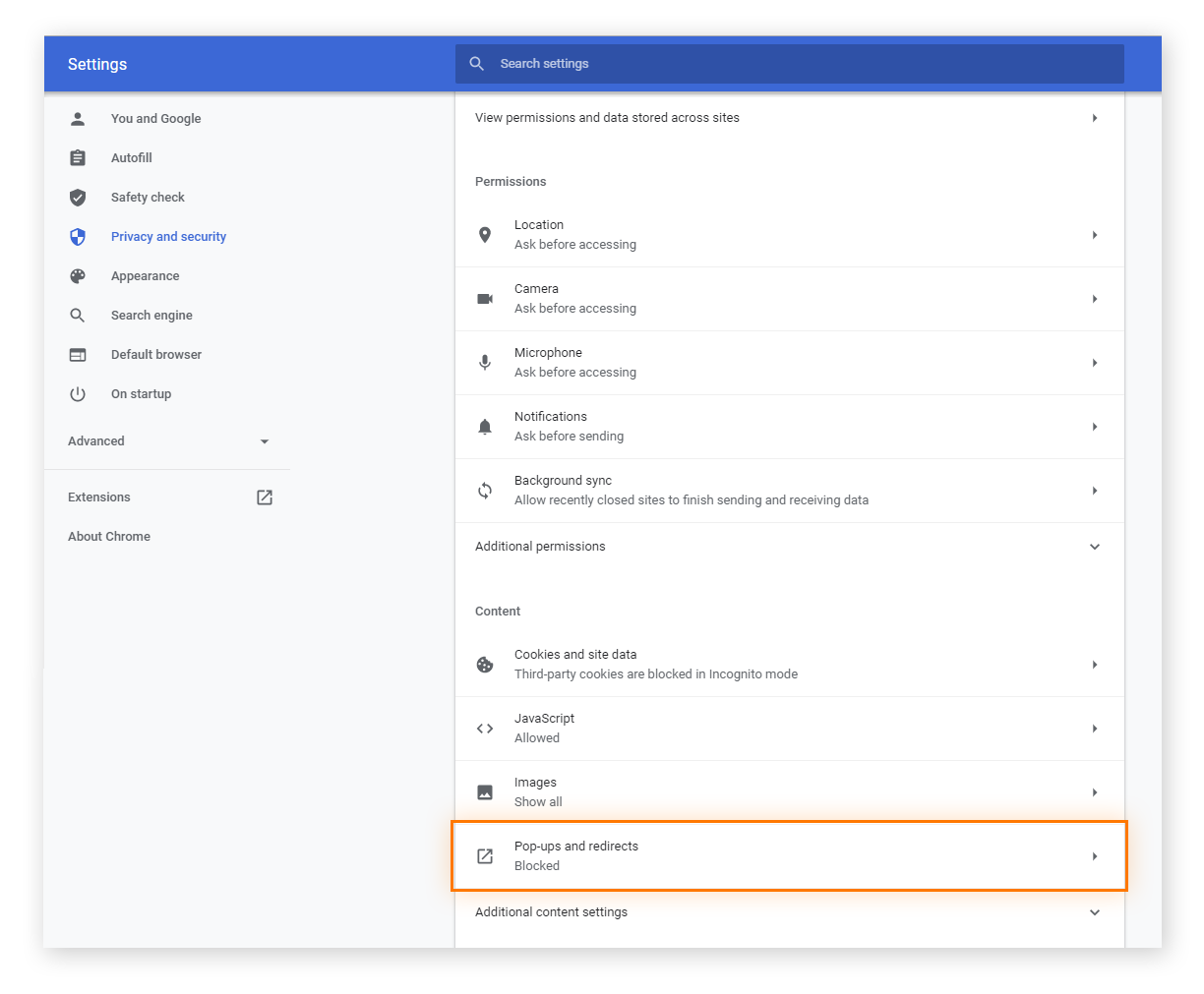
-
Click the three dots next to a website’s name to allow pop-ups from a site currently on your Block list. Then click Allow in the drop-down menu.
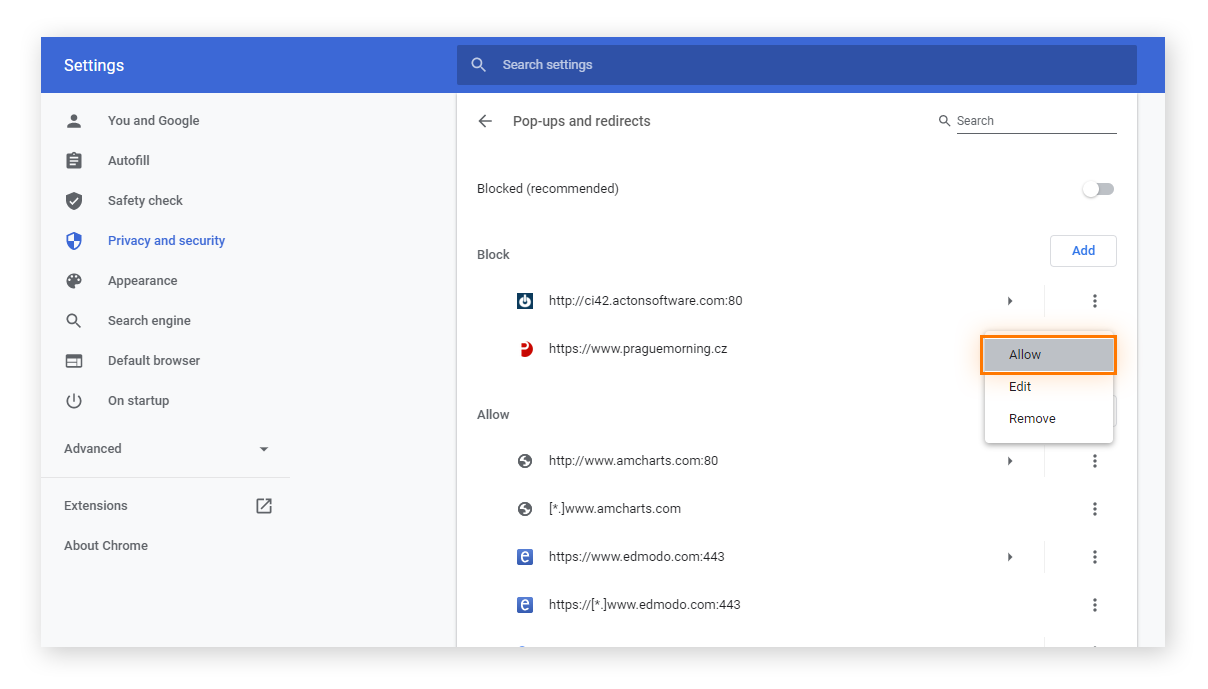
-
If a site you're looking for isn’t on the Block list, click the Add button. Then enter the website address of that site in order to allow pop-ups from it and click Add.
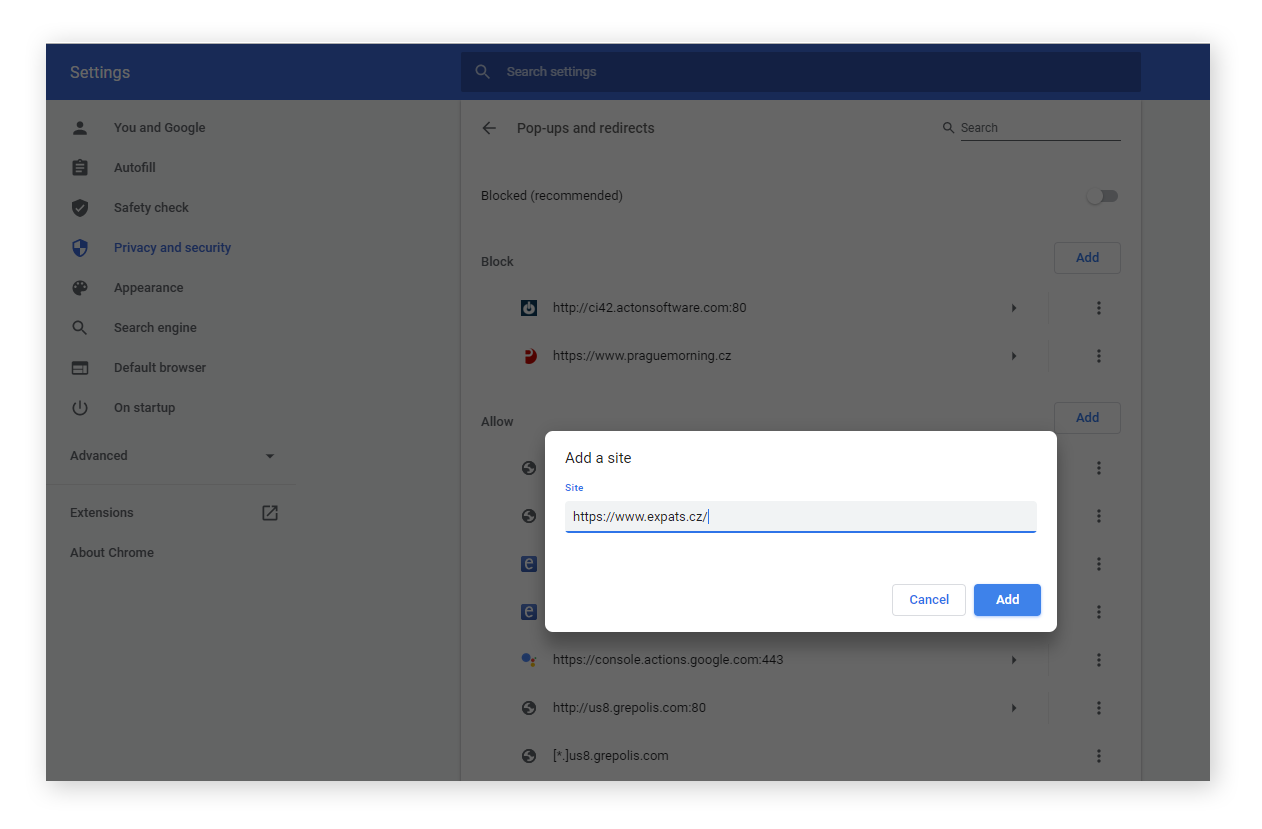
If you’re currently on a site that’s trying to show you a pop-up, Chrome will alert you. Here’s how to allow those sorts of pop-ups:
Allow all pop-ups on Chrome
If you want to allow pop-ups in Chrome on every website and all the time — perhaps you need to frequently log in and log out at work or school — then follow these simple steps:
-
Open Chrome and click the Menu (three dots) in the top-right corner, then click Settings.
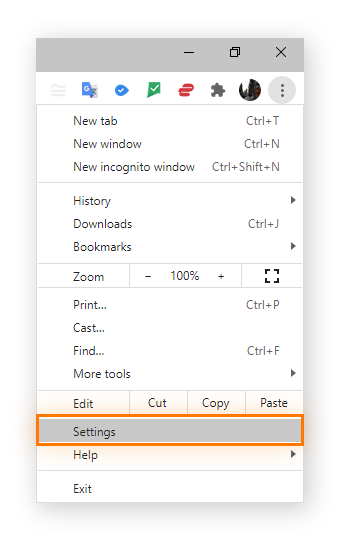
-
Click Privacy and security in the left navigation menu.
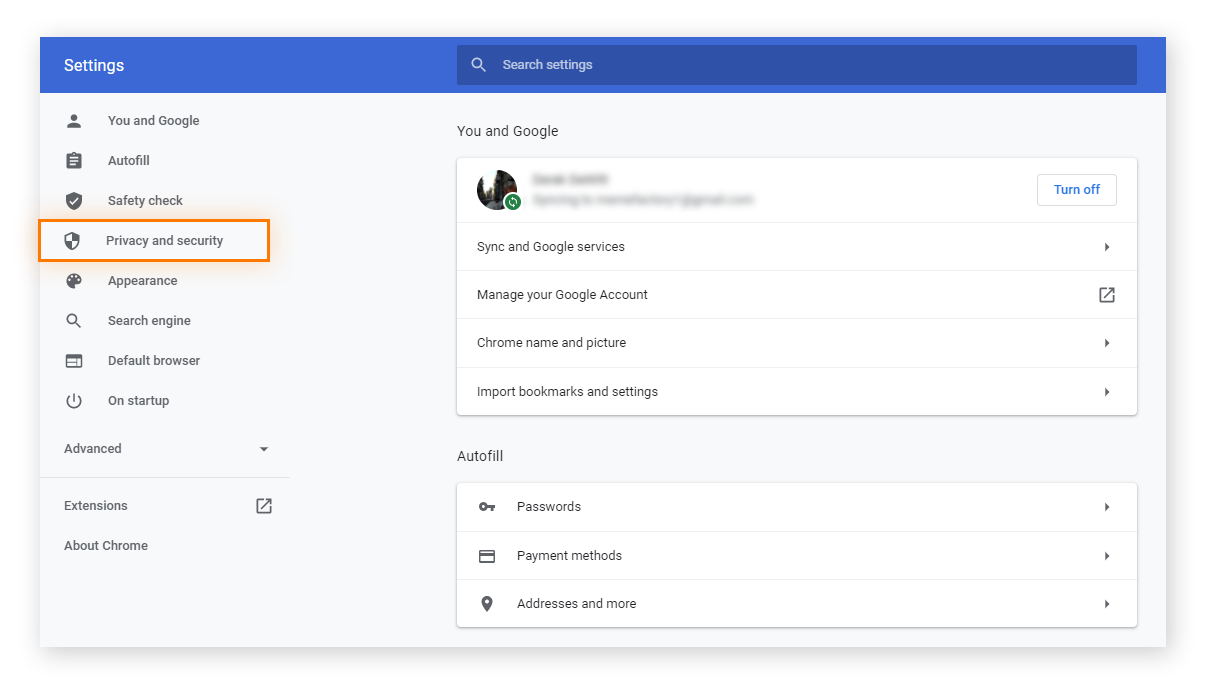
-
Click Site Settings.
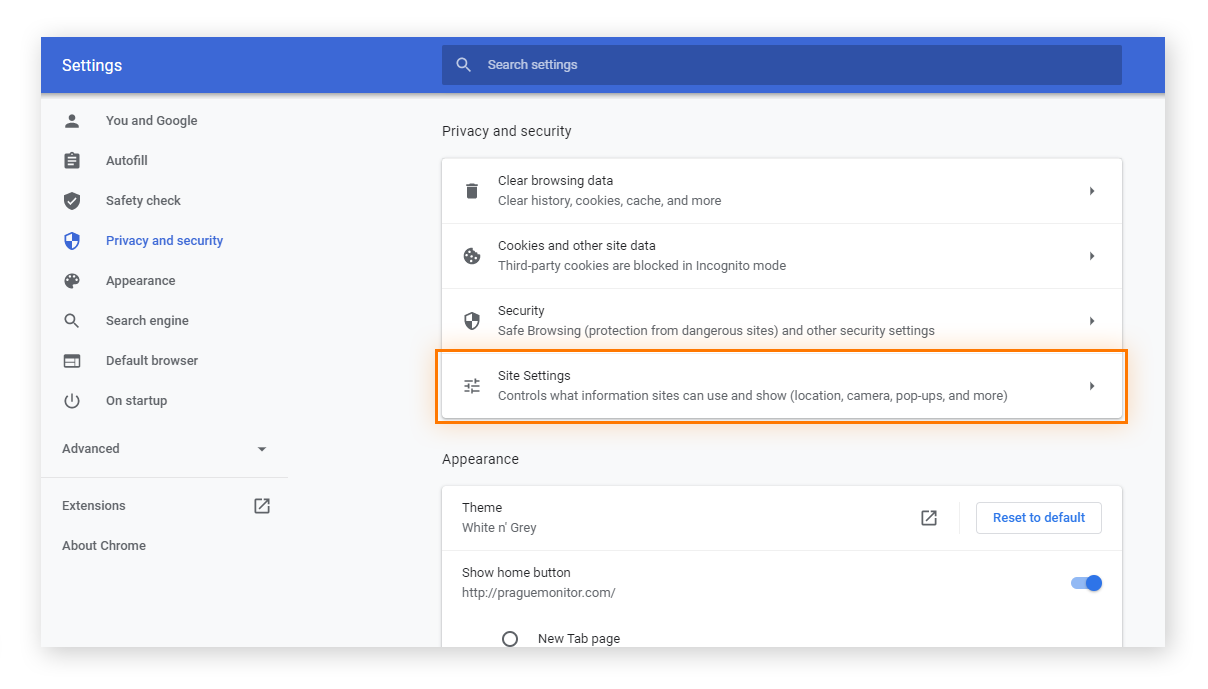
-
Scroll down and click Pop-ups and redirects.
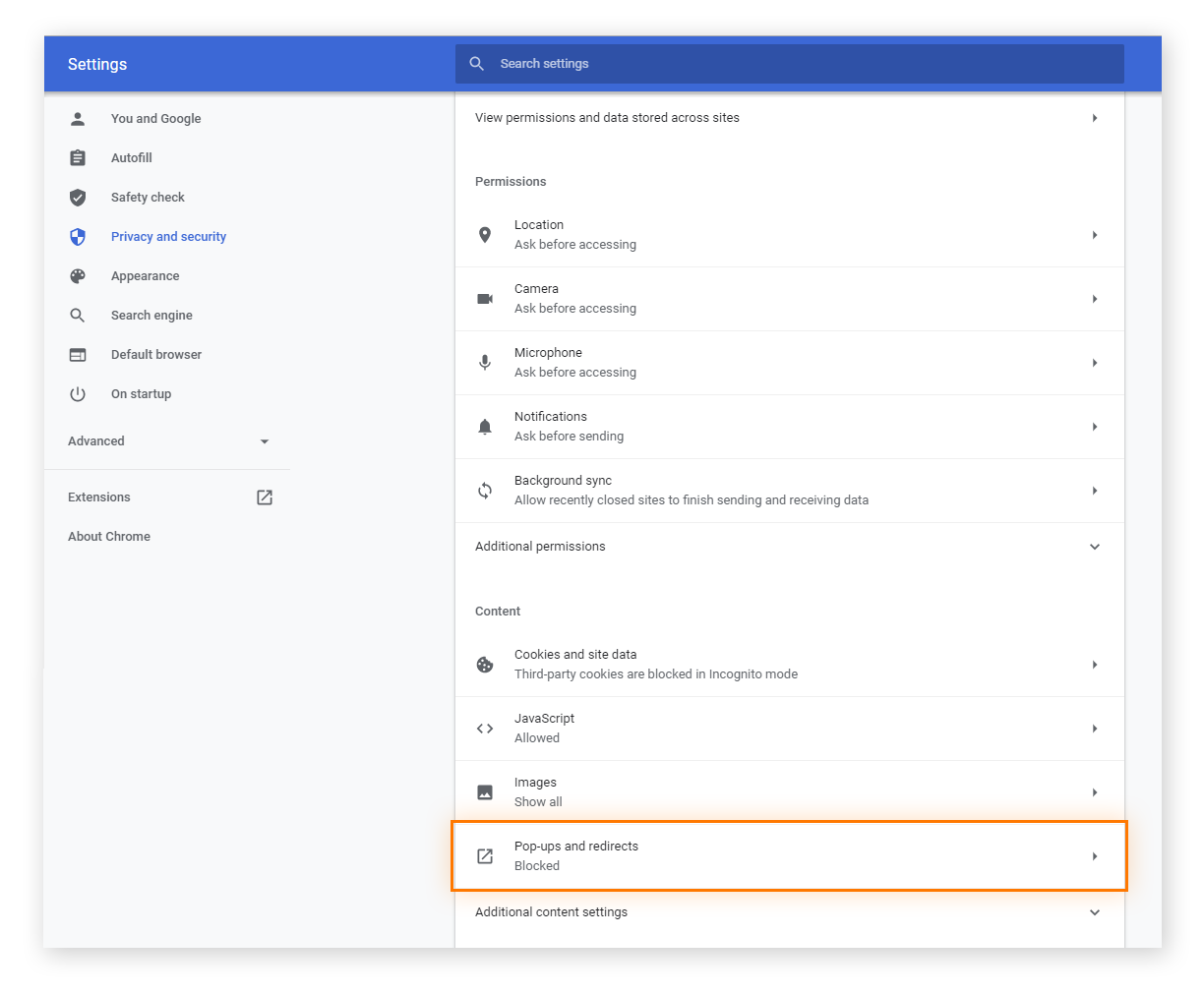
-
In the row labeled Allowed, move the toggle to the on position.
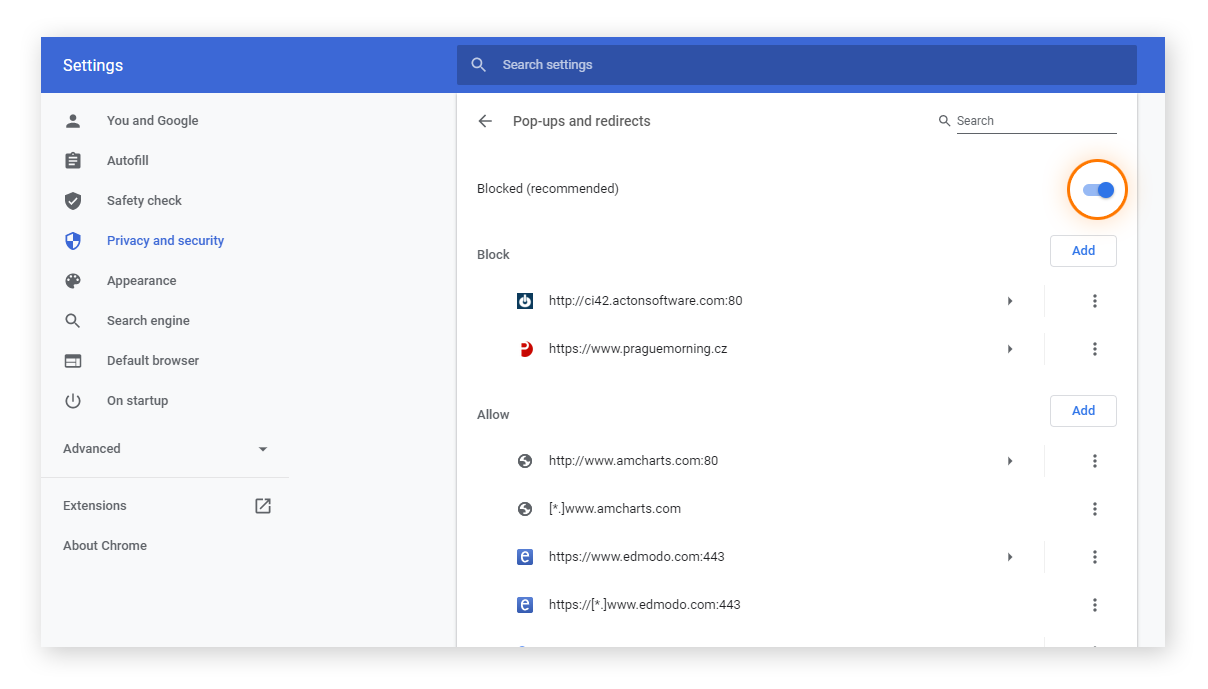
How to install or disable a Chrome pop-up blocker extension
If you want more control over pop-ups, consider installing a Google Chrome pop-up blocker extension for the browser.
How to install a Chrome pop-up blocker extension
-
Go to the part of the Chrome Web Store for extensions.
-
Type “pop-up blocker” into the search bar, then hit Enter.
-
Click on the Chrome pop-up blocker extension you’d like to use.
-
On the product-description page, click the blue Add to Chrome button.
-
Click Add extension when prompted by Chrome.
-
Access and configure the pop-up blocker Chrome extension by clicking the icon next to your address bar.
How to disable a Chrome pop-up blocker extension
-
Right-click the extension’s icon next to your address bar. If you don’t see the extension you’re looking for, click the puzzle piece icon, then right-click the extension you’d like to disable or remove.
-
Click Disable [extension name].
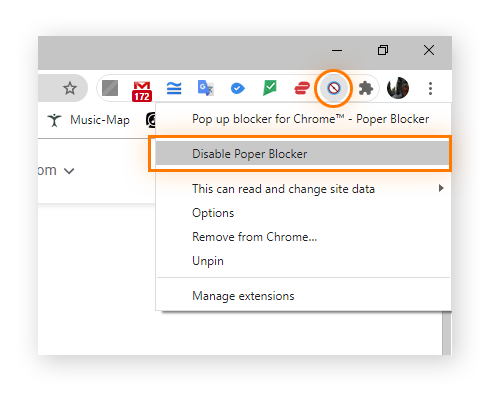
-
To remove the extension completely, select Remove from Chrome.

You can also remove an extension by going to the product page in the Chrome Store and clicking the blue Remove from Chrome button.
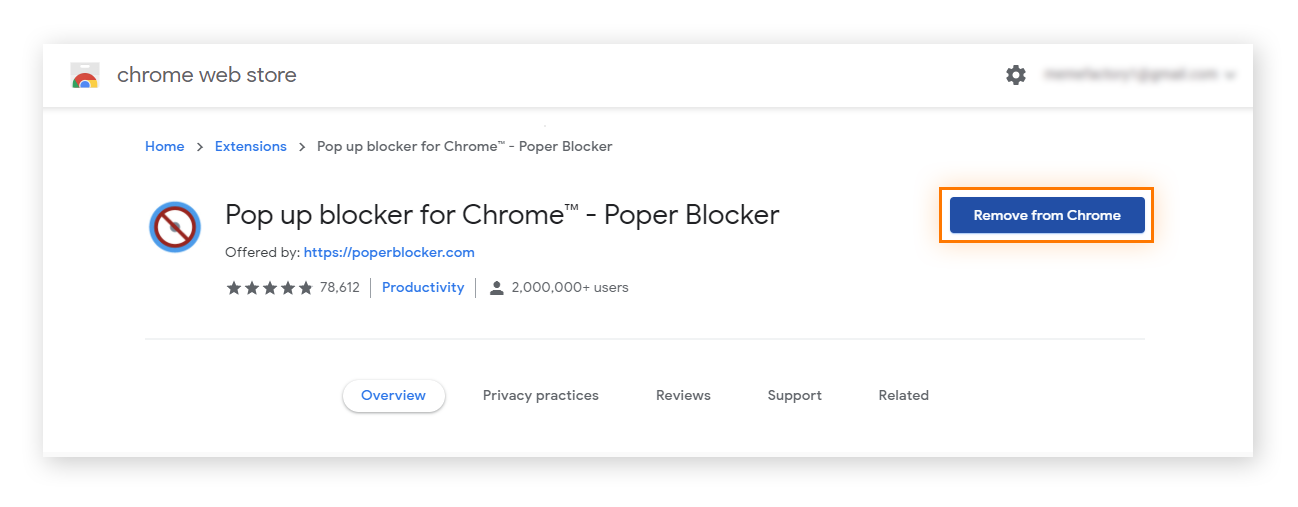
Pop-up blockers are just one of the many security and privacy extensions you can get for Chrome. Others include ad blockers, password managers, and extensions that block web tracking.
Install theAvast Online Security Chrome extension and Mozilla add-on to get additional information about websites you visit, such as their advertising data-collection practices.
Enable Chrome pop-ups on mobile
If pop-ups are blocked, you might not be able to find where to log in on some websites, and you could even miss out on updates. Pop-ups aren’t so bad on trusted websites. Here’s how you can disable the pop-up blocker on mobile:
How to allow Chrome pop-ups on Android
Maybe you’ve decided you’d like to have pop-ups enabled in Chrome on your Android. Here’s how to allow Chrome pop-ups on Android:
-
Go to the Chrome app. Tap the three-dots menu next to the address bar, then scroll to Settings.
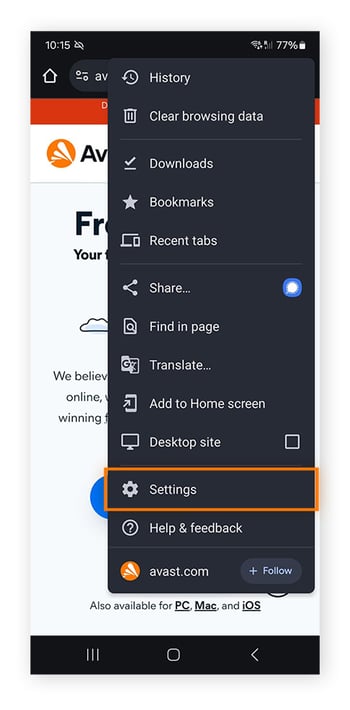
-
Select Site settings then tap Pop-ups and redirects. Toggle Pop-ups and redirects to On.
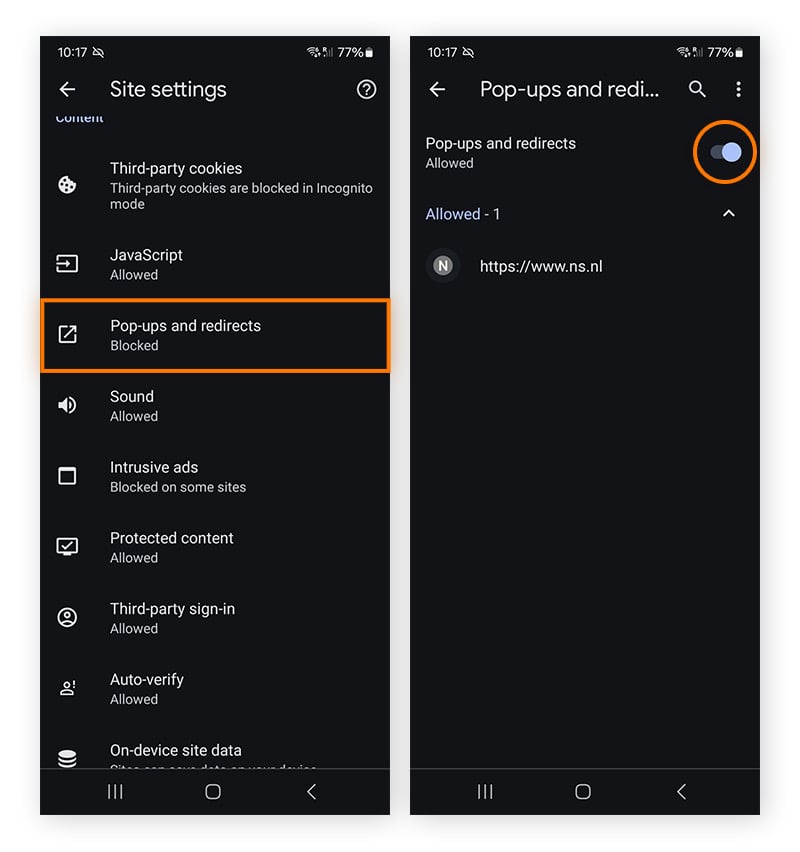
If you start getting pesky pop-up ads after this change, check out how to stop pop-up ads on Android phones.
How to allow Chrome pop-ups on iPhone
Allowing Chrome pop-ups on an iPhone is simple. Here’s how:
-
Go to the Chrome app and tap the three dots menu in the lower-right.
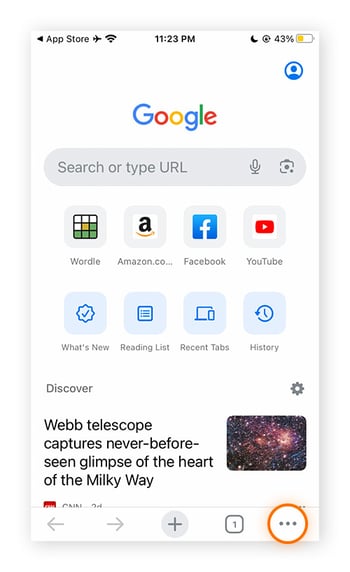
-
Scroll right and tap Settings, then scroll down and tap Content Settings.
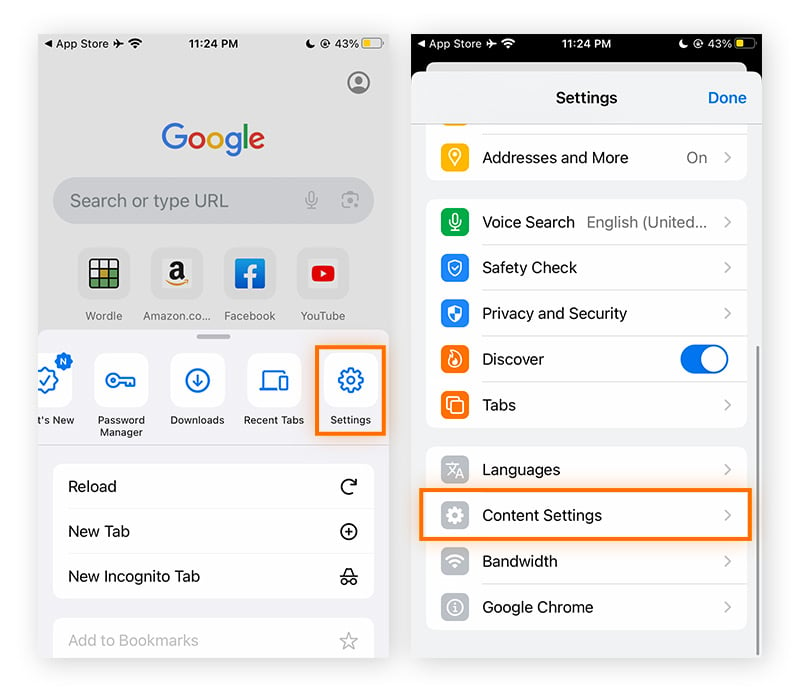
-
Tap Block Pop-ups, toggle the setting off, and tap Done.
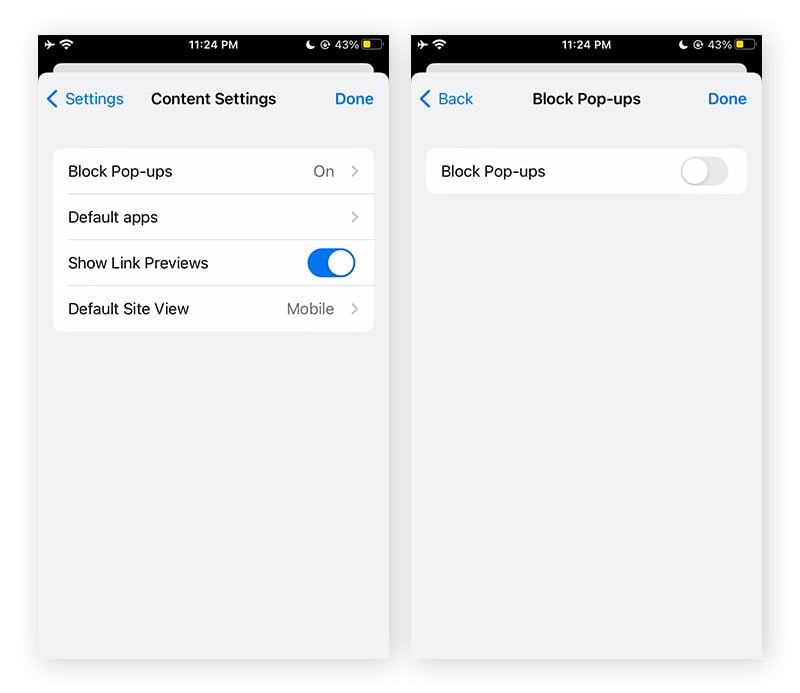
How to block pop-ups on Chrome
In today’s attention economy, many websites use pop-ups to grab your attention and get you to click. And they can be very distracting, increasing page-load time and disrupting your flow. If you've set Chrome as your default browser, maybe you just don’t want any pop-ups at all. Here’s how to stop pop-ups in Chrome.
Block pop-ups on specific sites
Some websites use lots of pop-ups or have pop-ups that you know you don’t want to deal with. Follow these steps to block pop-ups on specific sites in Chrome:
-
Open Chrome and click the Menu (three dots) in the top-right corner, then click Settings.
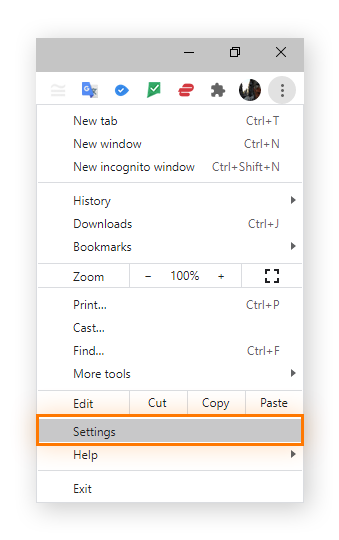
-
Click Privacy and security from the left navigation menu.
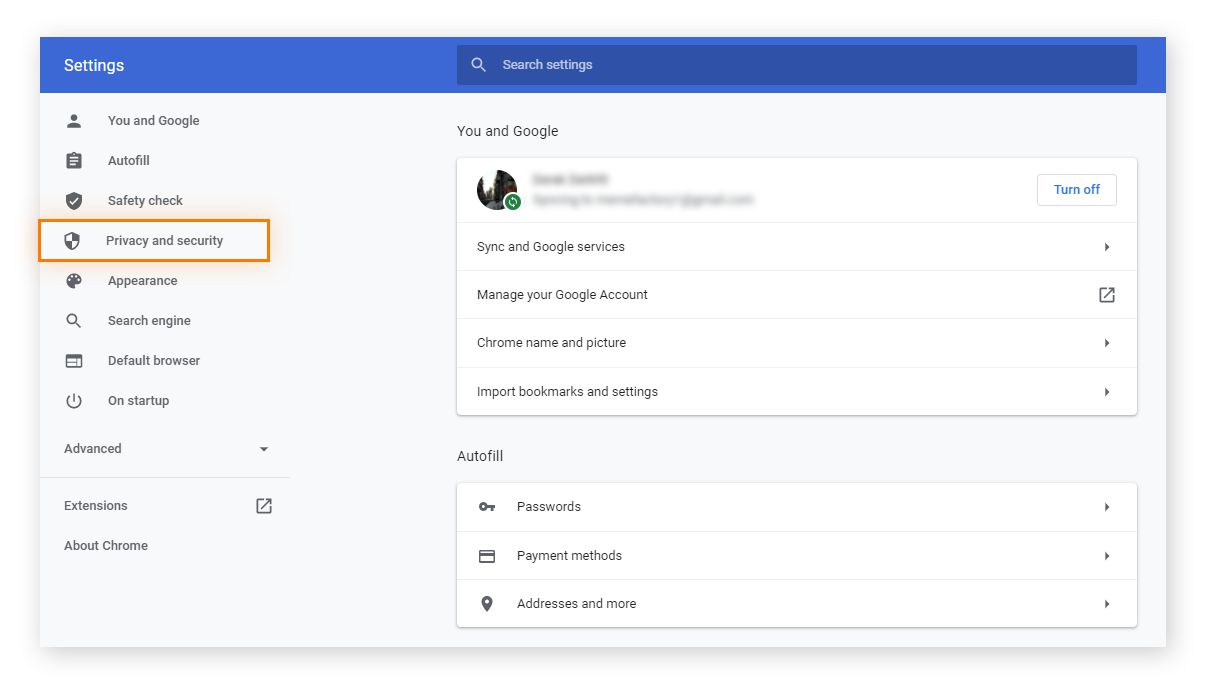
-
Click Site Settings in the box at the top of the page.
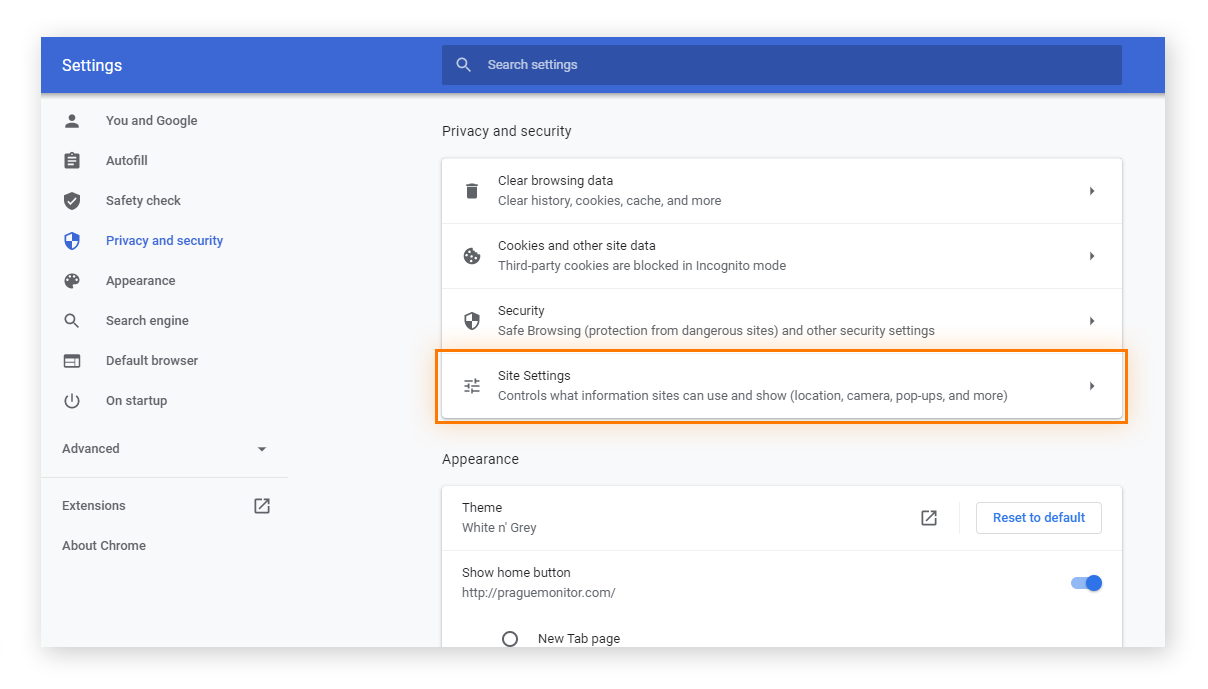
-
Scroll down and click Pop-ups and redirects.
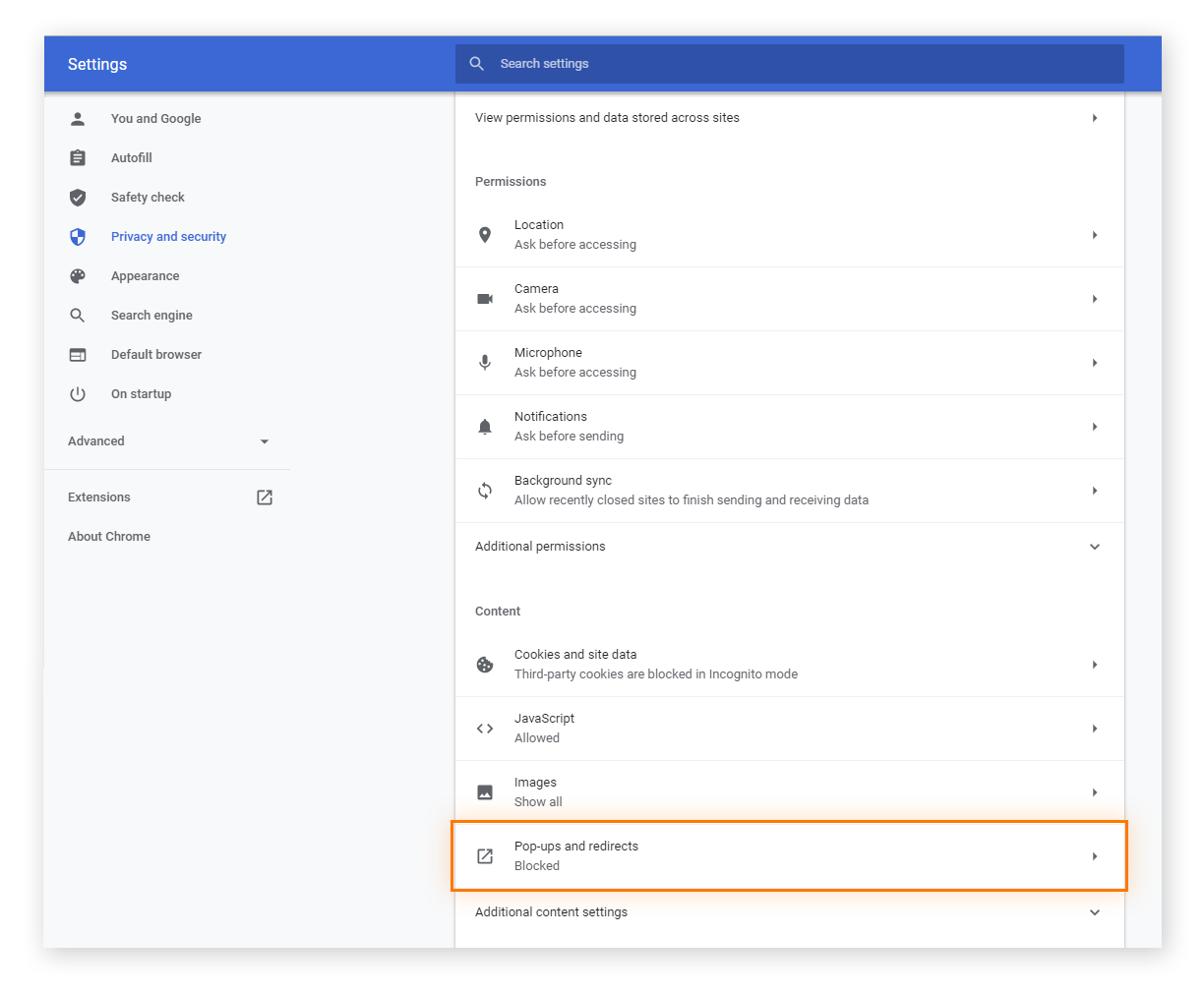
-
If you see the targeted website on your Allow list, click the three dots next to its name, then click Block in the drop-down menu. If you don’t see the targeted site on the Allow list, click the Add button across from Block at the top.
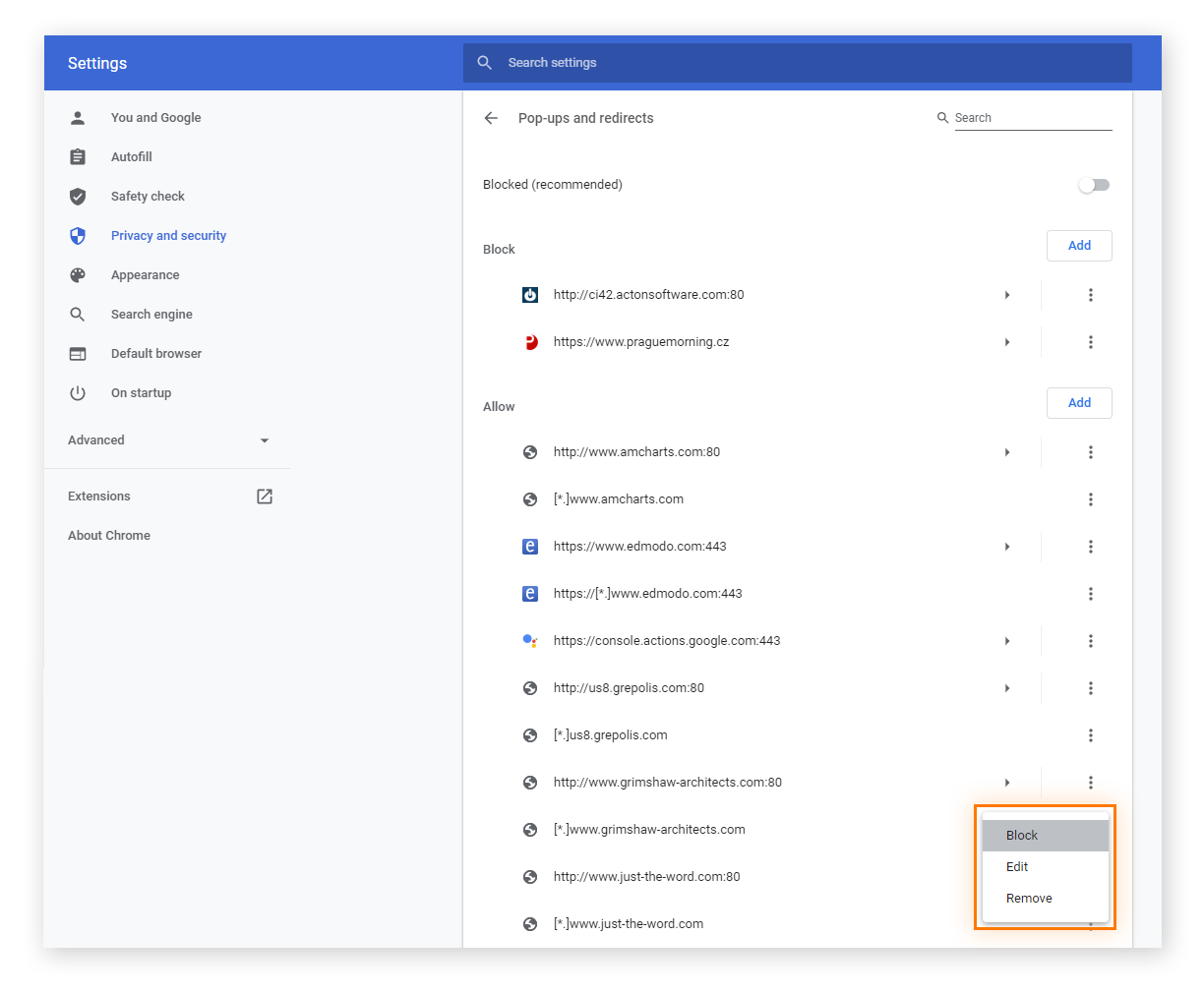
-
Enter the website’s URL, then click Add.
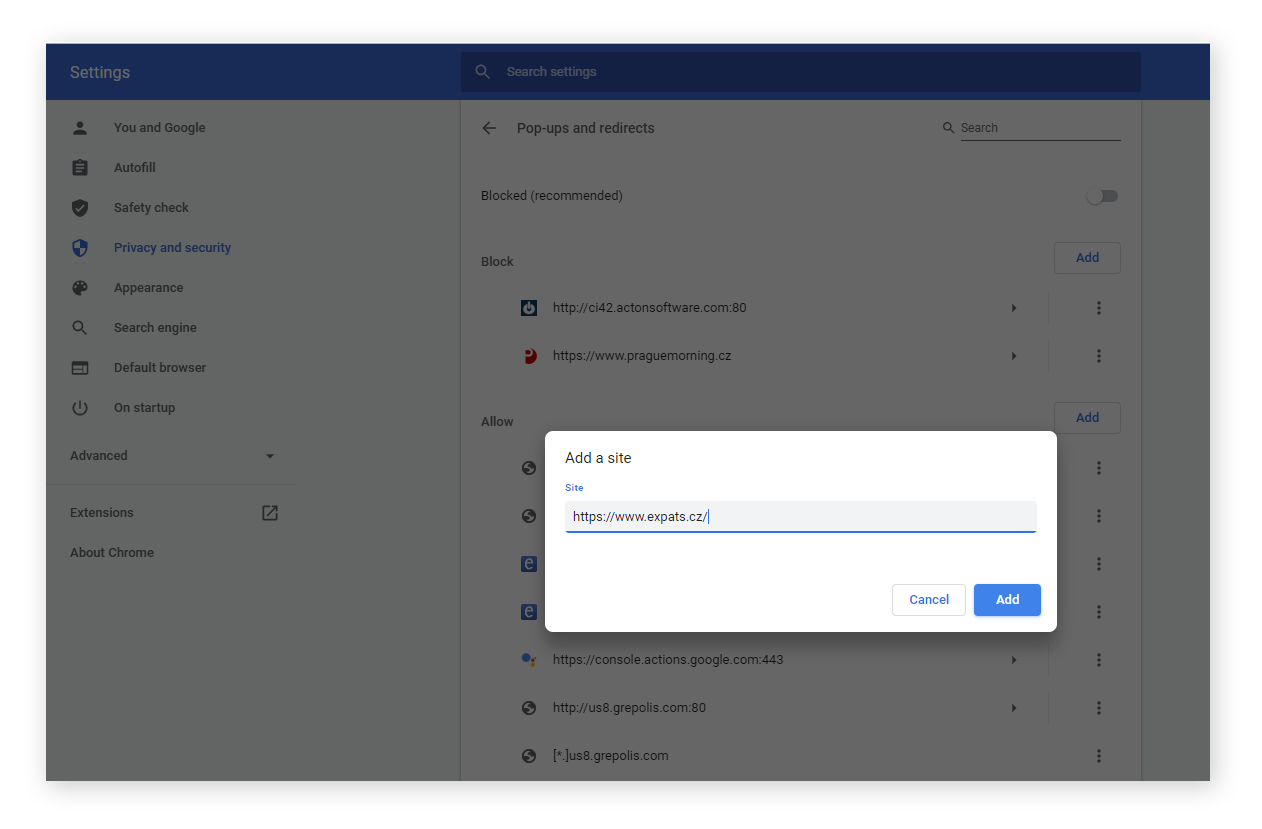
Helpful tip: If you’re on a website, you can also access the pop-up blocker settings for that site directly:
-
Click the lock icon (on tune icon) on the left side of the address bar, then click Site Settings in the menu.
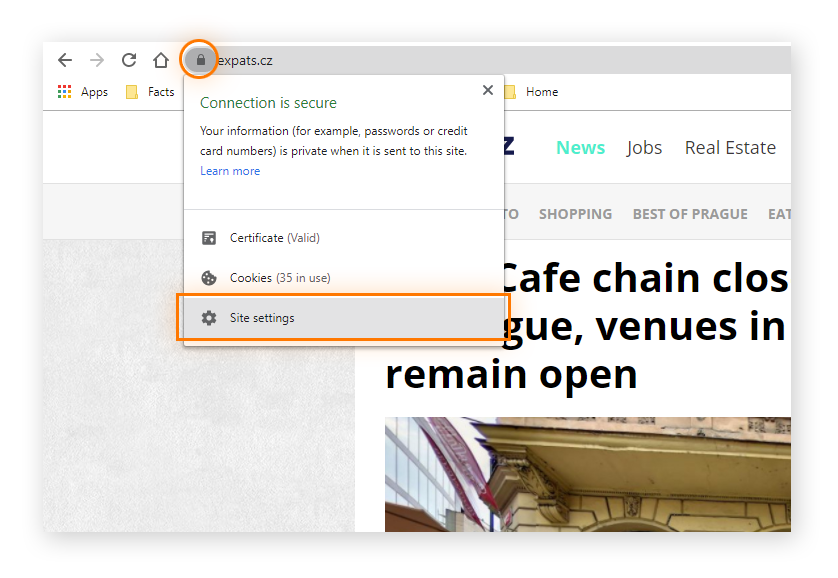
-
Then follow the steps above (starting at step 2) for blocking Chrome pop-ups.
Predictably, pop-ups aren’t the only Chrome nuisance — you can also block annoying Chrome notifications.
Block pop-ups on all sites
Maybe you just don’t want any pop-ups at all. Here’s how to block all pop-ups in Chrome.
-
Open Chrome and click the Menu (three dots) in the top-right corner, then click Settings.
-
Click Privacy and security from the left navigation menu.
-
Click Site Settings in the box at the top of the page.
-
Scroll down and click Pop-ups and redirects.
-
Toggle on the Blocked (recommended) button at the top.
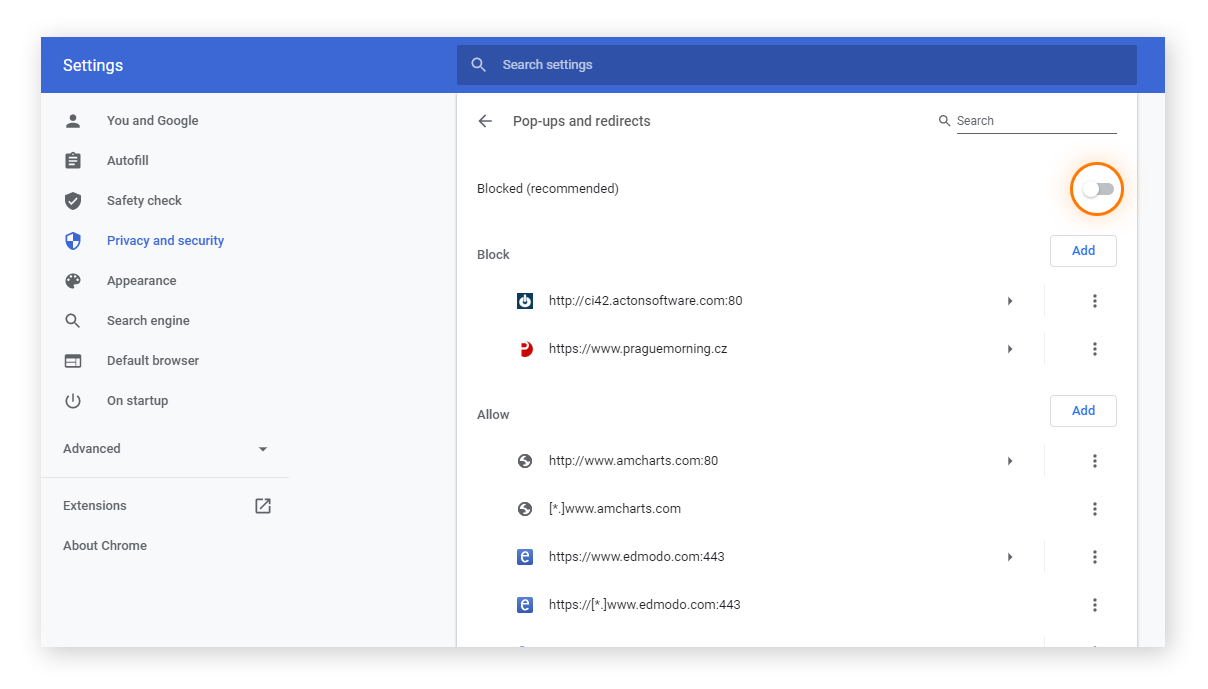
This technique may not work for every website, in which case a third-party pop-up blocker should be more effective. You can also block pop-ups in Safari, block pop-ups in Firefox, or block pop-ups in Microsoft Edge. Each browser has similar pop-up settings that you can customize.
If you’d prefer not to waste time rooting around in your Chrome settings, get the free Avast Secure Browser to block pop-ups automatically.
Not only will Avast Secure Browser automatically block any pop-ups heading your way, it’ll also block ads and web tracking — two more often frustrating features of today’s internet. Make your online life easier, more private, and more secure with Avast Secure Browser.
Are Chrome pop-ups dangerous?
Some pop-ups are not just annoying; they’re actually malicious. These include pop-ups that look like they’re from a trusted source but aren’t. Scareware, malvertising, adware, and browser hijackers can all cause pop-ups to appear on your screen.
Scareware
Scareware refers to legitimate-looking but fake pop-ups that try to trick you into thinking your computer has a virus or is infected with malware. According to the scareware’s message, you need to download some kind of software “solution”— a Trojan in disguise — to remove the malware infection.
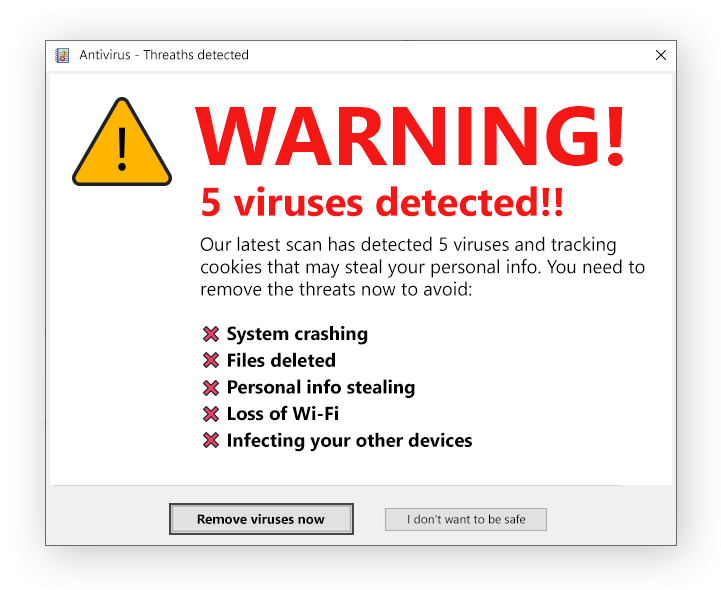
Scareware tries to make you panic and react quickly. The program you download might be useless, or it might be malicious software that lets hackers remotely access your system, or even ransomware that locks your computer.
Malvertising
Malvertising is the use of malicious ads to attack victims as they browse. Legitimate websites can unwittingly host malvertising ads, which can attack your computer as soon as you land on an infected page. These drive-by downloads exploit your browser to install malware right when the ad loads on the page.
Malvertising can also automatically redirect your browser to a malicious site. The site you’re redirected to might even be a phishing site, designed to mimic a site you trust. Or it could hijack Javascript and start displaying ads, pop-ups, or malicious content you definitely don’t want. Privacy-focused browsers fight malvertising by automatically blocking ads.
Adware
Maybe you have your settings the way you want them and you’re using a pop-up blocker Chrome extension, and yet you’re still getting pop-ups. In this case, adware — malware that spams you with pop-ups even when you aren’t online — could be responsible. If you think you have an adware infection, use an adware removal tool.
Many people share data between their smartphone and computer, which can cause adware infections to spread. You should use an ad blocker for your iPhone or an ad blocker for your Android too.
For even stronger online security, a secure browser like Avast Secure Browser is your best bet. In addition to automatic pop-up blocking, you’ll get a suite of additional security features that help block ads and web trackers, prevent hackers from accessing your data, and speed up your entire browsing experience — completely free.
How do I know which pop-ups to block?
You might want to allow pop-ups from some sites but block them on others. A good rule of thumb is to treat your browser like the front door to your home — if you don’t know who’s knocking, don’t let them in.
Pop-ups hijack your attention and force you to engage, even if it’s just to close the window. While they’re often ads, sometimes they can be useful — they can explain something or offer additional resources without you having to navigate elsewhere. Many websites also use pop-ups for managing downloads.
With just a few clicks, you can quickly check to see if a website is safe. Look at the address bar to see if the URL begins with HTTPS — if it doesn’t, then your connection to that site isn’t secure. Websites you use regularly likely have already proved their trustworthiness, so they’re probably fine. But you should be a bit more cautious on sites you’re visiting for the first time.
When surfing the web, you either need to know how to spot fake and malicious websites, or take the smarter step of using a secure browser. Avast Secure Browser gives you all the tools you need to manage your privacy and security, right from one easy and convenient home base.
 Avast Secure Browser makes it easy to manage your browser settings.
Avast Secure Browser makes it easy to manage your browser settings.
Use Avast Secure Browser for faster, ad-free browsing
Shape your browsing experience so that the internet works the way you want — with or without pop-ups, ads, tracking, phishing, and other browser-based threats. Avast Secure Browser helps you protect your personal data with the ultra-secure Bank Mode, block ads and web trackers, and get automatic HTTPS encryption. Secure and private browsing is easy, intuitive, and absolutely free on Avast Secure Browser.