Obtenez des outils de sécurité et de confidentialité complets sur votre téléphone avec Avast One
- Sécurité
- Confidentialité
- Performances
En ce qui concerne les systèmes d’exploitation, macOS d’Apple est l’un des plus sécurisés, mais il reste encore de la marge pour faire passer la protection de votre Mac au niveau supérieur. Découvrez comment optimiser les paramètres de sécurité de votre Mac et empêcher les logiciels malveillants et autres menaces d’accéder à votre ordinateur grâce à Avast One.

Les Mac ont des antécédents de sécurité exceptionnels depuis des décennies, et ce pour deux raisons. La première est que les Mac sont conçus avec de solides fonctionnalités de protection et très peu de vulnérabilités exploitables. La seconde est que dans le monde, la majorité des gens possèdent des PC, c’est donc sur eux que les cybercriminels ont concentré l’essentiel de leurs efforts. Mais les temps changent, et les pirates apprennent à contourner les protocoles de sécurité Mac.

Cette article contient :
En 2016, KeRanger, le premier ransomware de type cheval de Troie pour macOS, puis, en 2017, Patcher, ransomware pour Mac diffusé via BitTorrent, ont prouvé que les Mac ne sont pas invulnérables. Leur sécurité est certes performante à l’origine, mais plusieurs paramètres de sécurité supplémentaires sont à même de renforcer votre protection si vous les mettez en place.
D’autres menaces que les simples attaques de malwares sur les Mac devraient vous préoccuper : les cybercriminels se présentent en permanence avec des sites Web frauduleux et toutes sortes d’arnaques de phishing pour essayer de vous piéger. Que pouvez-vous faire ? La première étape consiste à utiliser un antivirus performant Ensuite, appliquez ces sept conseils avisés pour renforcer vos défenses de sécurité.
Cet article contient tout ce qu’il y a à savoir sur la sécurité Mac et la façon de vous protéger.
Examinons tout d’abord l’essentiel de vos outils de sécurité intégrés. Dans les Préférences Système, cliquez sur Sécurité et confidentialité. Vous voyez en principe 4 onglets : Général, FileVault, Pare-feu et Confidentialité. Cliquez sur l’icône de cadenas pour déverrouiller vos préférences de sécurité Mac et les modifier. (Votre mot de passe vous sera demandé afin de continuer.)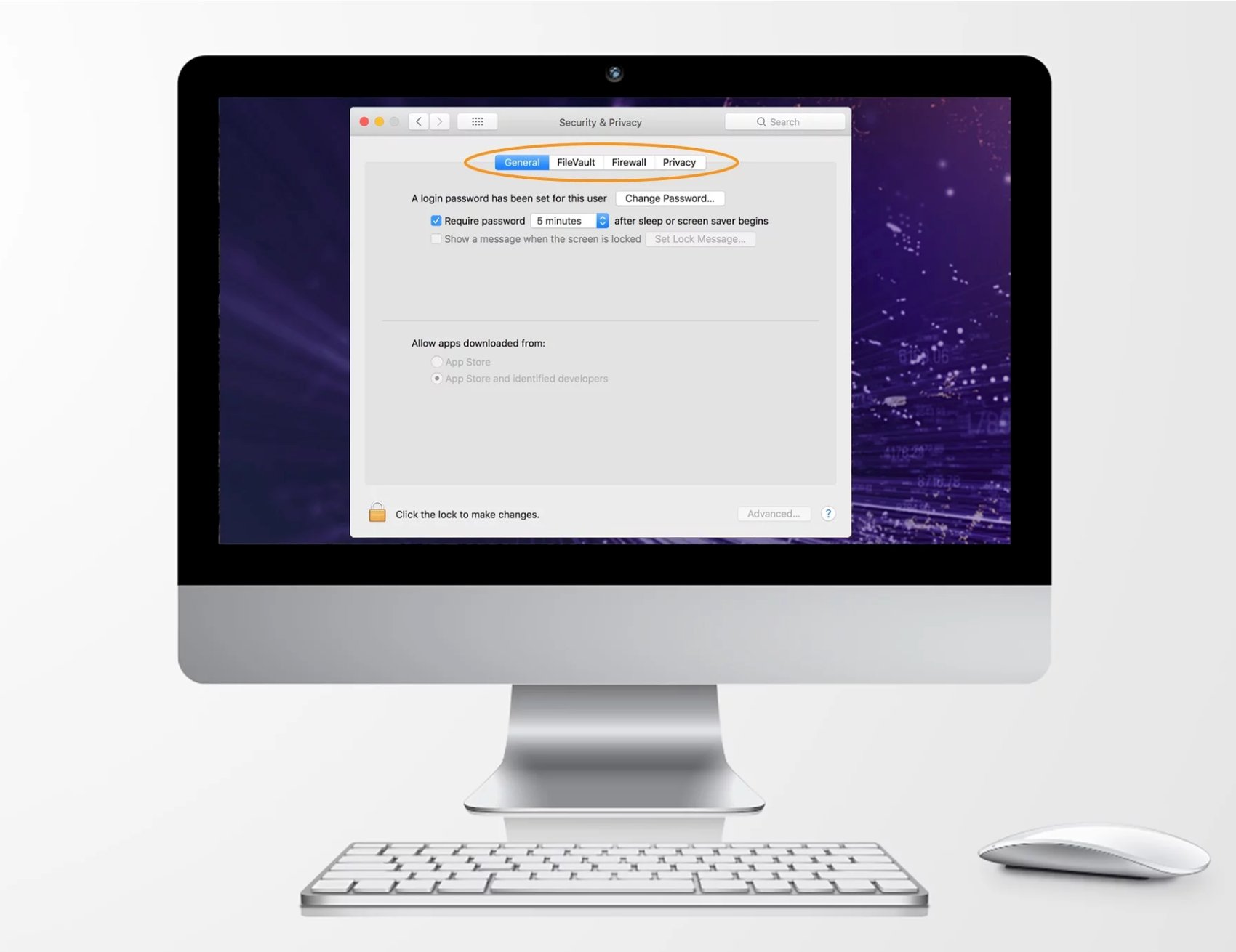
Le premier onglet vous permet d’exécuter l’étape la plus importante : la définition d’un mot de passe de connexion. Si vous avez la possibilité de désactiver la connexion automatique, cochez la case correspondante. Choisissez un mot de passe fort, et aucun intrus, qu’il s’agisse d’un membre de la famille un peu trop curieux ou d’un voleur d’ordinateur, ne pourra aller plus loin que l’écran de connexion.
Dans cette fenêtre, vous pouvez également modifier votre mot de passe ou choisir qu’il soit exigé si votre ordinateur reste inactif pendant un certain temps.
Enfin, vous pouvez choisir d’autoriser les téléchargements d’applications uniquement à partir de l’App Store officiel d’Apple ou également de « développeurs identifiés ». En règle générale, comme toutes les applications sont contrôlées et évaluées selon les normes d’Apple, vous pouvez faire confiance à ce que vous téléchargez sur l’App Store. Télécharger des applications issues de développeurs identifiés par Apple n’est pas forcément une mauvaise idée, car Apple approuve uniquement les développeurs qui se sont révélés fiables. Toutefois, les applications elles-mêmes ne sont pas aussi contrôlées que celles d’App Store.
FileVault chiffre les données sur votre disque dur de sorte que si quelqu’un s’introduit par effraction, il ne peut pas déchiffrer vos données sans le mot de passe ou la clé de sécurité que vous avez définis. Nous vous conseillons vivement d’activer FileVault.
Le chiffrement de toutes vos données est assez laborieux, mais votre Mac le fera en arrière-plan pendant que vous utilisez votre ordinateur. Vous ne serez donc pas interrompu.
Si vous avez déjà côtoyé le monde de l’entreprise, vous savez que toute compagnie sensible à la sécurité utilise un pare-feu pour protéger son réseau en bloquant le trafic entrant indésirable. Nous vous recommandons d’activer le pare-feu sur votre Mac.
Pour ce faire, cliquez sur Options de pare-feu. Dans la boîte de dialogue, vous verrez une liste de toutes les applications et services que votre système autorise. Si vous souhaitez en ajouter ou en retirer, utilisez les boutons + et - au bas de la fenêtre.
Cochez également la case pour activer le mode fantôme. Cela vous apporte une protection supplémentaire en couvrant votre système d’une sorte de cape d’invisibilité. Tous les réseaux externes qui essaient d'envoyer un ping ne recevront aucune réponse.
L’onglet Confidentialité vous permet de définir des autorisations pour vos applications afin de déterminer à quel type de données personnelles et de contenu elles peuvent accéder. Les catégories de données sont les suivantes :
Service de localisation
Contacts
Calendriers
Rappels
Photos
Accessibilité
Analyse
Lorsque vous cliquez sur l’une de ces catégories de données, une liste des applications ayant demandé l’accès à ces données particulières s’affiche. Par exemple « Maps » souhaiterait accéder à vos services de localisation. Parcourez chacune de ces catégories et confirmez ou mettez à jour vos paramètres si besoin. Assurez-vous que toutes les autorisations d’accès ont un sens. Il est inutile de donner à une application un accès à des données dont elle n’a pas besoin. Quand vous avez terminé, cliquez sur l'icône représentant un cadenas pour le verrouiller et fermez la fenêtre.
Dans Préférences, cliquez sur Partage. Sur la gauche de la fenêtre, vous verrez une liste de tous les services de partage. Les cases cochées désignent ce que vous êtes en train de partager activement. En cliquant sur un service, un récapitulatif de sa fonction s'affiche.
Parcourez la liste pour vous assurer que vous ne partagez que les données que vous avez absolument besoin de partager. Si ce n'est pas indispensable, ne le partagez pas.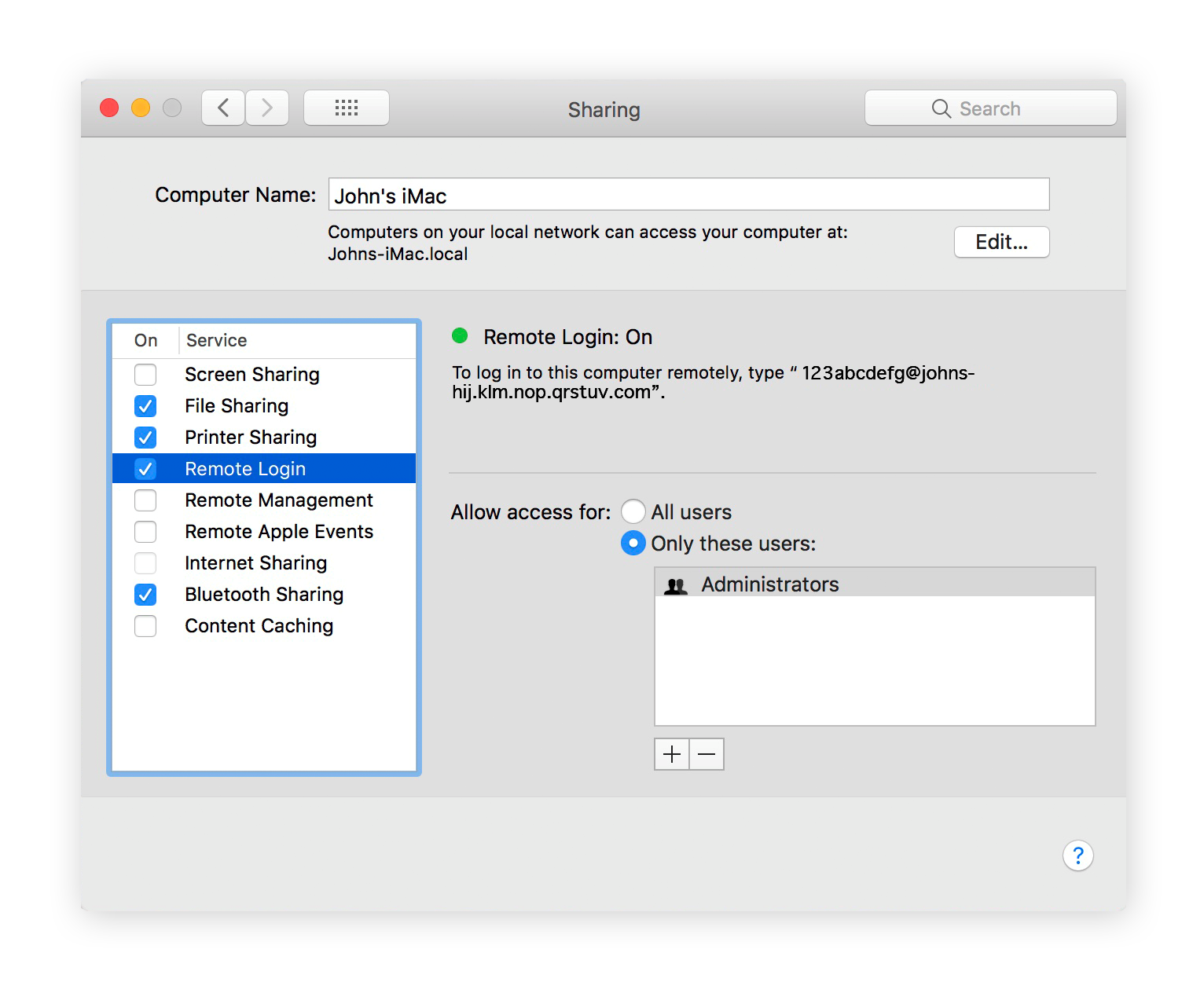
Que vous utilisiez Safari ou un autre navigateur, ouvrez Préférences, puis localisez le ou les onglets relatifs à la sécurité et à la confidentialité. Lisez vos options et sélectionnez tout ce qui désactive le suivi du site Web ou vous offre la possibilité de supprimer les cookies de suivi Si votre navigateur propose une « navigation sécurisée » par le signalement des sites Internet frauduleux, cochez également cette case. Assurez-vous que tous les paramètres de navigation vous conviennent.
Dans Safari, sous l’onglet Confidentialité, vous pouvez sélectionner Gérer les données de site Web. Un clic sur cette option vous permet d’afficher tous les sites Web que vous avez consultés et dont des données sont restées stockées sur votre machine, sous forme de cache, de cookies, de bases de données ou tout simplement dans un stockage de données classique. Si vous n'avez jamais vérifié cette liste auparavant, elle risque d'être très longue.
Parcourez-la et supprimez tous les sites Internet qui ne vous semblent pas nécessaires. Si vous supprimez les cookies de votre ordinateur, cela signifie juste que la prochaine fois que vous vous connecterez, le site chargera une nouvelle page au lieu de s'appuyer sur des données stockées.
Cela semble évident, mais vous seriez surpris d’apprendre combien d’utilisateurs Mac oublient ou ignorent les mises à jour de sécurité Mac Security. L’installation de ces mises à jour dès que possible et la sauvegarde de votre système sont deux pratiques fondamentales pour garder votre Mac en bonne santé.
Les mises à jour du système d’exploitation visent à améliorer votre ordinateur, généralement par le biais de la sécurité. Les mises à jour corrigent les vulnérabilités, renforcent la sécurité et améliorent les performances. Certaines personnes craignent, en mettant à jour leur système, de perdre des données précieuses ou d’être perturbées par une nouvelle interface et des outils supplémentaires. Faites-nous confiance : les mises à jour système sont vos amies.
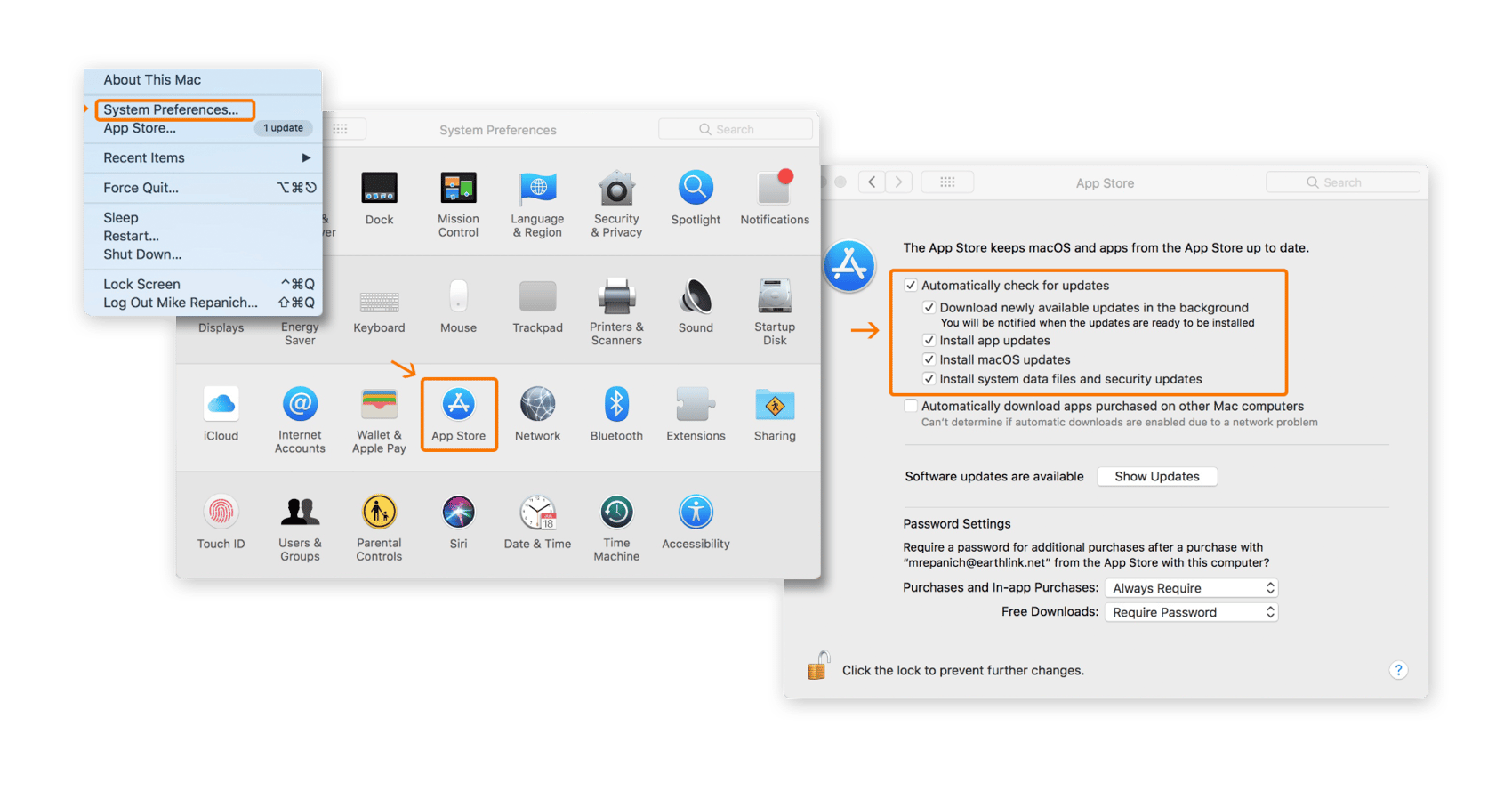 Recommandé : Cochez toutes les cases de « Vérification automatique des mises à jour disponibles », et votre SE et vos applications seront automatiquement mis à jour.
Recommandé : Cochez toutes les cases de « Vérification automatique des mises à jour disponibles », et votre SE et vos applications seront automatiquement mis à jour.
Au même titre que certains n’effectuent pas les mises à jour, d’autres ne font pas de sauvegardes. Ce n’est pas qu’ils n’y croient pas (tout le monde sait qu’une sauvegarde de données peut être utile au cas où), ils ne prennent tout simplement pas le temps de le faire. Pourtant, cela en vaut largement la peine.
Investissez dans une Time Capsule Apple ou un disque dur externe et paramétrez une sauvegarde automatique de nuit. Vous dormirez mieux en sachant que quoi qu’il arrive à votre ordinateur, ou si vous êtes infecté par un ransomware, vous aurez toujours ce dont vous avez besoin. Voici les directives officielles d’Apple pour la sauvegarde de votre Mac si vous souhaitez consulter toutes les options.
Nous avons une mauvaise nouvelle : lorsque vous videz la corbeille de votre Mac, vos fichiers ne disparaissent pas vraiment Ils sont simplement rendus invisibles, prêts à être remplacés plus tard, lorsque votre ordinateur aura besoin de davantage d’espace. MacOS était autrefois équipé d’une fonctionnalité astucieuse appelée Secure Empty Trash, mais elle ne fonctionne que sur les anciens Mac équipés de disques durs. Depuis le passage d’Apple aux disques SSD par défaut, cette fonctionnalité a été abandonnée avec macOS El Capitan et toutes les versions ultérieures.
Aujourd’hui, votre meilleur atout pour la sécurité des fichiers consiste à chiffrer l’intégralité de votre disque avec FileVault, comme décrit plus haut dans Conseil Mac n° 1.
Si vous souhaitez vous assurer que vos fichiers sont définitivement supprimés, vous devez utiliser un logiciel tiers. Avast Cleanup pour Mac efface les fichiers dans votre corbeille tout en nettoyant votre Mac de tous les autres contenus encombrants susceptibles de ralentir son fonctionnement.
Cette astuce vise à protéger votre Mac des voleurs à l’ancienne, ceux qui s’enfuient avec votre ordinateur sous le bras. Localiser mon Mac vous permet de localiser votre ordinateur sur une carte à l’aide du suivi GPS, de le verrouiller afin que personne ne puisse y accéder, et même d’en effacer les données à distance. Pour cela, vous devez régler vos paramètres. Ouvrez Préférences Système et cliquez sur le cadenas pour effectuer les modifications.
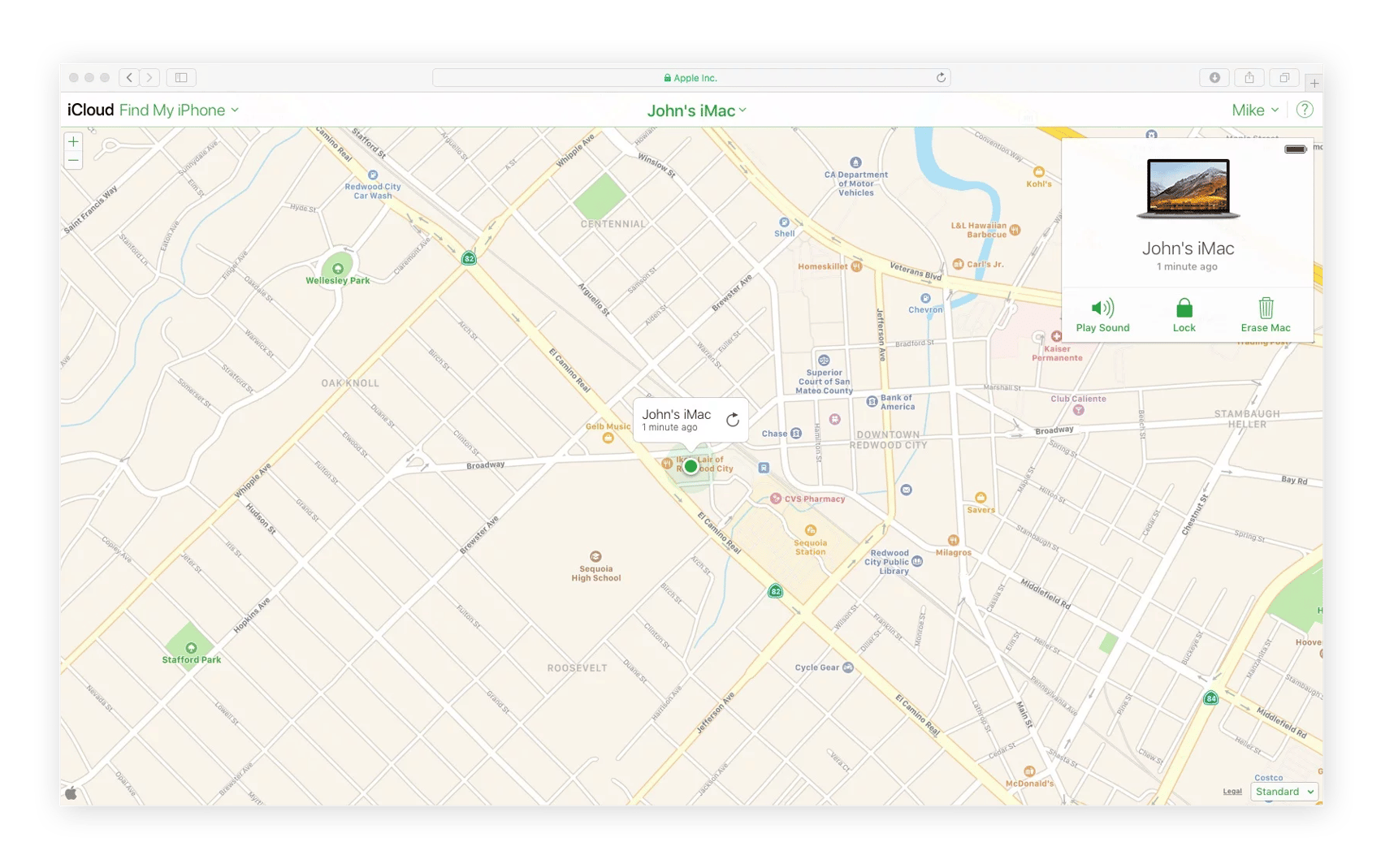
Tout d’abord, dans Préférences système → Sécurité et confidentialité → Confidentialité, cochez Activer les services de localisation.
Ensuite, dans Préférences système → iCloud, si vous faites défiler la fenêtre, tout en bas, vous trouverez l’option Localiser mon Mac. Cochez la case.
Dernière chose : Localiser mon Mac fonctionne uniquement lorsque votre ordinateur est connecté en ligne. Pour cette raison, vous devez autoriser un invité à pouvoir se connecter. Ainsi, si quelqu’un vous vole votre Mac, vous pourrez facilement le retrouver quand le voleur aura l’idée stupide de le démarrer. Allez dans Préférences système → Groupes et utilisateurs. Cliquez sur Utilisateur Invité, puis cochez la case Autoriser les invités à se connecter à cet ordinateur.
Si vous souhaitez localiser votre Mac, accédez à https://www.icloud.com/find depuis un autre ordinateur. Si votre ordinateur est en ligne, vous pourrez voir son emplacement, où qu’il se trouve.
Les protocoles de sécurité d’Apple sont formidables, mais pour garder une longueur d’avance sur la cybercriminalité sophistiquée, optez pour des logiciels de sécurité et de confidentialité supplémentaires tel que :
L’installation d’un antivirus performant pour Mac est une excellente mesure pour défendre votre vie numérique. Avast One est gratuit et protège contre les malwares, les sites Internet malveillants et les connexions Wi-Fi vulnérables. Passez à Mac Security Pro et bénéficiez d’une protection supplémentaire contre les ransomwares et les intrus sur les réseaux Wi-Fi. De plus, vous bénéficiez d'une multitude de fonctionnalités de protection de la vie privée, comme un VPN intégré pour chiffrer vos communications.
Chiffrez votre connexion Internet et gardez votre confidentialité en ligne grâce à un réseau VPN C’est comme une voiture de location avec des vitres teintées : personne ne vous reconnaît lorsque vous parcourez les cyber-autoroutes. Téléchargez VPN Avast SecureLine pour un essai gratuit de 60 jours et naviguez en toute sérénité.
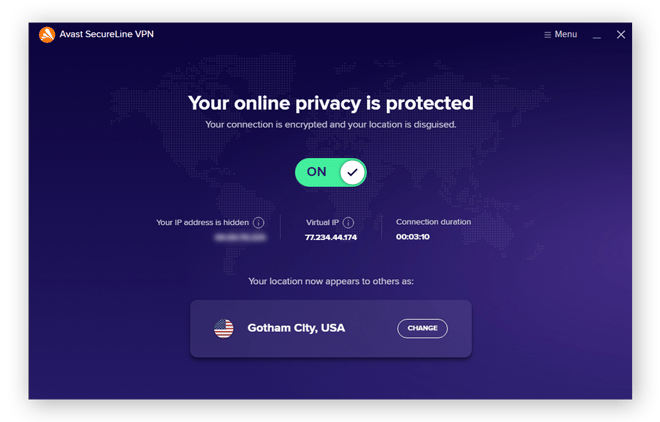
Dans la mesure du possible, chaque mot de passe que vous créez doit :
compter plus de 15 caractères
doit comprendre plusieurs mots difficiles à pirater et
servir uniquement pour ce compte (n’utilisez jamais le même mot de passe deux fois !)
Si vous respectez ces bonnes pratiques concernant les mots de passe, vous vous retrouverez avec une quantité encombrante de mots de passe, comme un gardien d’immeuble avec beaucoup trop de clés à son trousseau. Cela peut-être perturbant. Les gestionnaires de mots de passe se souviennent de tout à votre place et génèrent même des mots de passe haute sécurité complexes.
Enfin, autorisez toujours l’authentification à facteurs multiples sur tous vos comptes. Avec l’augmentation du nombre de violations de données, l’authentification à facteurs multiples renforce encore davantage votre sécurité. Comment fonctionne-t-elle ? L’authentification à facteurs multiples va au-delà d’un simple mot de passe et exige que vous validiez une information supplémentaire (comme un code PIN envoyé sur votre téléphone, ou votre empreinte digitale) pour accéder à votre compte.
Suivez toujours ces conseils de sécurité de base pour surfer sur le Web en toute sécurité :
N’installez que des applications sûres, provenant de l'App Store d'Apple ou de sites officiels.
Évitez les sites Web non sécurisés. Un logiciel Mac antivirus peut facilement vous y aider. Même un antivirus gratuit vous fournira cette protection.
Méfiez-vous des fichiers et des liens dans les e-mails. Tout d’abord, assurez-vous de connaître l’expéditeur (vérifiez l’adresse e-mail réelle à partir de laquelle le courriel est envoyé). Si quelque chose vous semble suspect, ne cliquez sur aucun lien dans l’e-mail et ne téléchargez aucune pièce jointe. Les cybercriminels utilisent l’ingénierie sociale et les techniques de phishing pour vous soutirer des informations sensibles. Fermez simplement l'e-mail et passez à autre chose.
Si vous avez choisi d’acheter un Mac, c’est parce que vous accordez de l’importance aux performances et à la haute sécurité. Les cybercriminels développent un nombre croissant de logiciels malveillants pour Mac, alors offrez-vous une couche de protection supplémentaire avec Avast One. Évitez les logiciels malveillants, les sites web malveillants et les réseaux Wi-Fi vulnérables, puis protégez votre confidentialité avec des défenses supplémentaires.
Téléchargez gratuitement Avast One pour vous aider à protéger vos données personnelles, à bloquer les menaces et les arnaques, et à préserver votre confidentialité en ligne.
Téléchargez gratuitement Avast One pour vous aider à protéger vos données personnelles, à bloquer les menaces et les arnaques, et à préserver votre confidentialité en ligne.
Installez gratuitement Avast One pour vous aider à protéger vos données personnelles, à bloquer les menaces et les arnaques, et à préserver votre confidentialité en ligne.
Installez gratuitement Avast One pour vous aider à protéger vos données personnelles, à bloquer les menaces et les arnaques, et à préserver votre confidentialité en ligne.
Obtenez des outils de sécurité et de confidentialité complets sur votre téléphone avec Avast One
Obtenez des outils de sécurité et de confidentialité complets sur votre iPhone avec Avast One