Connectez-vous de façon privée sur votre Android
avec le VPN Avast Secureline
Votre navigateur par défaut est celui que votre ordinateur utilise pour ouvrir les liens et pour toutes les autres activités impliquant un navigateur. Découvrez comment faire de Chrome votre navigateur par défaut, comment changer de navigateur par défaut et en quoi un navigateur sécurisé gratuit peut représenter le meilleur choix.

La plupart des utilisateurs disposent de plusieurs navigateurs sur leur ordinateur. Les ordinateurs Windows sont tous fournis avec Microsoft Edge, mais vous pouvez choisir à tout moment d’utiliser un autre navigateur, par exemple Chrome ou Firefox, voire Safari si vous avez un iPhone. Peut-être souhaitez-vous une navigation la plus rapide possible ou utiliser le même navigateur partout, sur votre PC comme sur vos autres appareils.

Cette article contient :
Quelle que soit votre motivation, une fois que vous installez d’autres navigateurs, vous devez en définir un comme navigateur par défaut. Le navigateur par défaut est celui que votre ordinateur utilise lorsqu’il doit ouvrir un lien dans une autre application. Votre ordinateur doit donc savoir quel navigateur utiliser lorsque vous effectuez une action qui demande l’intervention d’un navigateur.
Par exemple, si vous discutez sur Discord et que quelqu’un vous envoie un lien, votre ordinateur va ouvrir ce lien dans votre navigateur par défaut. Même si vous avez déjà sélectionné un navigateur par défaut, vous pouvez toujours changer d’avis et en choisir un autre.
Nous allons vous montrer ici comment modifier les paramètres du navigateur dans Windows 10 et comment définir un navigateur par défaut. Si vous savez déjà ce dont vous avez besoin, accédez directement à la section concernant votre navigateur favori ici :
Nous vous expliquerons également la marche à suivre dans Windows 7 et Windows 8.
Google Chrome est de très loin le navigateur web le plus utilisé, avec environ les deux tiers des parts de marché des navigateurs. Voici comment faire de Chrome votre navigateur par défaut dans Windows 10.
Ouvrez le menu Démarrer et saisissez Applications par défaut. Sélectionnez ensuite Applications par défaut.
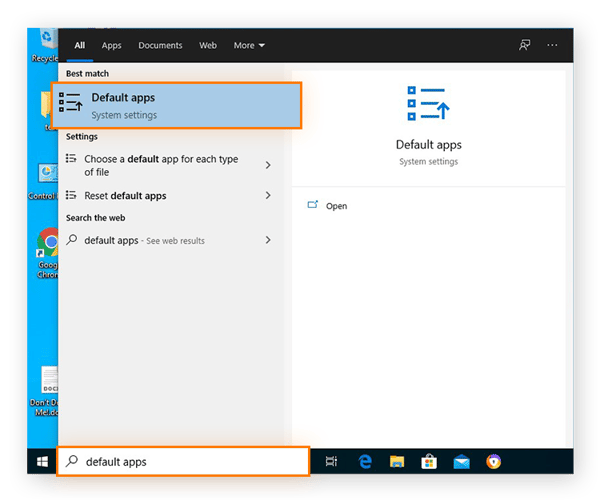
Dans le menu Applications par défaut, faites défiler la liste jusqu’à ce que vous voyiez votre navigateur par défaut et cliquez dessus. Dans cet exemple, Microsoft Edge est actuellement le navigateur par défaut.
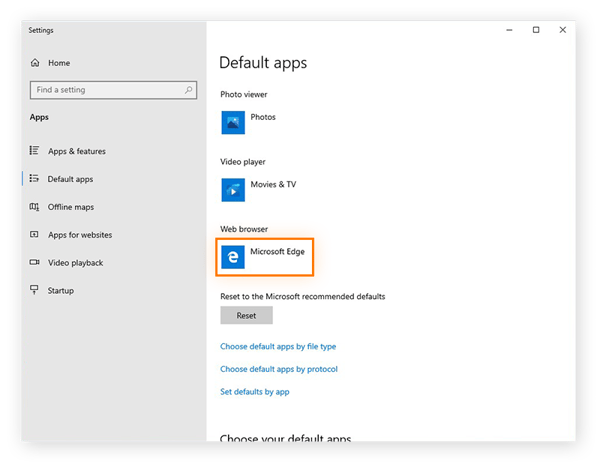
Choisissez Google Chrome dans la liste des navigateurs web pour en faire votre navigateur par défaut.
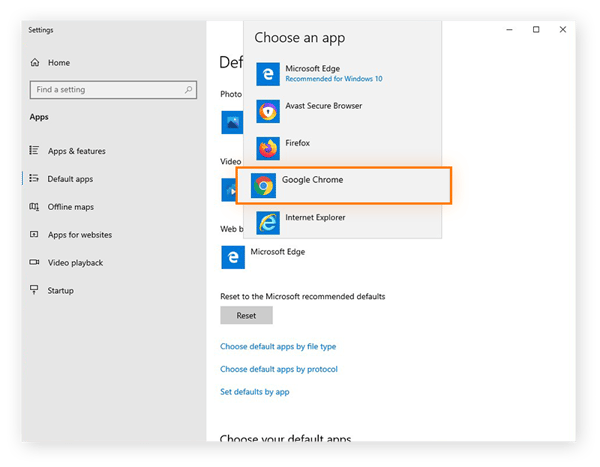
C’est tout ! Vous venez d’apprendre comment faire de Chrome votre navigateur par défaut dans Windows 10. Renforcez votre maîtrise de Chrome en apprenant à utiliser le mode Incognito dans Chrome et à désactiver les notifications de Chrome.
Avast Secure Browser est un navigateur gratuit, conçu pour assurer votre confidentialité et votre sécurité. Notre navigateur sécurisé est équipé de tous les dispositifs de sécurité dont vous avez besoin pour une navigation privée.
Téléchargez gratuitement Avast Secure Browser dès aujourd’hui pour protéger votre vie privée en ligne.
Une fois que vous l’avez installé, voici comment faire d’Avast Secure Browser votre navigateur par défaut dans Windows 10.
Ouvrez le menu Démarrer et saisissez applications par défaut, puis sélectionnez Applications par défaut.
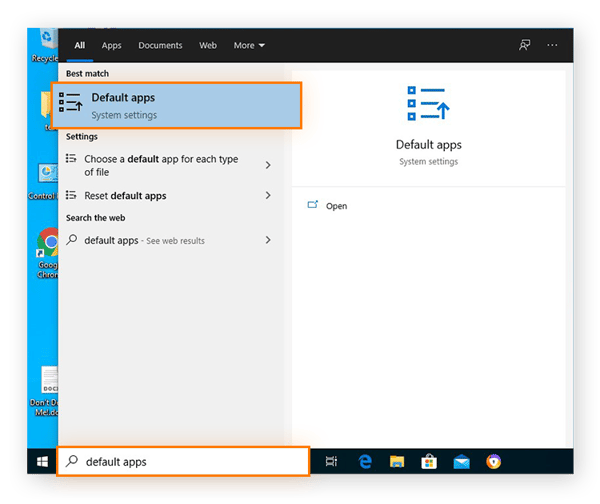
Faites défiler la liste jusqu’à ce que votre navigateur par défaut actuel apparaisse et cliquez dessus.
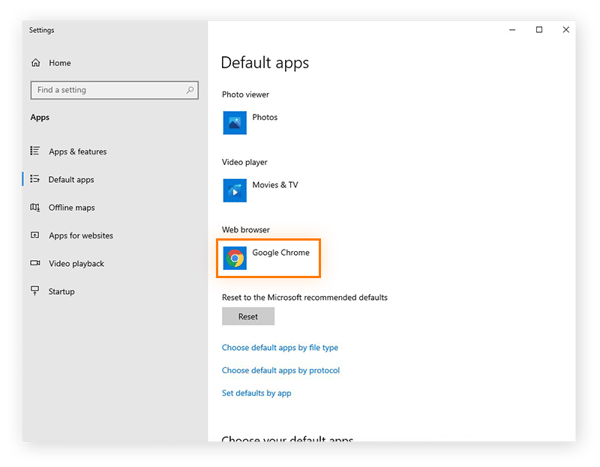
Sélectionnez Avast Secure Browser dans la liste des navigateurs web disponibles.
.png?width=600&name=img_06%20(2).png)
Avec Avast Secure Browser comme navigateur par défaut, vous pouvez naviguer sur Internet de façon anonyme et empêcher les tiers de vous suivre en ligne. Plus besoin de vous inquiéter de bloquer les publicités dans Chrome ou Firefox par exemple, Avast Secure Browser bloque de lui-même toutes les publicités.
Firefox est un navigateur gratuit et très largement utilisé. Il est open source, ce qui veut dire que n’importe qui peut en inspecter le code. Les logiciels open source sont en général considérés comme sûrs, car il est difficile d’y glisser un malware ou de dissimuler une fonction malveillante dans leur code. Voici comment faire de Firefox votre navigateur par défaut.
Dans le menu Démarrer de Windows, saisissez applications par défaut, puis cliquez sur Applications par défaut.
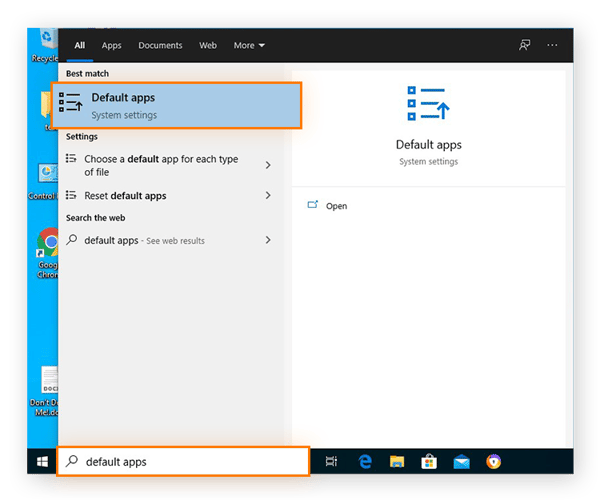
Faites défiler la liste jusqu’à ce que vous voyiez votre navigateur par défaut actuel. Cliquez dessus.
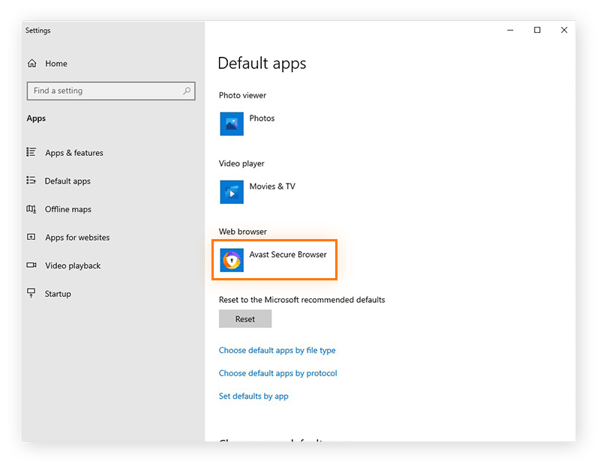
Sélectionnez Firefox dans la liste des navigateurs web.
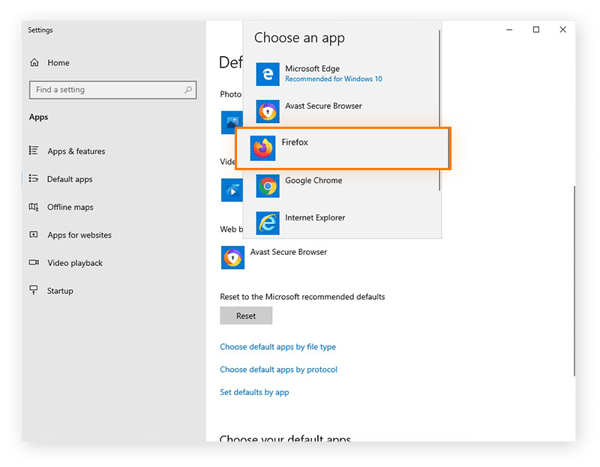
Vous avez fait de Firefox votre navigateur par défaut. Apprenez comment naviguer incognito dans Firefox, et protégez votre vie privée en supprimant les cookies de suivi, bien que Firefox bloque déjà par défaut les cookies tiers. Si vous le souhaitez, vous pouvez activer les cookies dans Firefox ou dans n’importe quel autre navigateur.
Edge est le navigateur de Microsoft, et il est largement plus avancé que ne l’était Internet Explorer. Si vous souhaitez faire de Microsoft Edge votre navigateur par défaut, voici comment procéder.
Saisissez applications par défaut dans le menu Démarrer, puis cliquez sur Applications par défaut.
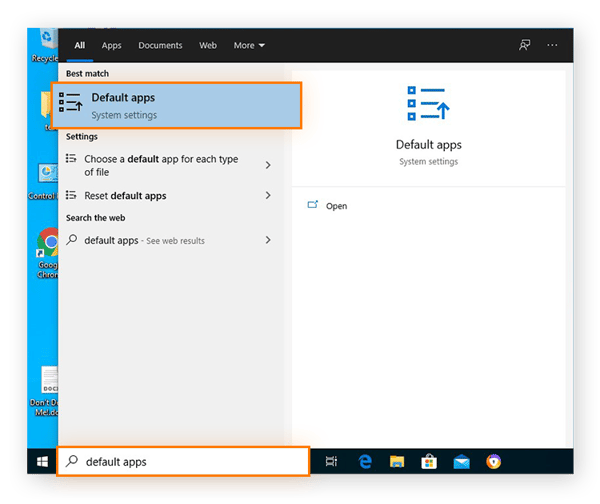
Faites défiler la liste jusqu’à votre navigateur par défaut, puis cliquez dessus.
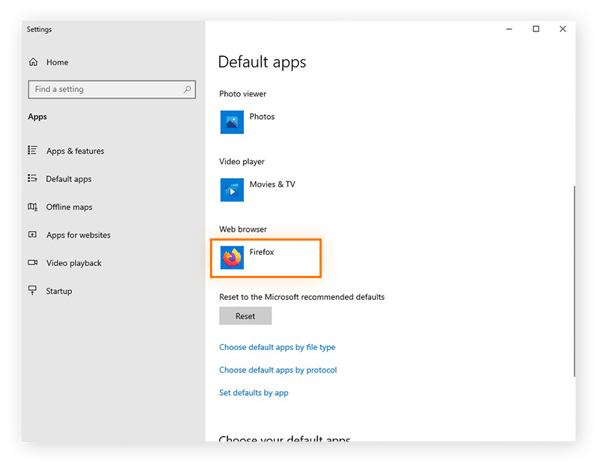
Sélectionnez Microsoft Edge dans la liste des navigateurs disponibles sur votre ordinateur.
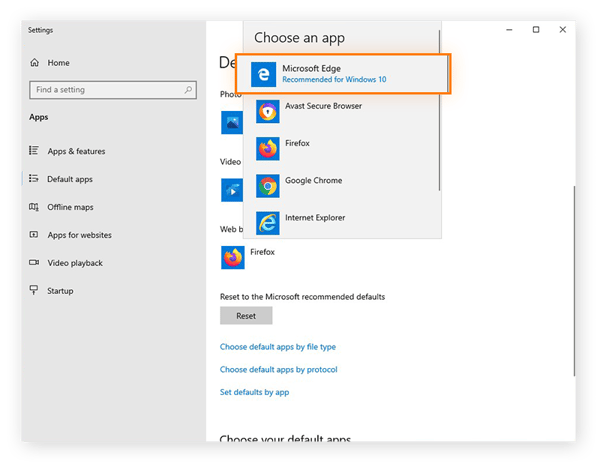
Une fois que vous avez défini Microsoft Edge comme navigateur web par défaut, améliorez la gestion de la confidentialité en local en apprenant à supprimer votre historique de navigation. Cette opération empêche tous ceux qui utilisent votre ordinateur de voir vos activités sur le web.
Vous pouvez également recourir à la navigation privée dans Edge pour éviter de créer un historique de navigation et d’accumuler des cookies. Envisagez également d’utiliser un outil de nettoyage du navigateur pour qu’il reste en parfait état.
Windows 7 et Windows 8 vous permettent de définir le navigateur web par défaut de votre choix. Nous allons vous expliquer la procédure pour Windows 7. Les utilisateurs de Windows 8 peuvent suivre les mêmes instructions.
Voici comment modifier les paramètres du navigateur et choisir un nouveau navigateur par défaut dans Windows 7.
Ouvrez le Panneau de configuration dans le menu Démarrer de Windows.
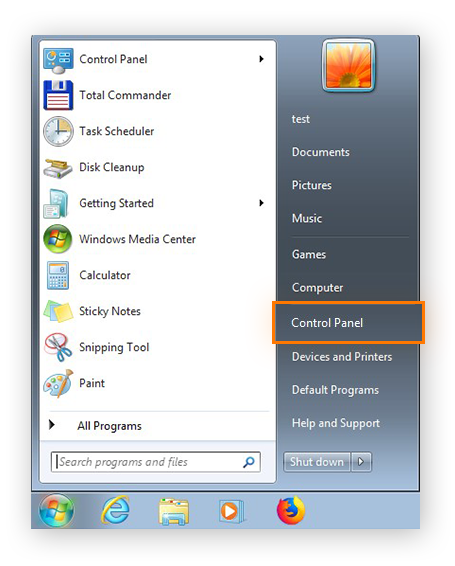
Dans le Panneau de configuration, cliquez sur Programmes. Si la catégorie Programmes n’est pas visible, choisissez d’afficher les catégories dans le menu déroulant en haut à droite de la fenêtre.
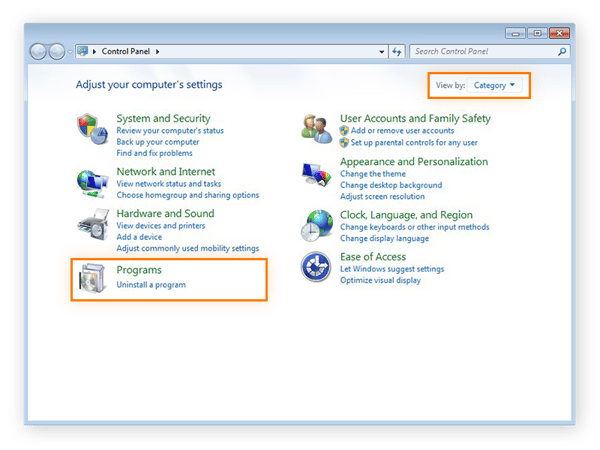
Sélectionnez Programmes par défaut.
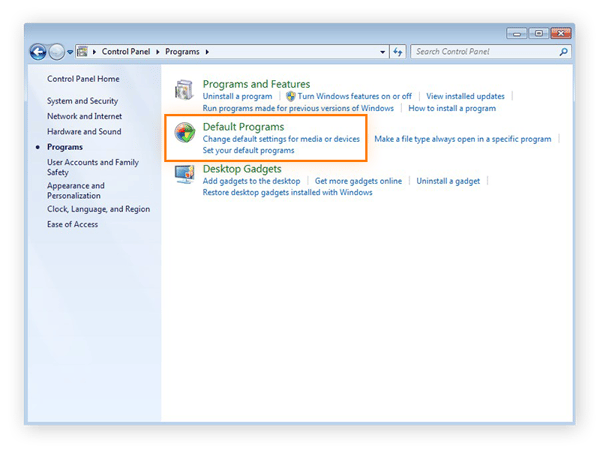
Sélectionnez Définir vos programmes par défaut.
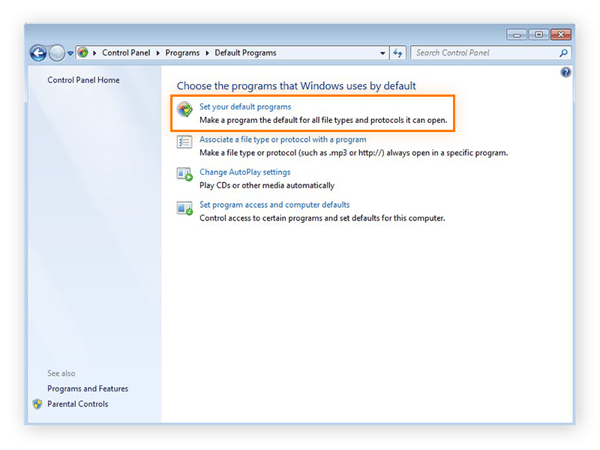
Dans la liste des programmes installés à gauche, sélectionnez le navigateur à définir par défaut. Cliquez ensuite sur Définir ce programme par défaut. Pour personnaliser les types de fichiers que votre navigateur ouvre par défaut, cliquez sur Choisir les paramètres par défaut pour ce programme.
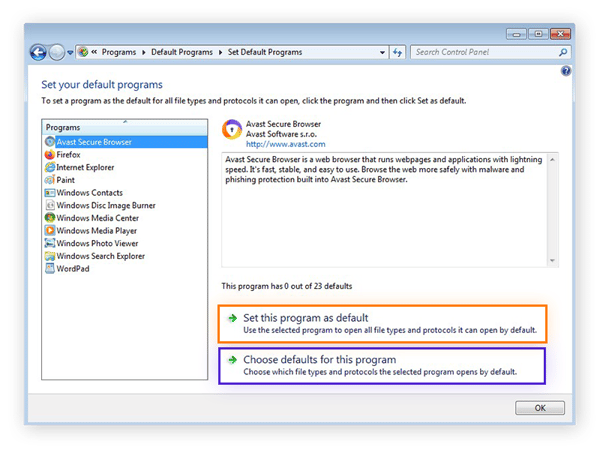
Maintenant que vous savez comment définir un navigateur par défaut sur votre ordinateur Windows, pourquoi ne pas en choisir un conçu dans une réelle optique de confidentialité et de sécurité ? Avast Secure Browser est un navigateur web gratuit doté de nombreuses fonctionnalités qui vous redonnent le contrôle sur vos données.
Bloquez les publicités et les trackers (ce qui vous permettra aussi de naviguer plus rapidement), empêchez tout type de suivi, tenez vos données hors de portée des pirates et évitez les sites web malveillants. Tout ceci, et bien plus encore, avec Avast Secure Browser, entièrement gratuit.
Téléchargez Avast Secure Browser pour Windows pour une navigation rapide, sécurisée et privée.
Téléchargez Avast Secure Browser pour Mac pour une navigation rapide, sécurisée et privée.
Installez Avast Secure Browser pour Android pour une navigation rapide, sécurisée et privée.
Installez Avast Secure Browser pour iOS pour une navigation rapide, sécurisée et privée.
Connectez-vous de façon privée sur votre Android
avec le VPN Avast Secureline
Connectez-vous de façon privée sur votre iPhone
avec le VPN Avast Secureline